
Le navigateur Internet FireFox est le concurrent le plus sérieux d’Internet Explorer. Au fil des versions, FireFox n’a cessé de s’améliorer et la version 3 de juin 2008 apporte de réelles innovations.
FireFox est édité par la fondation Mozilla. La version 3 du mois de juin 2008 a beaucoup amélioré la précédente version qui souffrait surtout d’une consommation excessive de ressources. FireFox 3 est désormais beaucoup plus rapide et compatible à 100% avec les standards du Web et CSS.
Les grandes nouveautés de la version 3 concernent 3 grands points. D’abord l’interface qui devient beaucoup plus ergonomique et beaucoup plus riche fonctionnellement. Ensuite la personnalisation qui est encore plus facile qu’avec la version précédente. Enfin la sécurité qui est notablement renforcée.
FireFox est sans doute le meilleur navigateur Web du moment. Vous pouvez le télécharger à cette adresse : http://www.mozilla-europe.org/fr/firefox/.
<mozilla.jpg Légende : Vous trouverez sur le site de la fondation Mozilla Europe des actualités, des ressources et de l’aide concernant FireFox.>
La barre d’adresse est intelligente
La barre d’adresses est certainement la fonctionnalité la plus utilisée d’un navigateur Internet. Celle de Firefox 3 ne sert pas seulement à saisir une adresse ou à afficher l’adresse de la page Web courante. En effet, cette barre d’adresses est qualifiée d’intelligente, awesome bar, par l’éditeur de FireFox.
La barre d’adresse de FireFox est aussi un champ de recherche. Il suffit de saisir un mot et FireFox affiche la liste des pages Web relatives à ce mot que vous avez déjà visitées. La liste des pages comprend les 6 adresses de page jugées les plus pertinentes. La recherche du mot saisi se fait dans l’adresse de la page mais aussi dans le titre de la page, dans vos favoris, dans vos étiquettes et dans les 90 derniers jours de votre historique.
<barre dadresses.jpg Légende : La barre d’adresses de FireFox 3 réagit comme un champ de recherche dynamique. Dés que quelques lettres d’un mot-clé sont saisis, des adresses provenant des favoris et de l’historique sont proposés.>
La barre d’adresse intelligente s’améliore au fur et à mesure que vous utilisez votre navigateur. Plus votre historique et vos favoris sont riches, plus les adresses proposées seront pertinentes. Même ave un historique effacé, la barre d’adresse intelligente continue à proposer des résultats intéressants en utilisant les favoris.
Gérez vos marque-Pages
La gestion des marque-pages a été modifiée. Désormais les marque-pages sont enregistrés dans une base de données ce qui permet d’offrir de meilleures fonctionnalités de recherche que l’ancien système au format HTML. L’ancien format HTML des marque-pages est supporté par FireFox 3 pour l’import export des favoris.
Pour enregistrer un site favori dans ses marque-pages, il suffit d’afficher ce site dans FireFox et de cliquer sur l’étoile blanche qui se trouve à droite de l’adresse du site dans la barre d’adresses. C’est tout ! l’étoile devient jaune et le site fait partie de vos favoris.
L’organisation des favoris a été également complètement revue. Le menu Marque-pages, Organiser les marque-pages permet de classer ses favoris dans des dossiers. Dossier et favoris peuvent être déplacés en faisant glisser leur nom avec la souris.
Le dossier Barre personnelle est un dossier de favoris qui peut contenir d’autres dossiers et des favoris. Sa particularité est que le contenu de ce dossier est affiché en permanence dans une barre située sous la barre de navigation de FireFox. Cela permet un accès très rapide à ses meilleurs favoris.
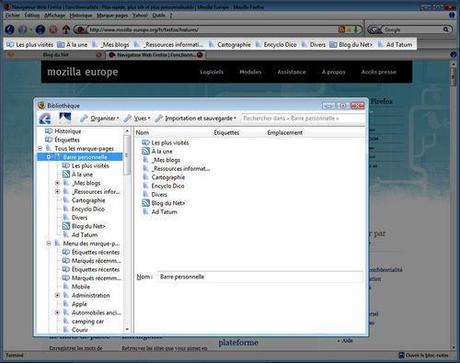
La barre personnelle procure un accès rapide à ses meilleurs favoris. C’est un dossier de marque-pages dans lequel il suffit d’ajouter des favoris ou des dossiers pour qu’ils soient affichés en haut de la fenêtre FireFox.
Étiquetez vos marque-pages.
En cliquant une 2ème fois sur l’étoile jaune d’un favori, une petite fenêtre s’ouvre. Cette fenêtre permet de supprimer, renommer, classer ou étiqueter le favori. Vous pouvez attribuer autant d’étiquettes que souhaitées à vos favoris. Une fois vos favoris étiquetés, les recherches avec la barre d’adresses intelligente deviennent très efficaces. En effet, il suffit de taper le nom d’une étiquette dans la barre d’adresses pour que tous les favoris ayant la même étiquette soient affichés.
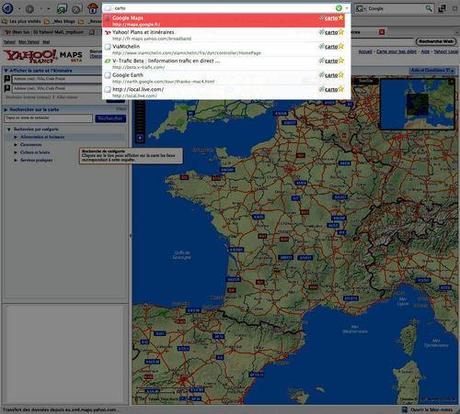
Il suffit de saisir le nom d’une étiquette pour lister tous les favoris ayant la même étiquette. Un appui sur la touche Entrée ouvre d’un seul coup tous les favoris listés.
Vous pouvez étiqueter rapidement vos favoris en ouvrant le module de gestion des favoris avec le menu Marque-pages, Organiser les marque-pages. Il suffit de sélectionner un favori et de cliquer sur la flèche se trouvant à droite du champ étiquette. Les étiquettes existantes sont listées. Il faut cocher les étiquettes de son choix pour les attribuer au favori sélectionné.
Ouvrez facilement des onglets
Les onglets permettant d’ouvrir plusieurs pages Web dans le même navigateur sont légèrement améliorés. Lorsque vous sélectionnez un dossier de favoris se trouvant dans votre barre personnelle, vous avez la possibilité d’ouvrir tous les favoris dans des onglets différents par un simple clic. C’est très pratique.
Il est aussi possible de rouvrir facilement un onglet fermé par mégarde. Pour cela, il suffit de sélectionner le menu Historique, Onglets récemment fermés pour lister les 10 derniers onglets fermés. Il est possible de rouvrir l’onglet de son choix ou tous les onglets d’un coup.
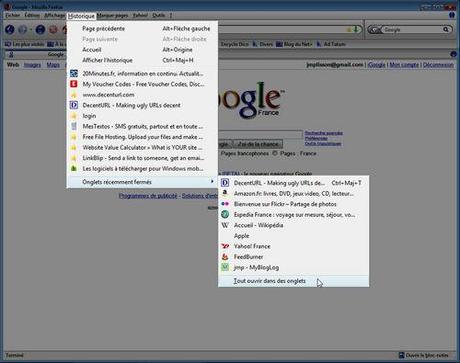
Le menu Historique, Onglets récemment fermés liste les derniers onglets fermés. Vous pouvez ouvrir facilement les onglets de votre choix ou tous ces onglets d’un coup.
Lorsque vous fermez FireFox, vous pouvez sauvegarder automatiquement les onglets ouverts. Ainsi, au lancement de FireFox tous ces onglets seront automatiquement rouverts. Cela permet de gagner du temps. En cas de plantage de FireFox, tous les onglets ouverts peuvent être restaurés lorsque vous relancez le navigateur.
Lancez des recherches sur le web
Une boîte déroulante située à droite de la barre de navigation permet de lancer des recherches Web à l’aide des moteurs de recherche de votre choix. Il suffit de cliquer sur la petite flèche de ce champ pour choisir un moteur de recherche.
Il est possible d’attribuer un mot-clé composé d’une ou plusieurs lettres à un moteur de recherche. Pour cela il faut utiliser le menu Gérer les moteurs de recherche qui se trouve sous la liste des moteurs de recherche installés. Vous sélectionnez un moteur de recherche et vous cliquez sur le bouton Modifier le mot-clé. Vous saisissez le nouveau mot-clé et vous validez. Imaginons que vous attribuiez la lettre g à la recherche Google. Vous n’aurez qu’à saisir la lettre g suivie de la recherche de votre choix pour lancer une recherche Google sur le mot que vous avez indiqué. Une fois l’habitude prise, cette fonctionnalité s’avère d’une efficacité redoutable.
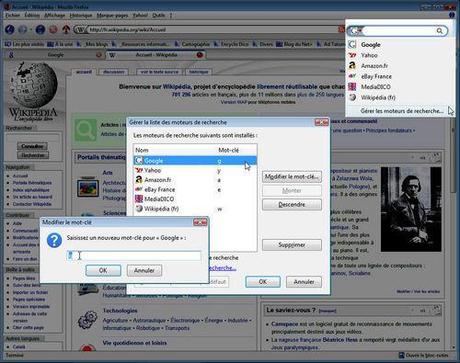
L’attribution de mots-clés aux moteurs de recherche permet de les utiliser en saisissant juste ce mot-clé comme on le ferait avec un raccourci.
Lancez des recherches sur la page affichée
La recherche au sein de la page Web affichée a également été améliorée. Une pression sur les touches Ctrl +F ouvre une barre de recherche qui s’affiche en bas de l’écran. La recherche commence dès la première lettre saisie. Vous commencez à saisir votre mot à rechercher et FireFox surligne en vert les occurrences de ces lettres trouvées dans la page. Dès que le mot saisi n’existe plus dans la page FireFox surligne votre saisie en rouge.
Vous pouvez rechercher le mot suivant ou précédent en cliquant sur les flèches Suivant ou Précédent qui se trouvent dans la barre de recherche. L’option Surligner tout permet de surligner en jaune tous les mots trouvés dans la page. Cette option améliore grandement la recherche car vous voyez d’un coup d’œil où se situe le mot que vous recherchez même si vous faires défiler la page vers le haut ou vers le bas.
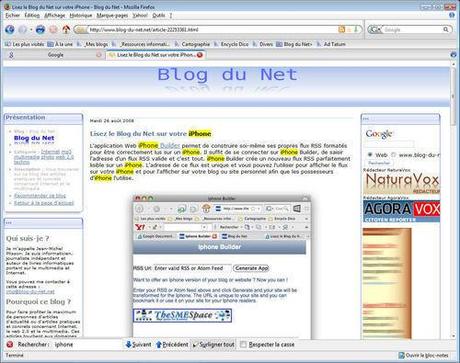
Lors d’une recherche, il est possible de surligner tous les mots trouvés dans la page. Cela accroît notablement le repérage des lots trouvés.
Vous pouvez aussi sélectionner un mot ou une expression dans la page affichée et appeler la fonction de recherche avec la commande Ctrl + F. Dans ce cas, le champ de recherche contient le mot préalablement surligné.
Téléchargez en toute sécurité
Le point fort du gestionnaire de téléchargements de FireFox est qu’il est désormais possible de mettre un téléchargement en pause pour le reprendre plus tard. Cette fonction de reprise est opérationnelle en cas de plantage ou d’interruption inopinée de FireFox. Dans ce cas, tous les téléchargements en cours lors de l’interruption reprendront automatiquement quand FireFox sera relancé.
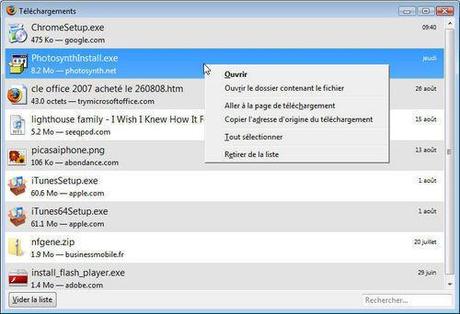
Il est facile de gérer ses téléchargements avec le gestionnaire de téléchargement qui liste tous les téléchargements effectués.
Une fenêtre affiche la progression du téléchargement en cours ainsi que la liste de téléchargements déjà effectués et en attente. Cette fenêtre permet de faire des recherches parmi vos téléchargements. A l’aide d’un clic droit sur un fichier déjà téléchargé vous pouvez ouvrir le fichier, ouvrir le dossier contenant le fichier, ouvrir la page Internet de ce téléchargement ou retirer le nom de ce fichier de la liste des téléchargements. Un bouton Vider la liste permet de purger rapidement la liste des téléchargements.
Personnalisez FireFox
Il est très facile de personnaliser FireFox. Il existe des milliers de thèmes permettant de modifier l’apparence de son navigateur en fonction de ses goûts. Utilisez le menu Outils, Modules complémentaires pour ouvrir le gestionnaire de modules complémentaires et cliquez sur le bouton Thème. Les thèmes disponibles sont affichés. Vous pouvez voir l’apparence d’un thème en cliquant sur son intitulé. Si le thème vous plait, vous pouvez l’utiliser très facilement en cliquant sur le bouton Utiliser le thème.
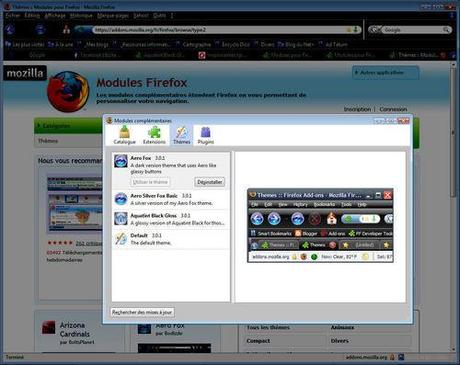
Le gestionnaire de thèmes liste tous les thèmes installés sur votre ordinateur. Il suffit de sélectionner un thème pour voir à quoi il ressemble et de cliquer sur le bouton Utiliser le thème pour le rendre actif.
Vous trouverez de nombreux thèmes en cliquant sur le bouton Catalogue puis sur le lien Parcourir tous les modules complémentaires. Choisissez la catégorie Thèmes pour voir les thèmes proposés. Lorsque vous visualisez tous les thèmes, vous pouvez demander à voir les thèmes les plus téléchargés ou les plus commentés. Il suffit de cliquer sur un thème pour obtenir plus de détails et pour l’ajouter à votre FireFox.
Modules complémentaires
Les modules complémentaires sont des petits programmes ajoutant des fonctionnalités supplémentaires à FireFox. Il en existe des milliers qui permettent de transformer FireFox et de tout faire avec son navigateur préféré. Vous pouvez ajouter de nouvelles barres d’outils, ajouter un module pour visualiser facilement les fichiers présents dans le cache, ajouter des programmes pour visualiser des photos, pour utiliser plus facilement Google Documents, etc.
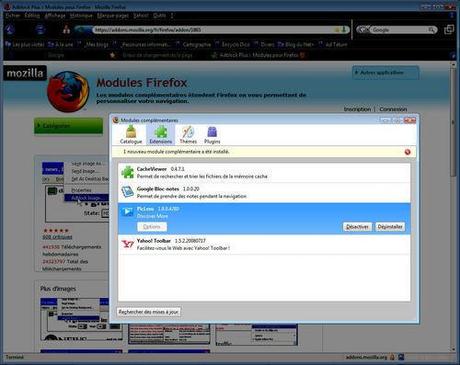
Le gestionnaire de modules liste les modules installés sur votre ordinateur. En sélectionnant un module, vous pouvez accéder à ses options, le désactiver ou le désinstaller complètement.
Vous pouvez parcourir la liste de ces modules complémentaires en ouvrant le gestionnaire de modules complémentaires et en sélectionnant le bouton Extensions ou le bouton Plugins. Le bouton Catalogue donne accès à la liste complète des modules complémentaires qui sont classés par catégorie.
Vérifiez l’identité des sites web
FireFox permet de vérifier facilement l’identité des sites Web auxquels vous êtes connecté. Il suffit de cliquer sur la partie gauche de l’adresse du site Internet là où est affiché le petit logo du site visité. Une petite fenêtre vous indique le nom du site sur lequel vous êtes connecté ainsi que quelques informations de base. Vous pouvez ainsi vérifier que le site sur lequel vous êtes est bien le bon.
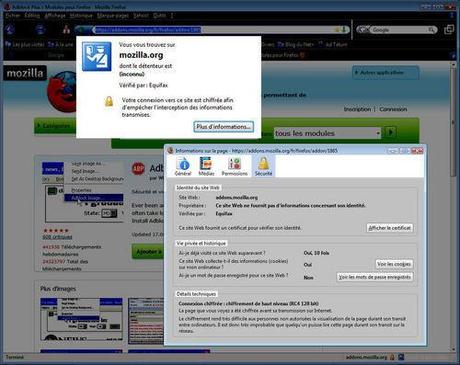
Un clic sur le petit logo précédant l’adresse du site Internet affiché donne des informations permettant de savoir avec certitude sur quel site on est connecté.
Le bouton Plus d’informations permet d’obtenir beaucoup plus d’informations. Vous pourrez voir le certificat de sécurité si le site est sécurisé, le nombre de fois où vous vous êtes connecté à ce site, les cookies collectés par le site, le mot de passe enregistré pour ce site. L’onglet Permissions est très intéressant. Il permet de voir et de modifier les permissions accordées au site affiché. Vous pouvez décider, par exemple, que le site peut afficher les images, ne peut pas ouvrir de fenêtres popup, a droit aux cookies et ne peut pas installer d’extensions.
Surfez en toute sécurité
FireFox intègre une protection contre les logiciels espions. Cette protection vous prévient lorsque vous vous connectez sur un site potentiellement dangereux. FireFox récupère régulièrement une liste de sites malveillant auprès de la fondation Mozilla et de Google. Lorsque que vous vous connectez sur un site internet, FireFox compare l’adresse réelle avec les adresses en liste noire et affiche un message d’alerte en cas de besoin.
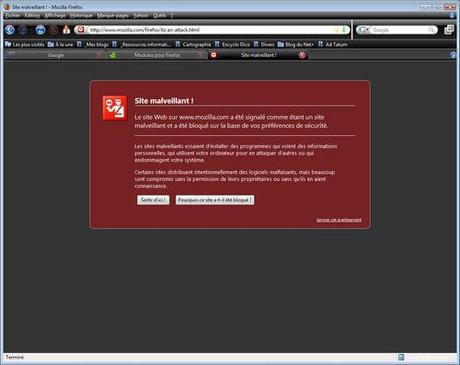
En cas de connexion sur un site malveillant, FireFox bloque la connexion et vous prévient par ce message. Vous pouvez obtenir des détails en cliquant sur le bouton Pourquoi ce site a-t-il été bloqué.
Contrairement à d’autres systèmes de protection contre les sites malveillants, le système adopté par FireFox ne ralentit pas la navigation et ne divulgue pas d’informations concernant votre navigation. En effet, l’adresse du site que vous ouvrez n’est pas envoyée sur un serveur Internet pour comparaison avec une liste noire. La liste noire de FireFox est locale et mise à jour régulièrement. Les adresses Internet que vous visitez ne sont pas communiquées avec un site extérieur.
Effacez vos traces
Vos navigations sur Internet laissent des traces sur votre ordinateur. Les images qui ont été affichées sont enregistrées sur votre disque dur dans le cache du navigateur Internet. Les sites visités ont inscrits des cookies sur votre disque. Des mots de passe ont été enregistrés. L’historique de navigation liste tous les sites que vous avez visités. FireFox permet d’effacer très rapidement toutes ces traces d’un seul coup. Pour cela il suffit d’utiliser le menu Outils, Effacer mes traces.
Et quoi d’autres ?
FireFox 3 comprend d’autres nouveautés intéressantes. Citons le correcteur orthographique qui souligne en rouge toutes les fautes détectées dans les textes que vous saisissez dans le navigateur. Avec la généralisation des applications Web comme Google Documents ou Zoho Suite, ce correcteur est vraiment très utile.
Une autre nouveauté intéressante est la meilleure gestion des associations des fichiers à une application ou à une action de FireFox. Vous pouvez maintenant indiquer à FireFox qu’il doit utiliser un webmail comme Yahoo! Mail par exemple lorsque vous cliquez sur un lien mailto. Auparavant, cette action ouvrait le client de messagerie par défaut qui est souvent Outlook Express. Si vous utilisez exclusivement un client mail, l’ouverture d’Outlook Express est une perte de temps et vous êtes obligé de copier l’adresse mail pour la recoller dans votre web mail.
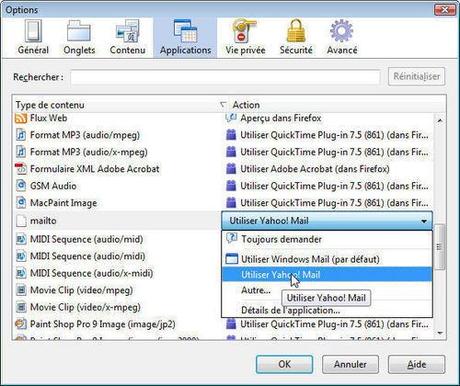
L’onglet Applications de la boîte de dialogues Options permet de modifier les associations d’applications avec les types de fichiers. C’est ainsi que vous indiquez à FireFox qu’il doit utiliser une webmail quand vous cliquez sur un lien mail.
FireFox portable
FireFox 3 est disponible en version portable sur le site de Framakey http://www.framakey.org/Portables/PortableFirefox. Rappelons qu’une application portable est une application qui s’installe sur une clé USB et qui fonctionne ensuite à partir de la clé USB sans rien installer de plus sur l’ordinateur et sans laisser de trace. Vous pouvez donc télécharger FireFox 3 en version portable, l’installer sur une clé USB et utiliser ensuite FireFox sur n’importe quel ordinateur fonctionnant sous Windows. Vous retrouverez ainsi tous vos marque-pages et toutes vos options où que vous soyez et quel que soit l’ordinateur utilisé.
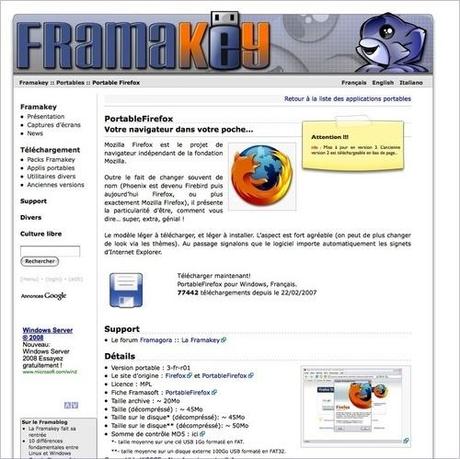
Vous pouvez télécharger la version portable de FireFox sur le site de Framakey. Ce site propose d’autres applications portables intéressantes comme OpenOffice, Audacity, VLC, etc.

