
Nous allons voir dans cet article comment sauvegarder tous les contacts et tous les événement du calendrier de notre iPhone.
Nous les sauvegarderons sur notre compte Google via iTunes.
Comment allons-nous procéder ?
Pour les contacts se sera assez simple, il suffira de configurer iTunes pour qu’il les envoie directement sur notre compte Google.
Pour ce qui est du calendrier, il faudra le synchroniser avec un calendrier Outlook puis l’exporter en CSV pour enfin pouvoir le réimporter sous Google Calendar.
Sauvegarder ses contacts via iTunes
Commençons par ce qui devrait être le plus simple, la sauvegarde des contacts.
Commencez par ouvrir iTunes puis branchez votre iPhone.
Rendez-vous ensuite dans la configuration de celui-ci (dans le menu à gauche cliquez sur votre iPhone qui devrait apparaître quelques secondes après le branchement).
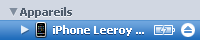
Ouvrez ensuite l’onglet Infos puis cochez la case Synchroniser les contacts avec : et sélectionnez Google Contacts dans la liste déroulante.

iTunes va maintenant vous demander de confirmer le changement, cliquez sur Changer.
Windows m’affiche une erreur avec le programme gconsync.exe, comment faire ?
Apparemment ce problème surviens depuis la version 8.2 d’iTunes, cependant des solutions ont été trouvées par des internautes pour le contourner !
Windows XP : Rendez-vous dans C:\Program Files\Fichiers communs\Apple\Mobile Device Support\bin, faites un clic droit sur le fichier gconsync.exe puis Propriétés. Rendez-vous ensuite dans l’onglet compatibilité, cochez la case Executer ce programme en mode de compatibilité pour : et sélectionnez Windows 98 dans la liste. Relancez ensuite iTunes et réessayez de configurer la sauvegarde des contacts avec Google comme expliqué ci-dessus.
Windows Vista : Rendez-vous dans C:\Program Files\Common Files\Apple\Mobile Device Support\bin, faites un clic droit sur le fichier gconsync.exe puis Propriétés. Rendez-vous ensuite dans l’onglet compatibilité, cochez la case Exécuter ce programme en tant qu’administrateur. Relancez ensuite iTunes et réessayez de configurer la sauvegarde des contacts avec Google comme expliqué ci-dessus.
Pas ou plus d’erreur ?
Alors continuons ! Vous avez donc configuré iTunes comme ceci :

Cliquez ensuite sur le bouton Configurer… à côté de la liste déroulante et entrez les informations de connexion à votre compte Google.
Si aucune erreur n’apparaît c’est que tout devrait avoir fonctionné !
Vous pouvez le vérifier en allant voir la liste de vos contacts dans votre compte Gmail.
Il ne nous reste plus qu’à sauvegarder notre calendrier!
Sauvegarder son calendrier via Outlook
Comme expliqué au début de l’article, nous allons maintenant configurer iTunes pour qu’il sauvegarde le calendrier de l’iPhone dans Outlook puis nous l’exporterons au format CSV afin de le réimporter dans Google Calendar.
Retournez dans la configuration de votre iPhone dans iTunes, puis l’onglet Infos.
Cochez ensuite la case Synchroniser les calendriers avec : et sélectionnez Outlook dans la liste déroulante.

Et pour finir cliquez sur le bouton Appliquer afin d’enregistrer les modifications. Une synchronisation devrait maintenant s’effectuer toute seule. Les événements du calendrier seront ainsi copiés dans votre calendrier Outlook.
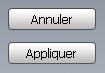
Exporter le calendrier Outlook
Cette procédure est valable pour Outlook 2007, il se peux qu’il y ait quelques différences avec Outlook 2003.
- Rendez-vous maintenant dans votre calendrier Outlook puis dans Fichier -> Importer et Exporter.
- Choisissez ensuite Exporter des données vers un fichier et cliquez sur Suivant >.
- Sélectionnez Valeurs séparées par une virgule (Windows) et cliquez sur Suivant >
- Choisissez les éléments à exporter (en l’occurrence votre calendrier) et cliquez sur Suivant >
- Cliquez sur le bouton Parcourir… pour sélectionner un emplacement où enregistrer votre calendrier au format CSV puis cliquez sur Suivant >.
- Pour finir cliquez sur Terminer.
Importer le calendrier au format CSV dans Google Calendar
Afin de terminer la sauvegarde de notre calendrier il ne nous reste plus qu’à l’importer dans notre compte Google Calendar.
- Connectez-vous à votre compte Google Calendar et rendez-vous dans les paramètres de celui-ci.

- Rendez-vous dans l’onglet Agendas et cliquez sur le lien Importer l’agenda.

- Cliquez sur le bouton Parcourir et allez chercher le fichier .csv que nous avons créé à l’étape précédente.
- Choisissez dans quel agenda importer les événements et cliquez sur le bouton Importer.
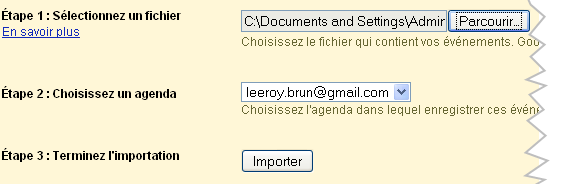
Si tout s’est bien passé vous devriez retrouver tous les événements du calendrier de votre iPhone dans votre calendrier Google !


