![Ubuntu (Version Serveur) #81 Installer et Paramétrer Ubuntu Server V9.04 [Partie 2].](http://media.paperblog.fr/i/223/2233036/81-installer-parametrer-ubuntu-server-v904-pa-L-1.jpeg)
Dans le tutoriel précédent, nous en étions resté à l’installation de Ubuntu Server V9.04. Passons maintenant aux paramétrages fins. Ce tutoriel est assez dense et technique, prenez une bonne dose de café avant de commencer, mais après vous aurez un serveur Ubuntu aux petits oignons.
Obtenir les privilèges ROOT.
Après le redémarrage, vous pouvez vous connecter avec votre nom d’utilisateur créé au préalable (par exemple, administrateur). Parce que nous devons exécuter toutes les étapes de ce tutoriel avec les privilèges de root, nous pouvons soit préfixer toutes les commandes dans ce tutoriel avec la chaîne sudo, ou nous avons droit maintenant devenir root en tapant :
administrateur@server2: sudo su
Vous pouvez aussi activer le compte root en tapant :
root@server2: sudo passwd root
et en donnant un mot de passe root. Vous pouvez ensuite vous connecter directement en tant que root, mais cela est mal vu par les développeurs et la communauté Ubuntu pour diverses raisons.
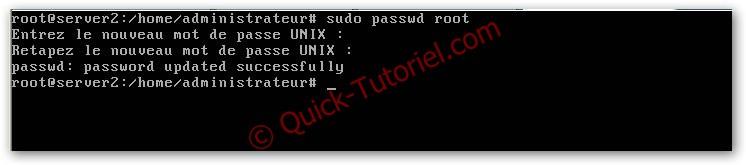
Configurer le réseau.
Le processus d’installation d’Ubuntu a configuré le système pour obtenir ses paramètres réseaux via DHCP, nous devons changer cela maintenant parce que le serveur doit avoir une adresse IP statique. Éditez le fichier / etc / network / interfaces et adapter le à vos besoins (dans cet exemple de configuration je vais utiliser l’adresse IP 192.168.1.62), pour vérifier si le réseau est actif taper la commande suivante
root@server2: ifconfig
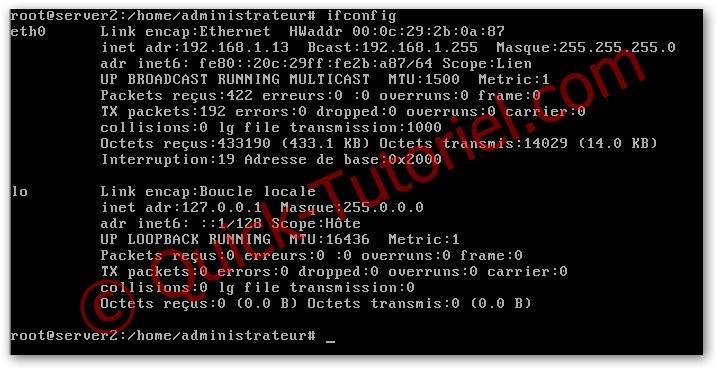
- Eth0 : représente la carte réseau 1, nous voyons qu’une adresse IP est affectée au serveur 192.168.1.13
- lo: représente l’adresse de loopback 127.0.0.1
Modifions maintenant l’adresse IP de notre serveur en éditant le fichier /etc/network/interface avec la commande :
root@server2: vim /etc/network/interface
et copier ceci dedans (en modifiant votre adresse ip)
# This file describes the network interfaces available on your system
# and how to activate them. For more information, see interfaces(5).# The loopback network interface
auto lo
iface lo inet loopback# The primary network interface
auto eth0
iface eth0 inet static
address 192.168.1.62
netmask 255.255.255.0
network 192.168.1.0
broadcast 192.168.1.255
gateway 192.168.1.1
L’édition du fichier se fait avec les touches suivantes (voici quelques touches utiles):
- Touche I : permet de rentrer dans le mode INSERTION, pour rajouter des données
- Touche ECHAP : permet de quitter le mode INSERTION
- Touches « :wq » : permet d’enregistrer les modifications du fichier et de le fermer
- Touches « :q! » : permet de quitter le fichier sans enregistrer
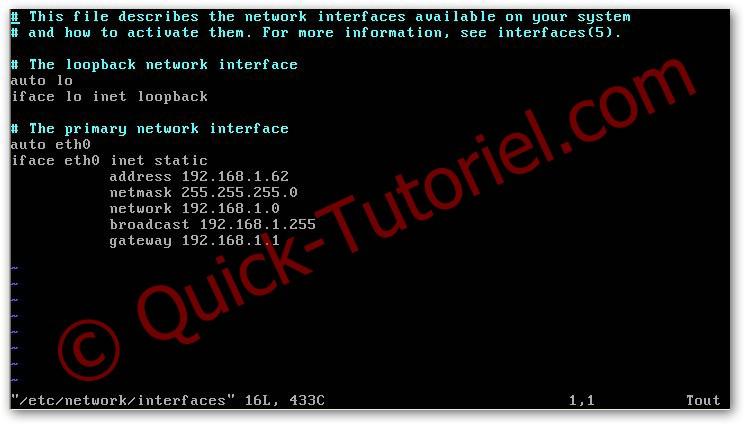
Pour prendre en compte les modifications, il faut redémarrer le service réseau à l’aide de la commande suivante :
root@server2: /etc/init.d/networking restart

Éditer le fichier /etc/hosts et rajouter la ligne suivante : 192.168.1.62 server2.example.com server2
root@server2: vim /etc/hosts
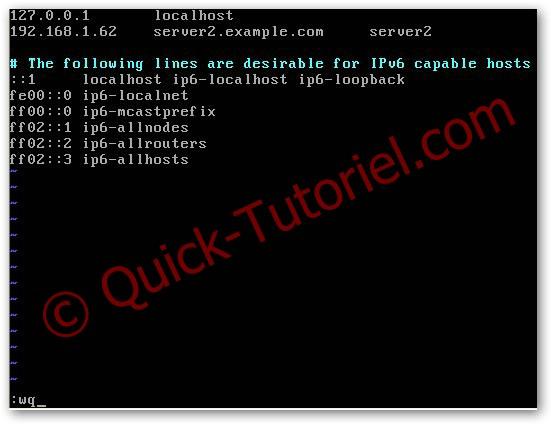
Maintenant faites un :
root@server2: echo server2.example.com > /etc/hostname
root@server2: /etc/init.d/hostname.sh start
Enfin, après tester les commandes suivantes qui doivent afficher server2.example.com :
root@server2: hostname
root@server2: hostname -f
Installer un serveur SSH.

Le but de cette installation et de pouvoir utiliser le logiciel Putty pour prendre la main à distance sur notre serveur. Vous pouvez télécharger Putty ici.
Pour installer le serveur SSH, utiliser la commande suivante :
root@server2: aptitude install ssh openssh-server
La gestion des paquets proposée par aptitude est différente. Si vous voulez utiliser aptitude faites le dès la fin de l’installation de votre système, n’utilisez que lui et n’utilisez plus apt-get, dselect, synaptic ou adept.
Pour l’instant nous pouvons utiliser la configuration par défaut de SSH.

A partir de maintenant, vous pouvez utiliser un client SSH, tels que PuTTY et vous connectez depuis votre poste de travail sur serveur Ubuntu 9.04 pour suivre les dernières étapes de ce tutoriel.
Paramétrage de Putty.
Pour configurer une connexion, lancer Putty puis :
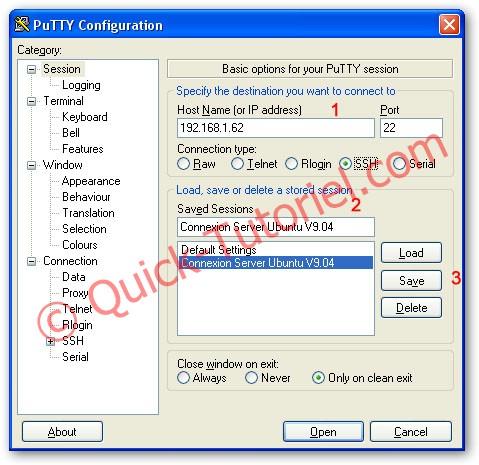
1: saisir l’adresse ip de votre serveur, puis sélectionner SSH
2: saisir un libellé pour identifier votre connexion
3: cliquer sur Save pour sauvegarder votre connexion
Astuce: Comment avoir les accents dans Putty ? Pour cela aller dans Window → Translation → (sélectionner) UTF8
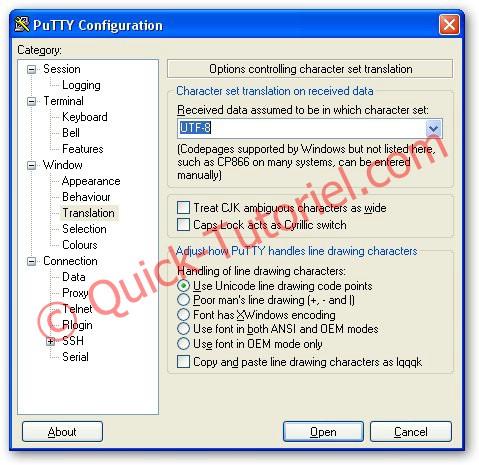
Connecter-vous maintenant à votre serveur.
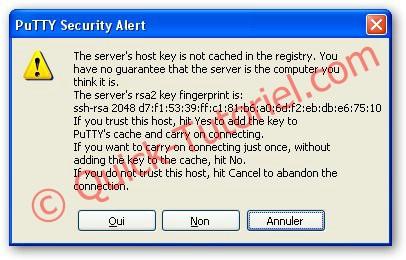
Cliquer sur OUI
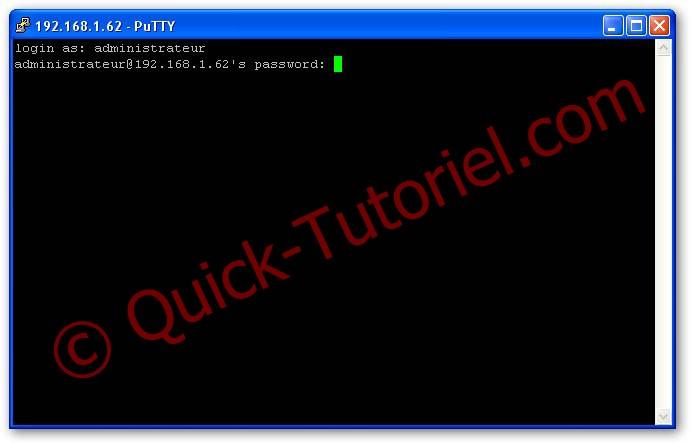
Vous voilà connecté à votre serveur. Vous pouvez faire de l’administration comme les pros maintenant.
Installer l’éditeur Vim-nox.
A la place de Vi, je préfère l’éditeur vim-nox (vous n’êtes pas obligé de l’installer).
root@server2: aptitude install vim-nox
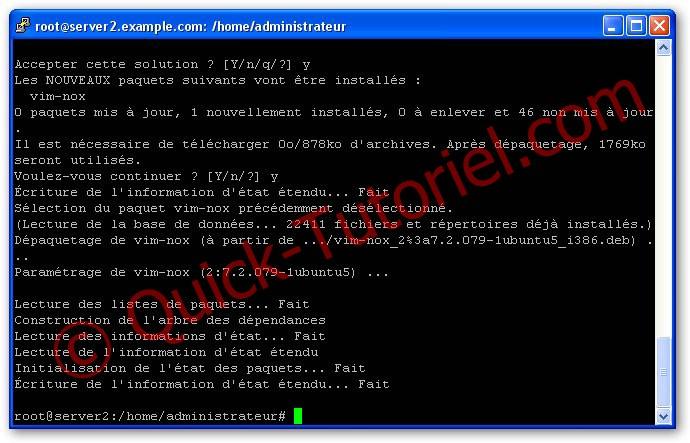
L’installation de vim-nox n’est pas compliquée, il suffit de répondre par Y aux deux questions qu’ils vous sont posées.
Mise à jour de votre distribution Ubuntu Server.
Éditez le fichier /etc/apt/sources.list. Supprimer ou commenter la ligne du CD d’installation et assurez-vous que les dépôts universe et multiverse sont activés. Le fichier devrait ressembler à ceci:
(Le # devant une ligne correspond à un commentaire)
#
# deb cdrom:[Ubuntu-Server 9.04 _Jaunty Jackalope_ - Release amd64 (20090421.1)]/ jaunty main restricted#deb cdrom:[Ubuntu-Server 9.04 _Jaunty Jackalope_ - Release amd64 (20090421.1)]/ jaunty main restricted
# See http://help.ubuntu.com/community/UpgradeNotes for how to upgrade to
# newer versions of the distribution.deb http://de.archive.ubuntu.com/ubuntu/ jaunty main restricted
deb-src http://de.archive.ubuntu.com/ubuntu/ jaunty main restricted## Major bug fix updates produced after the final release of the
## distribution.
deb http://de.archive.ubuntu.com/ubuntu/ jaunty-updates main restricted
deb-src http://de.archive.ubuntu.com/ubuntu/ jaunty-updates main restricted## N.B. software from this repository is ENTIRELY UNSUPPORTED by the Ubuntu
## team. Also, please note that software in universe WILL NOT receive any
## review or updates from the Ubuntu security team.
deb http://de.archive.ubuntu.com/ubuntu/ jaunty universe
deb-src http://de.archive.ubuntu.com/ubuntu/ jaunty universe
deb http://de.archive.ubuntu.com/ubuntu/ jaunty-updates universe
deb-src http://de.archive.ubuntu.com/ubuntu/ jaunty-updates universe## N.B. software from this repository is ENTIRELY UNSUPPORTED by the Ubuntu
## team, and may not be under a free licence. Please satisfy yourself as to
## your rights to use the software. Also, please note that software in
## multiverse WILL NOT receive any review or updates from the Ubuntu
## security team.
deb http://de.archive.ubuntu.com/ubuntu/ jaunty multiverse
deb-src http://de.archive.ubuntu.com/ubuntu/ jaunty multiverse
deb http://de.archive.ubuntu.com/ubuntu/ jaunty-updates multiverse
deb-src http://de.archive.ubuntu.com/ubuntu/ jaunty-updates multiverse## Uncomment the following two lines to add software from the ‘backports’
## repository.
## N.B. software from this repository may not have been tested as
## extensively as that contained in the main release, although it includes
## newer versions of some applications which may provide useful features.
## Also, please note that software in backports WILL NOT receive any review
## or updates from the Ubuntu security team.
# deb http://de.archive.ubuntu.com/ubuntu/ jaunty-backports main restricted universe multiverse
# deb-src http://de.archive.ubuntu.com/ubuntu/ jaunty-backports main restricted universe multiverse## Uncomment the following two lines to add software from Canonical’s
## ‘partner’ repository.
## This software is not part of Ubuntu, but is offered by Canonical and the
## respective vendors as a service to Ubuntu users.
# deb http://archive.canonical.com/ubuntu jaunty partner
# deb-src http://archive.canonical.com/ubuntu jaunty partnerdeb http://security.ubuntu.com/ubuntu jaunty-security main restricted
deb-src http://security.ubuntu.com/ubuntu jaunty-security main restricted
deb http://security.ubuntu.com/ubuntu jaunty-security universe
deb-src http://security.ubuntu.com/ubuntu jaunty-security universe
deb http://security.ubuntu.com/ubuntu jaunty-security multiverse
deb-src http://security.ubuntu.com/ubuntu jaunty-security multiverse
Normalement, vous n’avez rien à changer dans le fichier.
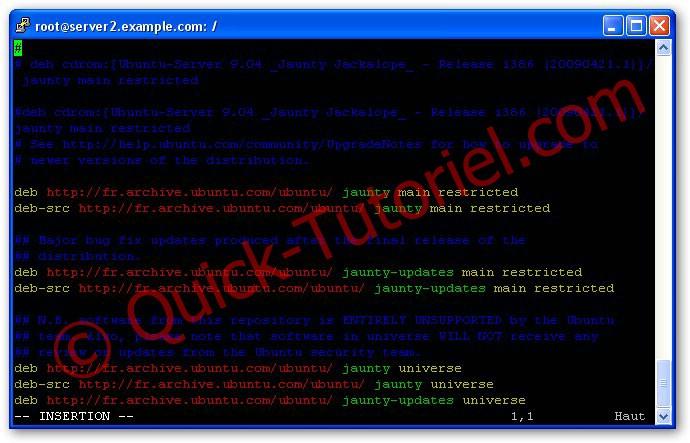
Ensuite faites un :
root@server2: aptitude update
pour mettre à jour la base de paquets APT.
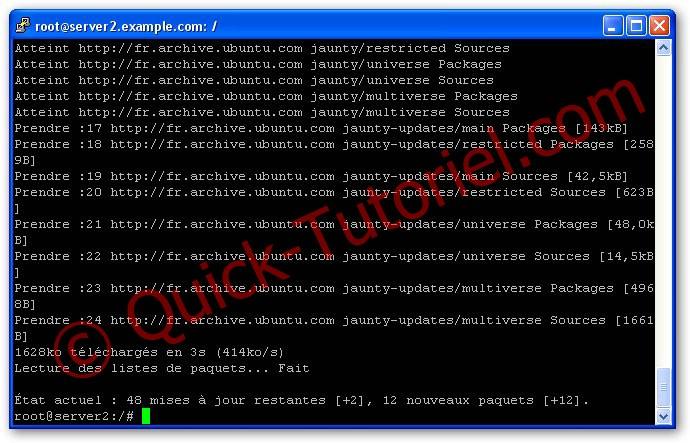
Une fois la mise à jour de la base faites, nous pouvons installer les mises à jours par la commande (cette commande permet de mettre à jour les paquets, sans enlever ceux existants):
root@server2: aptitude safe-upgrade
ATTENTION!! :
- Si dans le cadre de la mise à jour un nouveau noyau est installé, il faudra redémarrer votre système avec la commande REBOOT. (voir figure ci-dessous en rouge).
- Il est impératif de toujours faire les MAJ dans cet ordre aptitude update || aptitude safe-upgrade.
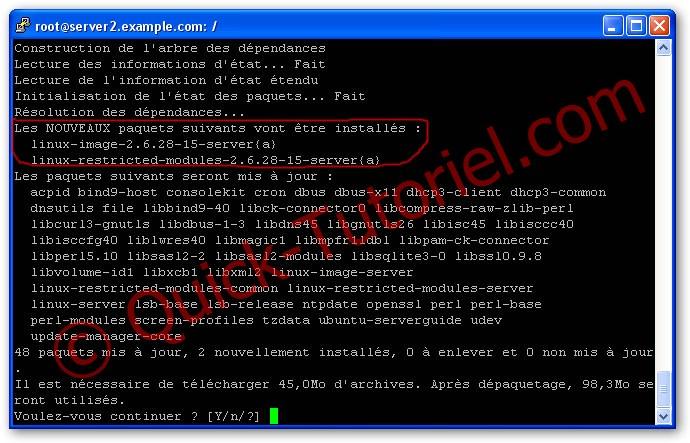
Saisir Y pour valider la mise à jour.

Puisque le noyau a été mis à jour, nous devons redémarrer le serveur à l’aide de la commande :
root@server2: reboot
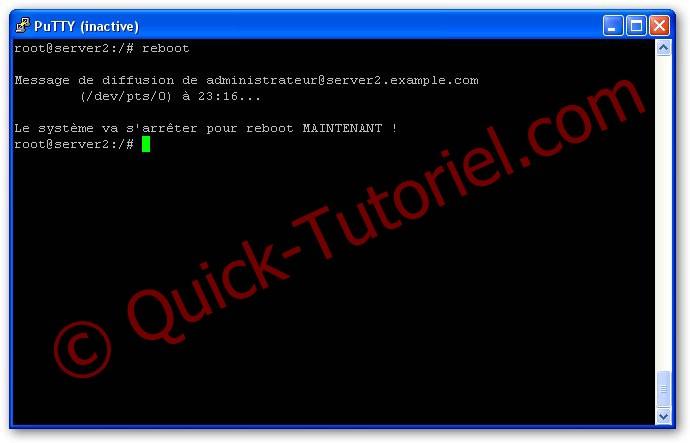
Avec la commande uname nous pouvons voir la version du noyau et si la mise à jour à bien fonctionné:
root@server2: uname -r

Le noyau est en version 2.6.28-15 comme ce qui était prévu dans notre mise à jour (voir copie d’écran plus haut).
Changer le shell par defaut.
/bin/sh est un lien symbolique vers /bin/dash, mais nous avons besoin de /bin/bash, et non pas /bin/dash. Par conséquent, utiliser la commande suivante :
root@server2: dpkg-reconfigure dash
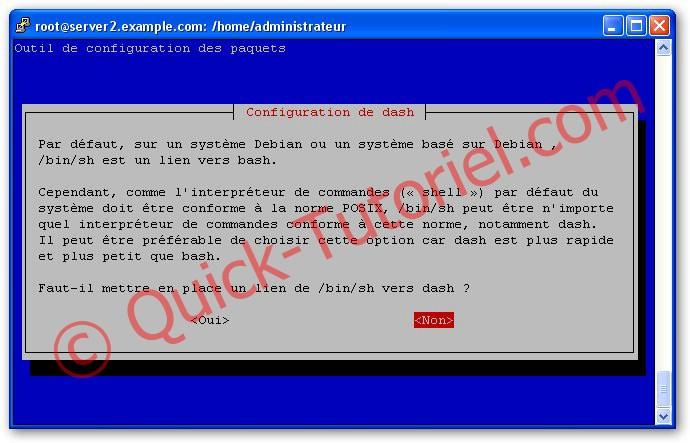
Sélectionner Non puis appuyer sur Entrée.
Si vous ne faites pas cette modification, certaine applications risque de ne pas s’installer comme ISPConfig par exemple.
Désactiver AppArmor.
AppArmor est une extension de sécurité (semblable à SELinux) qui doit fournir de la sécurité élargie. À mon avis, vous n’en avez pas besoin pour configurer votre serveur, il provoquerait plus de problèmes que de solutions.
On peut le désactiver comme ceci:
root@server2: /etc/init.d/apparmor stop
root@server2: update-rc.d -f apparmor remove
root@server2: aptitude remove apparmor apparmor-utils
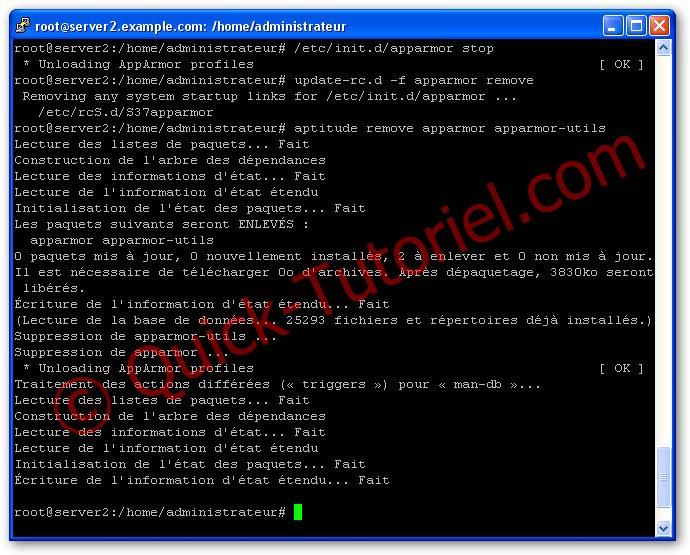
Synchroniser l’horloge de votre serveur.
C’est une bonne idée de synchroniser l’horloge de son système avec NTP (Network Time Protocol) sur un serveur de temps sur Internet avec la commande suivante :
root@server2: aptitude install ntp ntpdate
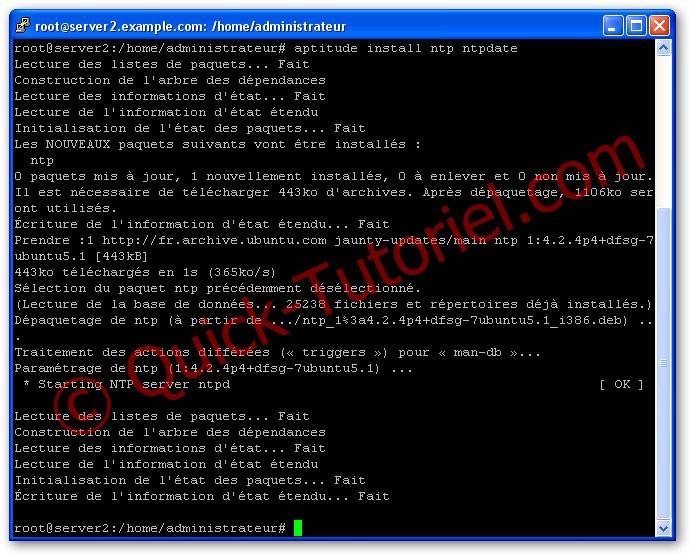
(Dans une entreprise on aura un serveur de temps à part entière surlequel les serveurs viendront se synchroniser. Cela fera sûrement partie d’un tutoriel.)
Il est nécessaire de faire quelques ajustements sinon vous allez vous retrouvez avec 1 ou 2 heures de plus sur votre serveur. Editer le fichier /etc/ntp.conf (fichier de configuration de ntp)
root@server2: vim /etc/ntp.conf
Trouver et remplacer la ligne contenant server ntp.ubuntu.com par
server 0.fr.pool.ntp.org
server 1.fr.pool.ntp.org
server 2.fr.pool.ntp.org
server 3.fr.pool.ntp.org
Pour toujours être à l’heure, j’utilise le pool de serveur français. (Pour plus de détail cliquer ici )
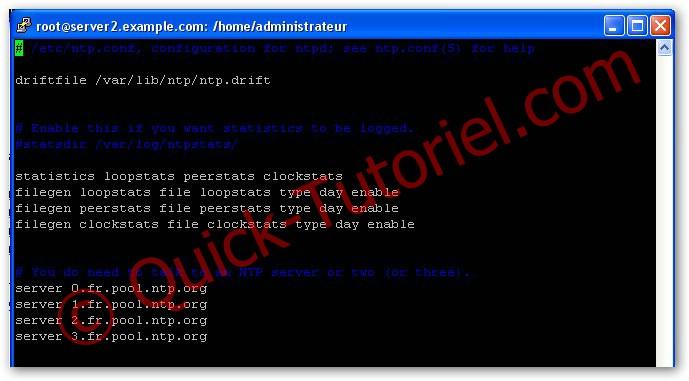
Un service a été créé et à chaque démarrage une synchronisation sera faite, puis de temps en temps si votre serveur ne redémarre pas. Afin de faciliter la première synchronisation NTP, nous allons l’effectuer manuellement, pour cela nous devons d’abord arrêter le service NTP, avec la commande
root@server2: /etc/init.d/./ntp stop
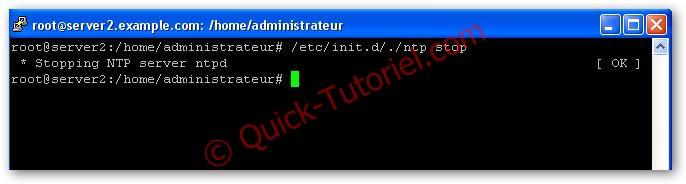
Nous allons maintenant synchroniser l’horloge de notre serveur avec la commande ntpdate :
root@server2: ntpdate 1.fr.pool.ntp.org
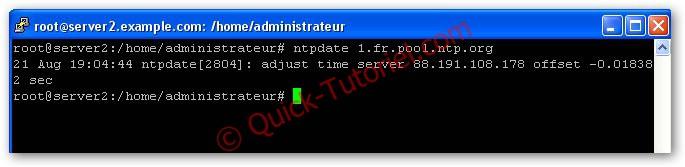
La valeur -0,018382 sec est la différence entre l’horloge du serveur et les serveurs de référence du pool, ici vous voyez que c’est négligeable. Il faut maintenant relancer le service NTP avec la commande :
root@server2: /etc/init.d/./ntp start
Pour vérifier si l’heure de votre serveur est convenable, vous pouvez vous rendre sur ce site qui vous donne l’heure exacte ici, et pour vérifier sur votre machine avec la commande date.
root@server2: date
Voilà votre serveur Ubuntu est prêt à fonctionner.
That’s All.
Difficulté : 
Modification : -
Crédits : -
Note: There is a print link embedded within this post, please visit this post to print it.

