 Le sujet est maintenant relativement connu, Apple ayant ajouté dans Mac OS un outil ultra simple à utiliser pour effectuer une installation de Windows sur son Mac, et ce depuis la version 10.5 (Leopard). Mais comme certains m’ont demandé des explications concernant la manipulation j’ai décidé de vous montrer un peu comment ça se passe. Rien de très sorcier, mais si ça peut en rassurer, je me lance.
Le sujet est maintenant relativement connu, Apple ayant ajouté dans Mac OS un outil ultra simple à utiliser pour effectuer une installation de Windows sur son Mac, et ce depuis la version 10.5 (Leopard). Mais comme certains m’ont demandé des explications concernant la manipulation j’ai décidé de vous montrer un peu comment ça se passe. Rien de très sorcier, mais si ça peut en rassurer, je me lance.
Tout d’abord, il faut savoir qu’installer Windows sur son Mac est sans risque pour la machine (à partir du moment où vous vous comportez comme sur le Mac, et que vous ne téléchargez pas des trucs verreux sur la toile, ou que vous ne cliquez pas sur les liens suspects envoyés par des inconnus… Souvenez-vous de ce que vos parents vous ont appris: » n’accepte jamais un bonbon de la part d’un inconnu », bah là c’est un peu la même n’acceptez pas les liens des inconnus car il s’agit sûrement d’un truc louche). Donc quand on installe Windows sur un Mac, on peut sans aucun problème revenir en arrière, puisque l’utilitaire utlisé, Boot Camp, pour la manipulation vous propose de l’enlever gentiment, ce qui ne laissera en principe, aucune sequelle à votre bête.
Matériel nécessaire:
- Un Mac avec Leopard, ou Snow Leopard d’installé
- Un CD de Windows XP/Vista (ou pas)/ Seven (qui fonctionne très bien sauf d’un point de vu stabilité fluidité etc… sauf pour les pilotes de Webcam et le clavier qui est configuré comme sur un PC mais ça doit se régler) avec une licence (vous faite comme vous voulez pour vous les procurer je ne veux pas être complice d’un piravol)
- Un peu de patience
1. On lance Boot Camp
Il est implémanté dans Mac OS 10.5 donc en principe pas de problème vous le trouverez en vous rendant dans votre dossier Applications > Utilitaires > Boot Camp. Là vous pouvez d’ores et déjà insérer votre galette dans le lecteur et patienter un peu puis cliquer sur Continuer.
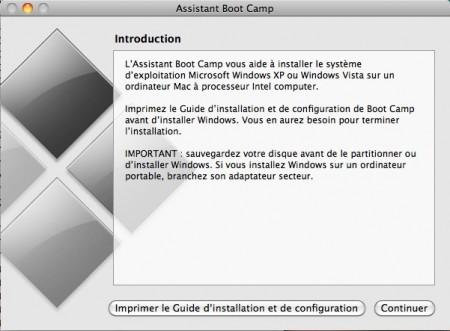
2. Créer une partition pour Windows
Tout est dit, BootCamp vous mâche le boulot, vous n’avez qu’à faire glisser le curseur pour choisir la taille de votre partition dédiée à Windows. Le minimum nécéssaire pour l’installation de Windows doit être de l’ordre d’une dizaine de Giga, donc tout dépend de ce que vous souhaitez en faire, mais vous pouvez simplement choisir les 32 Go que BootCamp vous propose, de toute façon si vous souhaitez utiliser pleinement Windows, vous pouvez vous acheter un PC, il parait que c’est moins cher (par contre qu’est ce qu’on est emmerdé avec après)


3. Commencer l’installation de Windows
Vérifiez bien que la galette de Windows est dans le lecteur, cliquez sur « Lancer l’installation » et commencez à vous ronger les ongles. Le Mac doit redémarrer et il faudra comme indiqué appuyer sur n’importe quelle touche du clavier pour démarrer sur le CD et lancer l’installation de Windows. Suivez les instructions, n’oubliez pas de sélectionner la partition que vous venez de créer pour installer Windows dessus, et n’oubliez pas que vous devrez formater cette partition au format NTFS en sélectionnant Formater.
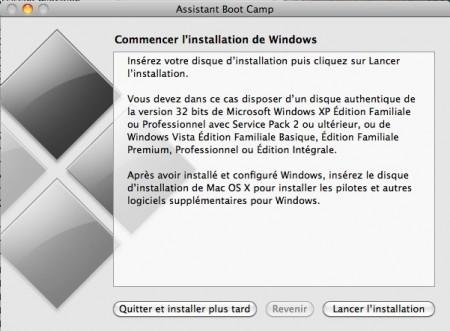
4. Choisir le disque de démarrage
Selon votre humeur, vous voudrez démarrer soit sur Mac OS X, soit sur Windows. Rien de très compliqué, au démarrage de la machine laissez enfoncé la touche Alt de votre clavier. Vous devriez voir apparaître vos deux partitions de démarrage.
Pour ceux chez qui le Mac démarrerais automatiquement sur Windows au lieu de Mac OS X, ce problème peut être très facilement résolu. Accédez aux « Préférences Systèmes » de Mac OS X, puis dans le sous menu Système, choisissez « Démarrage ». Sélectionnez Mac OS X oui cliquez sur redémarrer, la machine démarrera chaque fois automatiquement sur le Mac OS.
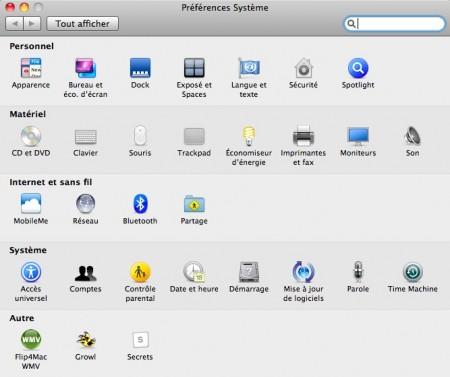
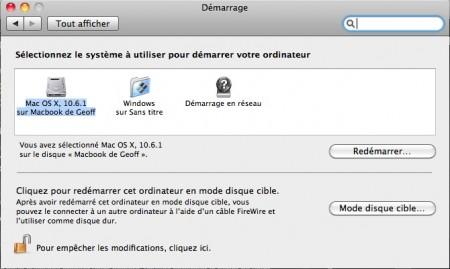
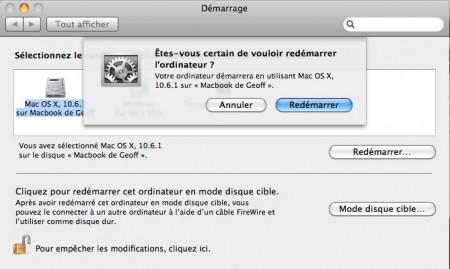
Si vous souhaitez vraiment un Windows full fonctionnel, vous devrez insérer votre dvd d’installation de Mac OS X avec Windows de lancé et exécuter le fichier .exe qui est présent pour installer bootcamp sur windows puis redémarrer la machine. Vous aurez ainsi le son correctement, le pavé tactile perfect, et les touches qui tombent en face du clavier

Logo Boot Camp par blog.tice.de

