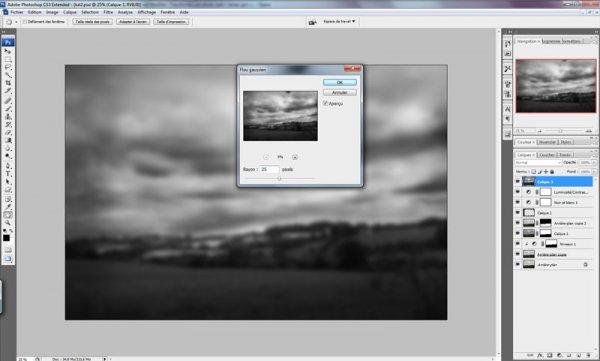Bonjour à tous !
Voici le premier tutoriel realisé par Oxygen qui est passionné de photo et de création graphique et utilise Photoshop depuis plusieurs années déjà. Ce tuto vous permettra de transformer toutes ces horribles photos de temps gris d’une platitude désespérante en de belles images noir et blanc, avec du relief et une magnifique atmosphère orageuse
Étape 1 :
Nous allons commencer par créer l’effet de relief sur les nuages. Commencez par ouvrir l’image que vous désirez traiter. Dupliquez l’arrière-plan. Créez un caque de réglages « niveaux ». Tirez le curseur noir jusqu’à atteindre une valeur de 120 environ. Les nuages doivent s’assombrir et le reste du paysage doit devenir noir.
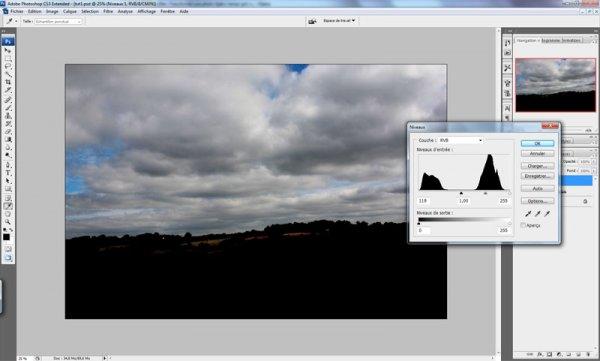
Étape 2 :
Maintenant, nous allons restreindre l’effet aux nuages seulement. A l’aide de la baguette magique, sélectionnez la zone noire. Inversez la sélection (Maj+Ctr+I). Ensuite, cliquez sur le bouton « ajouter un masque de fusion », tout en vérifiant que le calque d’effet est bien sélectionné. A l’aide d’une brosse noire, effacez les éléments indésirables.
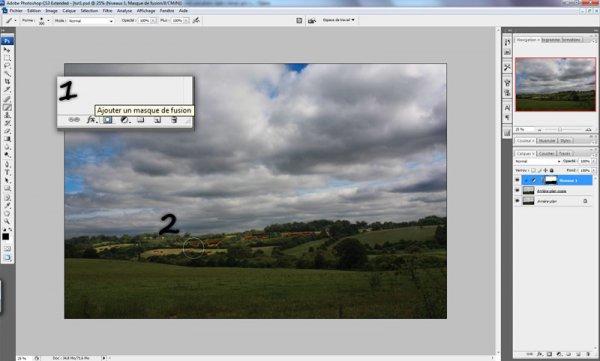
Étape 3 :
En appuyant sur les touches Maj+Ctrl+Alt+E, créez une copie du rendu actuel. Récupérez la sélection du masque créé précédemment en ctrl-cliquant dessus, puis créez un masque de fusion sur le calque, comme vu antérieurement. Appliquez un flou gaussien de 50 pixels environ au calque et passez le mode de fusion sur « incrustation » avec une opacité d’à peu près 80 %
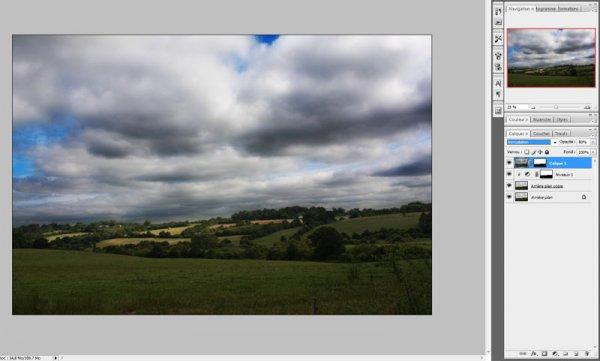
Étape 4 :
Afin de faire ressortir les collines, dupliquez l’arrière-plan, et passez-le au dessus de tous les calques. Récupérez la sélection du masque précédent, inversez-là, et créez un masque sur le nouveau calque. Appliquez ensuite un fou gaussien de 50 pixels environ et passez le mode de fusion sur « densité couleur + » avec une opacité de 100 %
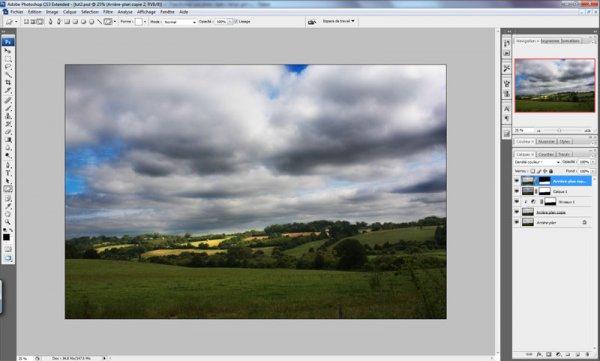
Étape 5 (optionnel) :
Vous pouvez, si vous le souhaitez, rajouter un effet de vignettage. Pour cela, créez un nouveau calque, passez le en mode produit avec une opacité de 20 % environ. Peignez sur les contours avec une large brosse noire.
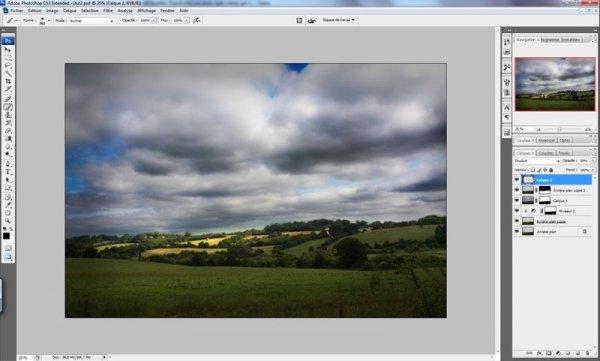
Étape 6 :
Nous allons maintenant passer l’image en noir et blanc. Pour cela, créez un calque de réglages « Noir et Blanc ». Vous pouvez ajuster les paramètres si besoin, bien que les réglages par défaut conviennent dans la plus part des cas. Pour donner plus d’impact à l’ensemble, appliquez un calque de réglages « Luminosité-Contraste », avec le contraste à 12 environ.
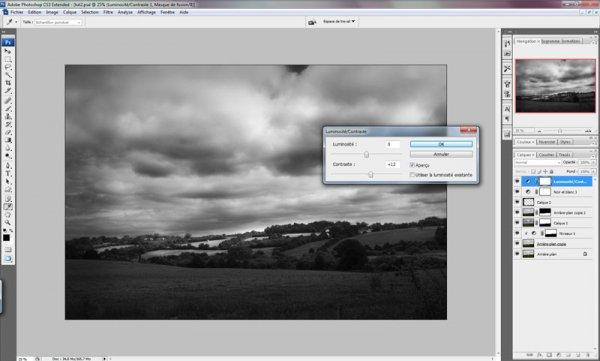
Étape 7 :
Pour renforcer encore plus le contraste et créer une lueur qui enveloppe l’image, faites un instantané de l’image actuelle (Maj+Ctrl+Alt+E). Appliquez un flou gaussien de 25 pixels et passez le calque en mode de fusion « Lumière tamisée »