Magento propose désormais de nombreuses extensions provenant soit de la Core Team, soit de la communauté.
Si les pionniers de Magento sont maintenant bien rodés à l’installation d’extensions, les nouveaux utilisateurs peuvent se sentir un peu dérouté par cette manipulation très encadrée par Varien.
C’est pourquoi nous allons, dans ce tutoriel, voir la marche à suivre pour installer une extension de Magento et du même coup comprendre l’utilisation du site Magento Connect.
Voici le plan de ce tutoriel sur l’installation d’une extension Magento :
- I. Magento Connect
- II. Magento Connect Manager
- III. Installer un composant
- a. Récupérer la clef du composant sur Magento Connect
- b. Se connecter sur le Magento Connect Manager
- c. Procéder à l’installation du composant
I. Magento Connect
Magento Connect est le site officiel de Magento.
Vous pouvez y retrouver toutes les informations disponibles pour cette plateforme e-commerce : actualités, téléchargement, extensions, roadmap, etc…
C’est donc sur Magento Connect que vous pourrez consulter la liste des extensions disponibles et récupérer celles qui vous intéressent.
Pour installer une extension vous aurez besoin de ce qui est désigné comme la clef de l’extension.
Vous l’aurez compris, c’est sur Magento Connect que vous pourrez récupérer la clef de l’extension que vous souhaitez installer.
Pour cela vous devez vous rendre sur la page d’une extension et cliquer sur ce bouton :

Il vous faudra ensuite accepter les conditions d’utilisation afin d’obtenir la clef de l’extension.
II. Magento Connect Manager
Magento Connect Manager est un script présent sur votre installation de Magento.
Il permet la mise à jour de la plateforme ainsi que l’installation de nouvelles extensions.
Pour y accéder, rendez-vous sur l’administration de votre boutique Magento puis cliquez sur « System », « Magento Connect » et « Magento Connect Manager » :
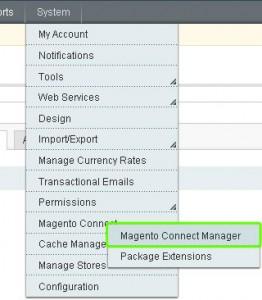
Il vous faudra alors vous identifier une nouvelle fois pour accéder au manager.
Magento Connect Manager propose 2 onglet :
- le premier permet de faire les mises à jour ainsi que les installations d’extensions
- le second vous permet de paramétrer la stabilité des extensions autorisées (alpha, bêta ou stable)
Notez que pour un site en production il est déconseillé d’utiliser des extensions qui sont encore en version alpha ou bêta.
III. Installer un composant
Maintenant que vous avez acquis quelques bases sur Magento Connect et sur Magento Connect Manager, nous allons passer à un exemple concret avec l’installation du composant « Fontis WYSIWYG ».
a. Récupérer la clef du composant sur Magento Connect
Commençons par récupérer la clef d’extension de ce composant : rendez-vous sur la page de présentation de l’extension et copiez (Ctrl+c) la clef.
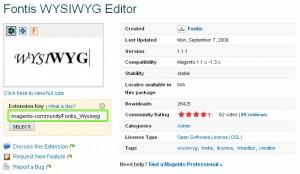
b. Se connecter sur le Magento Connect Manager
Connectez vous ensuite sur le Magento Connect Manager de votre site en suivant la procédure décrite au chapitre 2.
c. Procéder à l’installation du composant
Pour installer le composant, copiez la clef de l’extension dans le champ prévu à cet effet puis cliquez sur « Install »
Et maintenant il ne vous reste plus qu’à attendre que l’installation soit terminée : cela peut prendre de quelques secondes à quelques minutes.
J’espère que ces quelques informations vous seront utiles

A bientôt.
