Ubuntu est une distribution GNU/Linux basée sur Debian et destinée à proposer un système convivial, ergonomique, libre et gratuit y compris pour les entreprises. Ubuntu est le nom de la distribution de base, utilisant par défaut l’environnement graphique GNOME. C’est la base de travail de plusieurs variantes qui diffèrent principalement dans leur configuration à l’installation :
- Ubuntu Desktop : Un bureau Gnome simple et ergonomique
- Ubuntu Édition Serveur : Édition destinée aux serveurs informatiques
- Kubuntu : Un bureau KDE paramétrable à souhait
- Edubuntu : Un environnement adapté au monde de l’éducation
- Xubuntu – Édition destinée à un usage bureautique ou domestique, avec l’environnement de bureau Xfce
- Gobuntu – Édition ne contenant AUCUN logiciel ni pilote à licence restrictive, de façon à disposer d’un système GNU/Linux vraiment libre
- Ubuntu MID (Mobile Internet Device) – Édition développée en collaboration avec Intel® pour les périphériques mobiles
- Ubuntu Studio – Édition destinée à la création multimédia
- Mythbuntu – Édition se voulant être un centre multimédia basé sur MythTV
- Ubuntu JeOS – Édition serveur optimisée pour la machine virtuelle VMWare
Je ne vais détailler que l’installation de Ubuntu Desktop
1. Installation d’Ubuntu Karmic Koala 9.10
1.1 Les nouveautés
Les principales nouveautés de cette version sont :
- Kernel Linux 2.6.31
- Début de la migration vers Upstart pour le démarrage de la machine
- Changements de l’apparence du démarrage de la machine
- GNOME 2.28, accompagné de deux changements importants :
- Empathy remplace Pidgin comme client de messagerie instantanée
- Le login manager de GNOME 2.28 est une réécriture complète et permet une meilleure intégration
- Intégration du partage de fichiers Ubuntu One (activé par défaut)
- La gestion de l’énergie et des touches « Fn » n’est plus confiée à la HAL mais respectivement à DeviceKit-power et udev-extras.
- Nouvelle architecture pour les pilotes Intel (UXA)
- Système de fichiers Ext4 utilisé par défaut
- Gestionnaire de démarrage GRUB 2 utilisé par défaut
- L’installation des périphériques iSCSI a été améliorée
- Uncomplicated Firewall « Un pare-feu simplifié «
1.2 Prérequis
Configuration minimum requise :
Ubuntu : DD 6 Gb – CPU 1Gz P4 – RAM 512 Mb
1.3 Téléchargement
Obtenir une image iso d’Ubuntu (à graver sur Cd ou clé USB)
Listes de tous les mirroirs :
- Asia
- Indonesia University of Jember (Asia)
- Kuwait Qualitynet (Asia)
- Turkey Linux Kullanıcıları Derneği (Asia)
- Europe
- Belgium Ubuntu.mirrors.skynet.be (Europe)
- Bulgaria IPACCT (Europe)
- Czech Republic Ignum, s.r.o. (Europe)
- Czech Republic Advokatni kancelar Kindl&Partneri (Europe)
- Denmark KLID (Europe)
- Finland CSC / Funet (Europe)
- France Orange Business Services (Europe)
- France Université de Nantes (Europe)
- Germany University of Kaiserslautern (Europe)
- Germany University of Mannheim (Europe)
- Germany Abysmal.eu (Europe)
- Germany University of Applied Sciences Wolfenbuettel (Europe)
- Germany Xenwire (Europe)
- Germany Ftp.tu-chemnitz.de (Europe)
- Great Britain (UK) XILO Communications Ltd. (Europe)
- Great Britain (UK) Goscomb Technologies Limited (Europe)
- Great Britain (UK) datahop.it (Europe)
- Great Britain (UK) Canonical Ltd (Europe)
- Greece National Technical University of Athens (Europe)
- Ireland HEAnet (Europe)
- Italy Fastbull (Europe)
- Italy GARR/CILEA mirror service (Europe)
- Netherlands BIT B.V. (Europe)
- Netherlands PCextreme B.V. (Europe)
- Norway The Student Society in Trondhjem, Norway (Europe)
- Poland Telekomunikacja Polska (Europe)
- Poland Vectra (Europe)
- Poland Ubuntu.task.gda.pl (Europe)
- Portugal nfsi telecom (Europe)
- Portugal NEACM – University of Porto (Europe)
- Romania ArLUG (Arad Linux Users Group) (Europe)
- Serbia RC ETF (Europe)
- Serbia RC ETF (Europe)
- Serbia and Montenegro RC ETF (Europe)
- Slovenia Arnes (Europe)
- Sweden Academic Computer Club, Umeå University (Europe)
- Sweden Ftp.port80.se (Europe)
- Switzerland SWITCH (Europe)
- Ukraine www.dnepr.com (Europe)
- North America
- Canada University of Waterloo Computer Science Club (North America)
- United States Argonne National Laboratory (North America)
- United States Portland State University (North America)
- United States Gigenet (North America)
- United States University of Utah (North America)
- United States MIT Media Lab (North America)
- United States Mirror.vcu.edu-release (North America)
- United States Clarkson University (North America)
- United States University of Colorado at Boulder (North America)
- Oceania/Australia
- New Zealand Ftp.citylink.co.nz (Oceania/Australia)
- South America
1.4 Vous ne pouvez pas télécharger le CD :
Passez en librairie en espérant y trouver un magazine ou un livre informatique accompagné du CD.
Commandez gratuitement (frais de port inclus) un ou plusieurs CD sur ShipIt (délai d’attente de quelques semaines).
1.5 Gravure de l’image sur une clé USB:
Graver une image sur un cd est à la portée de tous le monde, mais sur une clé USB ? Alors allons-y
a. Sur un poste Ubuntu :
Pour graver votre image sur une clé USB, il suffit d’aller dans le menu Système -> Adminstration -> Créateur de disque de démarrage USB :
- Sélectionner votre image
- Sélectionner votre clé USB
- Cliquez sur « Créer disque de démarrage
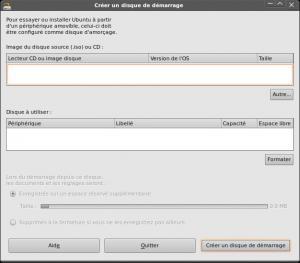
b. Sur un poste Windows :
Vous pouvez utiliser ce soft : http://www.linuxliveusb.com/
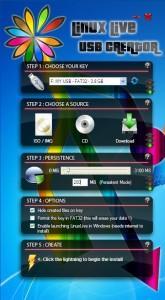
Installation
- Première étape, insérer le CD ou la clé USB dans votre lecteur.

- Sélectionnez « Démarrer Ubuntu », une session live se lance. Dans cette session vous pouvez tester ubuntu avant de l’installer sur votre disque dûr donc sans aucun risque. Lancer quelques applications, configurer votre connexion internet : wifi, IP fixe. Je vous conseille de le faire dès maintenant car l’installateur cherchera alors automatiquement les fichiers de localisation et les mises à jours, ce qui vous fera gagner du temps. Pour cela cliquez sur l’icône prévue à cet effet en haut à droite de votre écran (icone représentant deux écrans) et configurez votre connexion en fonction de vos paramètres.
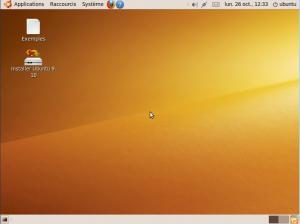
- Double-cliquez sur le raccourci « Installer » présent sur le bureau. L’installateur se lance…
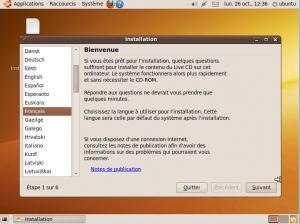
- Localisation : Sélectionnez votre langue, indiquez votre emplacement géographique, réglez l’heure si elle ne l’est pas déjà.
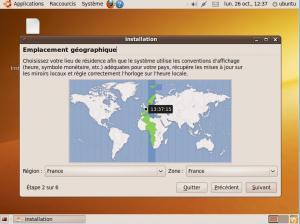
- Indiquez le type de votre clavier.
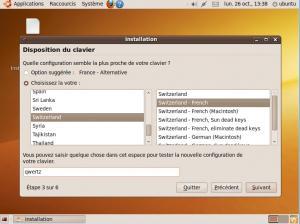
- Partionnement : Le partitionnement est une étape que beaucoup redoutent. Je vous conseille trois partitions au minimum :
- Pour la racine (/) : 2Go est un minimum. Pour ma part, j’ai prévu large (14Go), je vous laisse voir en fonction de votre disque dur.
- Pour la mémoire swap : Autant de swap que de RAM (tout en restant entre 256Mo et 2Go).
- Pour les données (/home) : permet de séparer les données des logiciels, vous en serez content le jour où vous voudrez reformater votre système.

- Identification : Nom prénom, pseudo, mot de passe et le nom que vous souhaitez donner à votre ordinateur.
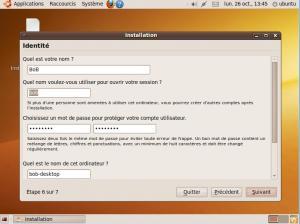
- Récapitulatif : Un petit récapitulatif des paramètres choisis, profitez en pour vérifier que tout est correct.
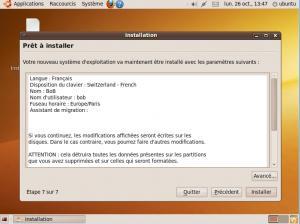
- Installation va durer plusieurs minutes ……
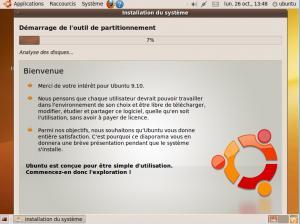
2. Premier démarrage
Vous êtes maintenant devant votre écran de login gdm qui vous demande votre identifiant et votre mot de passe. Une fois identifié vous aurez accès à GNOME et aux premières question.
- Si vous êtes connecté à internet par une connexion wifi, vous devrez entrer le mot de passe de votre trousseau de clés.
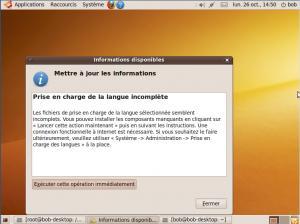
- La seconde demande concerne la prise en charge de la langue qui est incomplète. Cliquez sur « Exécuter maintenant ».
- Drivers non libres :
Si votre machine requièrent l’utilisation de drivers non libres (carte graphique NVIDIA ou ATI, de nombreuses cartes wifi,…) Vous verrez en haut de votre écran apparaitre une icône sur laquelle vous serez invité à cliquer (celle de gauche cette capture d’écran).
3. Installation supplémentaire
3.1 Ajout des dépôts
Chaque fois que j’upgrade Ubuntu, la première chose que je fais c’est de ajouter les dépôts universe, multiverse et commerciaux. Cela ouvre la voie pour ajouter pas mal d’applications.
- Allez dans le menu Système -> Administration -> Gestion des packages.
- Cochez les cases comme indiqué dans l’image ci-dessous.
- Fermer la fenêtre et cliquer sur le bouton de mise à jour des dépôts.
3.2 Installation d’Ubuntu Tweak
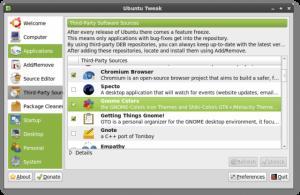
Ubuntu tweaks est une application conçue pour faciliter la configuration de votre poste Ubuntu. Elle fourni beaucoup d’options utiles pour adapter, ajouter des fonctions absentes de la distribution d’origine.
a. Fonctionnalités:
Vue de de la configuration système de votre poste (distribution, noyau, CPU, mémoire, etc.)
- Gestion de la session GNOME
- Gestion du des applications lancés au démarrage de votre session
- Paramétrage de l’ecran de demarrage (splash screen)
- Affichage ou pas des icônes du bureau et des volumes montés
- Paramétrage du gestionnaire de fenêtre Metacity
- Réglages de Compiz-Fusion,
- Réglages de Nautilus
- Réglages avancés de la gestion de l’alimentation
- Réglages de la sécurité du système
- …
b. Installation
sudo apt-key adv --recv-keys --keyserver keyserver.ubuntu.com FE85409EEAB40ECCB65740816AF0E1940624A220
sudo echo "deb http://ppa.launchpad.net/tualatrix/ubuntu karmic main" |sudo tee -a /etc/apt/soources.list
sudo apt-get update
sudo apt-get install ubuntu-tweak
c. Ajout des applications via Ubuntu tweaks
Une fois installé Ubuntu tweaks nous pouvons ajoutés pas mal d’applications sans se prendre la tête. Pour cela allez en premier
Allez dans l’onglet « Programmes->Sources de tierces parties ». Cette section vous permet d’ajouter des dépôts commerciaux et tiers simplement. Entre autres comme dépôts on trouve :
- Chromium Browser (Le futur Google Chrome pour Linux),
- GoogleEarth,
- Firefox : optimiser le fonctionnement de firefox
- Filezilla,
- Agave : création de palettes de couleur (web design)
- Inkscape,
- Skype,
- Compiz Fusion,
- Gnome-Do
- Skype,
- Eclipse,
- Netbeans 6.8 (Mon EDI préféré)
- VLC,
- Les suppléments restreints Ubuntu : Java runtime environment, codecs, MP3 support, support for DVD-video, flash player…
- Shutter : capture d’écran
- Screenlets
- Medibuntu,
- Scribus,
- wine + wine-doors
- …
Une fois que vous avez sélectionné vos sources, il vous faut cliquez sur le bouton [Actualiser] pour pouvoir ensuite sélectionner des applications à installer dans l’onglet Programmes->Ajouter/supprimer
Parmi toutes ces applications, je vais en commenter quelques-unes.
c.1 Gnome DO

GNOME-Do est un launcher écrit en Mono, permettant de lancer rapidement, et cela sans quitter le clavier pour attraper cette satanée souris, des applications, mais également de rechercher :
- Des fichiers sur votre disque dur
- Des marques-pages dans Firefox
- Des contacts dans Evolution ou Pidgin
- Des artistes ou des albums dans Rhythmbox
- Dans d’autres applications en y ajoutant des extensions (Thunderbird, etc.)
Pour accéder à l’application il suffit d’enfoncer les touches [Alt] + [Espace], ensuite écrivez ce que vous voulez lancer.
Il suffit d’aller dans les préférences de Gnome-do, et de cocher «Lancer Gnome-Do au démarrage».
c.2 Les suppléments restreints Ubuntu
A installer absolument, ce package va vous permettre entre autres de regarder des DVD, divx sur votre Ubuntu mais également d’installer :
- Le player Flash d’Adobe
- Le JRE (Java Runtime Environment) de sun
- Plusieurs codecs multimédias (y compris le MP3)
- Les polices TrueType Microsoft
c.3 VLC
VLC le couteau suisse du multimédia, permet de visionner ou écouter vos fichiers vidéos, audio, en streaming, de visionner l’image capturée par une carte TV, etc. Il permet également de diffuser sur le réseau ces différentes sources multimédias.
c.4 Handbrake Ripper un DVD
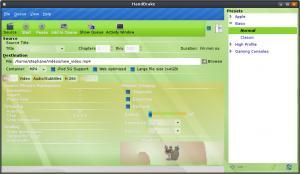
Pour ripper un DVD, j’utilise Handbrake. Il est livré avec plusieurs profils, y compris L’iPhone et le PS3, que vous pouvez employer pour ripper rapidement le DVD dans le format désiré.
handbrake
Plus sur cet article : ripper un dvd avec handbrake sur ubuntu
3.3 Installer des jeux

a.Playdeb
Playdeb est un site Web bêta, qui est en réalité un dépôt de jeu pour Ubuntu visant à fournir plus aisément des titres déjà disponibles sur getdeb.net.
Pour faciliter l’installation des jeux, PlayDeb vous propose d’installer en premier apturl ainsi que Playdeb permettant d’installer directement depuis votre navigateur internet n’importe quel jeu se trouvant sur ce site.
Plus sur cet article : Jeux sur ubuntu
b. DJL
djl est un gestionnaire de jeux libre (licence GPL) écrit en Python pour le système d’exploitation GNU/Linux, son principe est inspiré de Steam de Valve software pour Windows.
Plus sur cet article : Dlj – Gestionnaire de téléchargement de jeux libres pour Linux
4. Installation et Configuration d’un firewall
Si la sécurité de votre poste informatique ne vous laisse pas indifférent alors lisez cette section.
4.1 Installation
UFW est installé par défaut, mais sa configuration est plus simple par une interface graphique :
sudo apt-get install gufw
4.2 Configuration
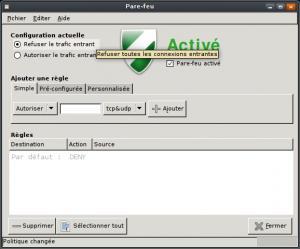
Allez dans le menu Système > Administration > Firewall configuration.
Si vous avez besoin d’ouvrir un port, c’est très simple:
- Entrez le numéro de port à ouvrir
- Indiquez si c’est en TCP, UDP ou les deux.
- Cliquez sur « Ajouter ».
Par exemple, pour BitTorrent, il faut ouvrir le port 6881 en TCP et en UDP:
5. Amélioration des performances
Les systèmes Linux sont très performants, à condition de bien optimiser les ressources allouées au système. Plusieurs modifications peuvent être apportées pour améliorer les performances.
Plus sur cet article : 6 Moyens d’améliorer les performances de votre Poste Linux
6. Plus d’infos
Parcourez ce blog de long en large, et en particulier la rubrique Ubuntu
7. Bibliographie :
- Le forum de Ubuntu-fr
- Le wiki de Ubuntu-fr
- Le planet de Ubuntu-fr
- Sur twitter, : #ubuntu
- Le livre « UBUNTU – Administration du système Linux » de Gilles CHAMILLARD
- Le livre « Ubuntu efficace » de Lionel DRICOT
- Le livre « Simple comme Ubuntu » de Didier ROCHE
