MySQL Workbench permet aux DBA, aux développeurs ou aux architectes de bases de données de concevoir, de générer et de gérer visuellement tous les types de bases de données, y compris Web, OLTP et applications d’entrepôts de données. Il comprend tout ce dont un modélisateur de données a besoin pour créer des modèles ER complexes. Il offre également des fonctions clés vous permettant d’effectuer des tâches difficiles de gestion et de documentation du changement, qui exigent d’ordinaire beaucoup de temps et de travail. MySQL Workbench est disponible pour Windows, Linux et Mac OS.
Conception visuelle des bases de données
MySQL Workbench simplifie la conception et la maintenance des bases de données, automatise les tâches longues et hasardeuses et améliore la communication entre les DBA et les équipes de développement. Il permet aux architectes de données de visualiser les éléments requis, de communiquer avec les parties concernées et de résoudre les problèmes de conception avant que trop de temps et de ressources n’y soient consacrés. Il autorise la création de bases de données bâties sur des modèles, ce qui représente la méthodologie la plus efficace pour créer des bases de données valides et performantes tout en accompagnant en souplesse l’évolution des besoins de l’entreprise. Tous les objets peuvent être modélisés et gérés au sein de MySQL Workbench, y compris les tables, les index, les vues, les procédures stockées, les déclencheurs et les privilèges de sécurité. MySQL Workbench offre également des outils et des utilitaires de modélisation qui facilitent la création rapide de modèles. Il s’agit d’outils tels que le zoom avant/arrière, la recherche avancée, le nombre illimité d’annulations/rétablissements, la validation des modèles, etc.
Vous pouvez télécharger le logiciel ici .
Son installation est classique et ne sera pas détaillée ici. Une fois l’installation terminée, créer un raccourci sur votre bureau pour lancer le logiciel.

La première étape, avant d’avoir le modèle de données de notre blog sera d’exporter la structure de notre base dans un .sql à l’aide de PhpMyAdmin.
Pour cela vous devez vous connecter sur votre espace web et vous connecter à PhpMyAdmin. (Généralement votre prestataire utilise un logiciel comme Cpanel avec une interface graphique pour l’administration de votre espace web)
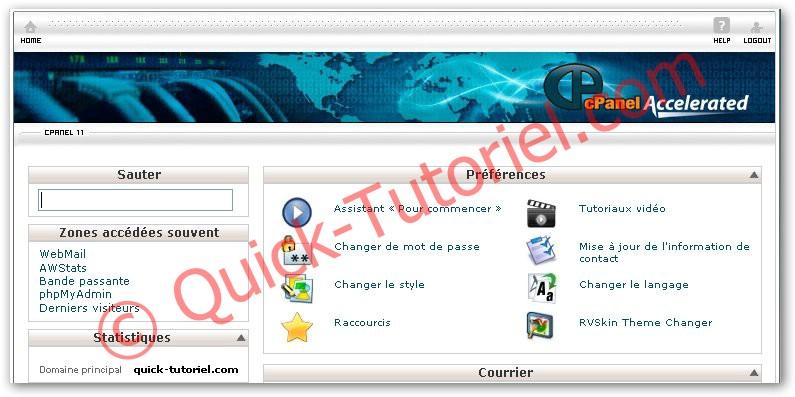
Rechercher PhpMyAdmin puis cliquer sur le lien

Sélectionner votre base de données.

Puis dans les différents onglets, sélectionner Exporter
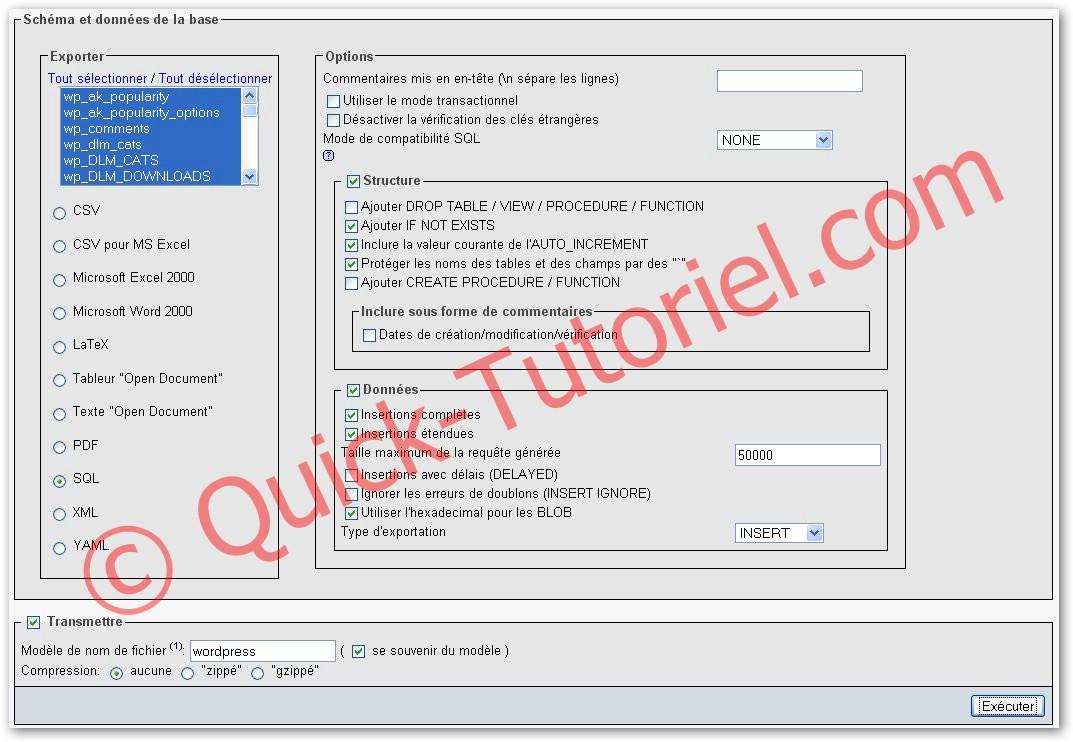
Avant d’exporter votre base de données (en haut à gauche, dans la liste), vérifier que toutes les tables soient bien sélectionnées, pour être sûre cliquer sur Tout Sélectionner, ensuite vérifier que le format d’exportation soit bien SQL et que compression soit sur AUCUNE.
Cliquer sur Transmettre (permet de télécharger le fichier SQL sur son PC).
Dans le champs Modèle de nom de fichier, taper un nom de fichier, par exemple wordpress, puis cliquer sur Exécuter.
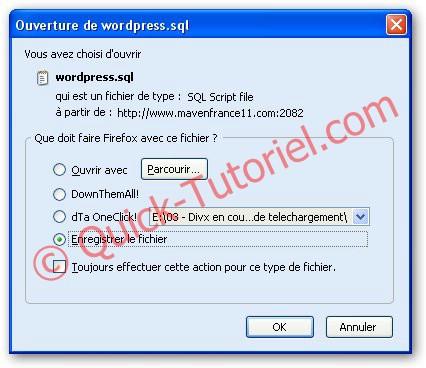
Une fenêtre s’ouvre, cliquer sur OK, pour enregistrer le fichier wordpress.sql.
Maintenant nous allons importer notre fichier, dans le logiciel MySQL Workbench, pour cela aller dans File → Import → Reverse Engineer Mysql Create Script
Généralement, votre base de données sera en UTF8, cliquer sur Execute >.
Attention!!! Vérifier que Place imported Objects on a diagram, soit bien coché. (Permet de positionner les tables sur un diagramme).
A savoir :
Si vous exportez une base de données myisam et que vous voulez obtenir le modèle de données avec Mysql Workbench vous n’aurez aucun lien entre les tables, c’est normal en myisam il n’y a pas de clé étrangère (foreign key), si votre base mysql est en innodb aucun souci vous aurez les liens.
Un message apparaît, vous disant que l’importation s’est bien déroulée. Cliquer sur Next.
Un rapport vous affiche les résultats de l’importation, nombre de tables, de vues, de procédures stockées, ….
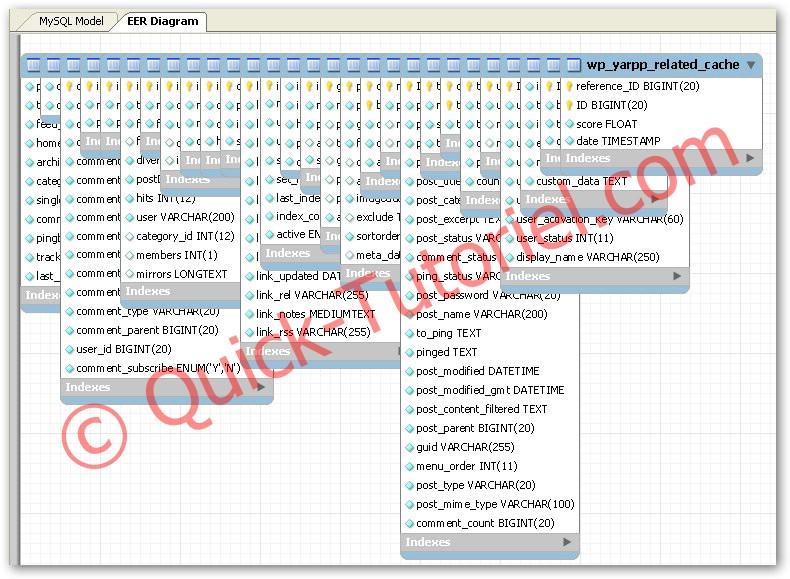
Si votre base de données est du type Myisam (voir ci-dessus) les tables ne seront pas reliées par les clés étrangères car elles n’existent pas. A vous d’arranger les tables sur le diagramme.
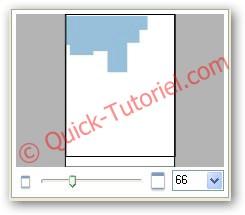
Pour vous facilitez la tâche, vous pouvez diminuer la taille de la feuille ce qui facilite un peu la réorganisation des tables, surtout su vous en avez beaucoup.
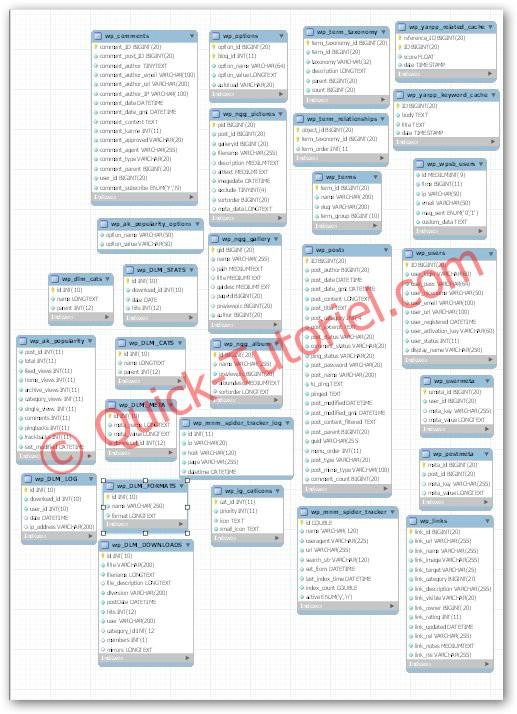
Voici les tables, une fois réorganisées.
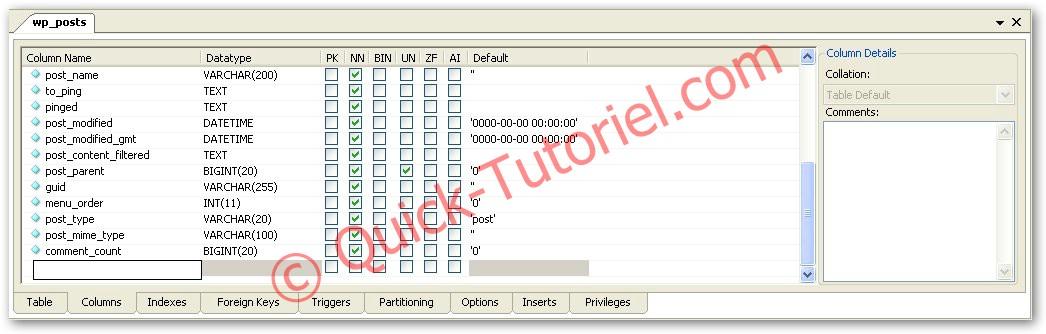
En double-cliquant sur une table, nous avons accès à toutes ses propriétés que l’on peut modifier ou commenter.
Pour finir ce tutoriel, voici une petite astuce pour se connecter directement chez son hébergeur pour récupérer la structure de la base de production MySQL.
Avant tout se connecter sur son compte et rechercher la partie gestion MySQL. Mon hébergeur utilise Cpanel pour la gestion de mon compte.
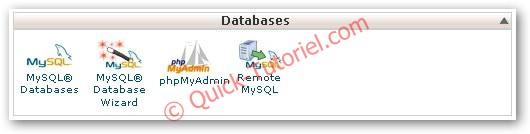
Cliquer sur Remote MySQL.
Attention!!! Avant de se connecter à distance sur sa base, il faut autoriser notre adresse à le faire. Quand je parle d’adresse s’est l’adresse IP publique et non pas celle de notre réseau domestique, normalement en 192.168.1.x.
Si vous n’utiliser pas d’adresse ip fixe, vous pouvez mettre un wildcard, ici %.
Si mon adresse ip publique est 102.23.56.89 je peux mettre 102.35.% toutes les personnes ayant une adresse commençant par 102.35 pourront se connecter sur ma base, attention cela peut entrainer un problème de sécurité.
Pour ma part je préfère indiquer mon adresse IP actuelle, même si il faut la changer de temps en temps.
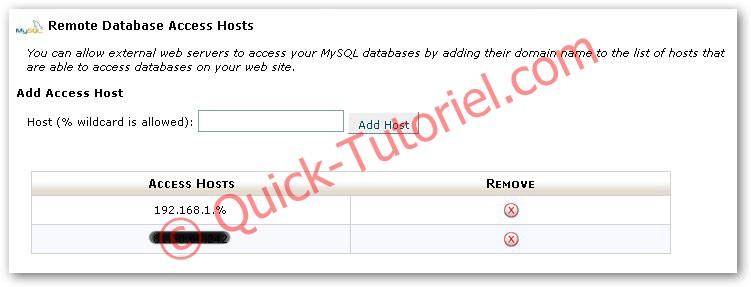
Une fois votre adresse rentrée, cliquer sur Add Host.
Retourner dans le logiciel MySQL Workbench, puis aller dans Database → Manage Connections
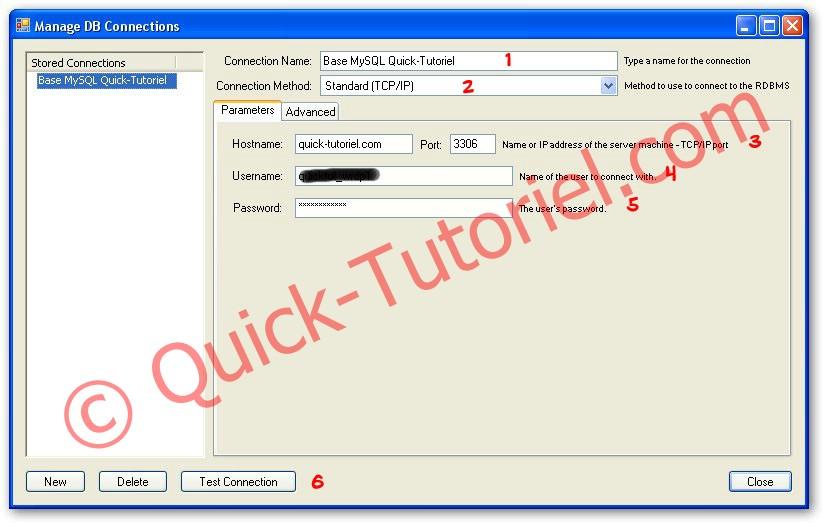
- 1 : Saisir le libellé de votre connexion
- 2 : Sélectionner dans la liste Standard (TCP/IP)
- 3: Saisir votre nom de domaine et le port d’écoute de MySQL, généralement 3306
- 4 et 5: Saisir le username et password, pour se connecter à votre base MySQL (généralement donnés par votre hébergeur)
- 6: Cliquer sur le bouton Test connection pour valider vos paramètres. En cas de succès vous aurez ce message
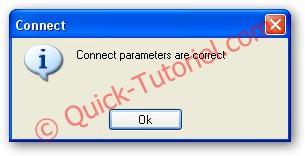
sinon vous aurez celui-ci
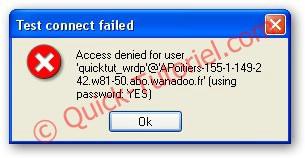
Ensuite cliquer sur Close et aller dans Database → Reverse Engineer et sélectionner le nom de votre connexion dans la liste.
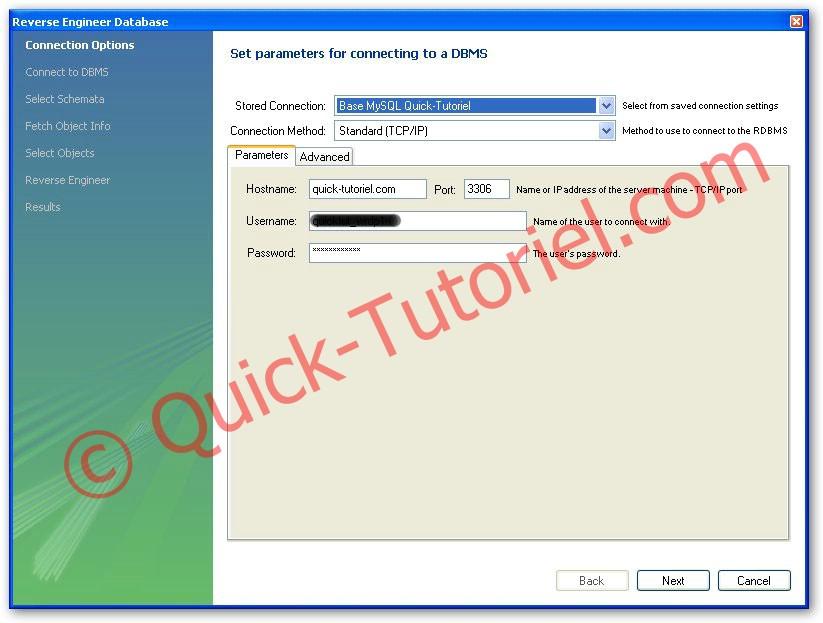
Ensuite cliquer sur Next, et suivez les instructions à l’ecran pour récupérer la structure de la base.
Voici une façon simple et agréable de prendre connaissance de l’architecture d’une base de données.
That’s All.
Difficulté :

Modification : -
Crédits : -

Autre(s) article(s) intéressant(s):



LES COMMENTAIRES (1)
posté le 14 décembre à 22:18
Enfin un tuto pratique et accessible. Toutes mes félicitations et mes remerciements,
G-rom