Il est vrai qu’avec son interface graphique Ubuntu rend bien des services pour les débutants. Mais il existe en mode terminal des commandes réseaux (en autre) très puissantes. Le bon vieux terminal que beaucoup déteste à cause de son utilisation archaïque et démodé.
Et pourtant, le terminal reste encore un outil indispensable pour certaines choses comme la compilation d’un programme ou l’exécution de scripts ou de certains programmes sans interface graphique. Il faut pas oublier que c’est par le terminal (également appelé console) que Linux fut créé.
Pour ce tutoriel nous allons voir un ensemble de commandes pour effectuer un diagnostic réseau, soit pour un réseau local, ou bien pour le réseau Internet.
Une fois ouvert, vous verrez votre nom avec un @ suivi de votre nom de machine juste avant le signe de $ comme ci-dessous. Le signe $ signifie que vous êtes connecté en mode utilisateur c’est-à-dire aussi limité sur ce que vous pouvez faire dans Linux (comme installer des programmes), ceci pour des raisons de sécurités. Pour avoir accès à tout les droits dans Linux, taper sudo su puis [Enter]. Votre mot de passe utilisateur vous sera demandé.
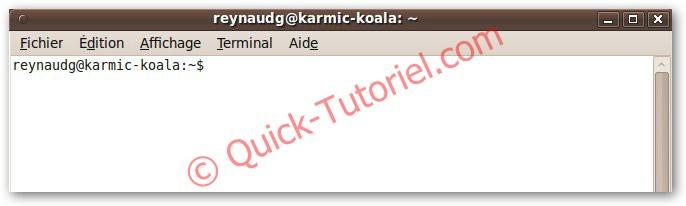
- Connaître votre adresse IP et votre adresse MAC.
Pour avoir des informations sur votre configuration IP et sur votre carte réseau, vous pouvez taper la commande suivante :
ifconfig
ci-dessous j’ai fait apparaître en gras l’adresse réseau et l’adresse MAC (unique pour chaque carte réseau).
eth2 Link encap:Ethernet HWaddr 08:00:27:dc:83:c3
inet adr:192.168.1.11 Bcast:192.168.1.255 Masque:255.255.255.0
adr inet6: fe80::a00:27ff:fedc:83c3/64 Scope:Lien
UP BROADCAST RUNNING MULTICAST MTU:1500 Metric:1
Packets reçus:22 erreurs:0 :0 overruns:0 frame:0
TX packets:46 errors:0 dropped:0 overruns:0 carrier:0
collisions:0 lg file transmission:1000
Octets reçus:2448 (2.4 KB) Octets transmis:5747 (5.7 KB)
Interruption:10 Adresse de base:0xd020
lo Link encap:Boucle locale
inet adr:127.0.0.1 Masque:255.0.0.0
adr inet6: ::1/128 Scope:Hôte
UP LOOPBACK RUNNING MTU:16436 Metric:1
Packets reçus:4 erreurs:0 :0 overruns:0 frame:0
TX packets:4 errors:0 dropped:0 overruns:0 carrier:0
collisions:0 lg file transmission:0
Octets reçus:240 (240.0 B) Octets transmis:240 (240.0 B)
l’interface lo est l’interface de loopback qui a pour adresse 127.0.0.1. (c’est une interface virtuelle qui permet à la machine de se connecter à elle même sans passer par le réseau, ce qui est nécessaire pour de nombreux programmes. On parle en français d’interface de boucle de retour, ou adresse de bouclage. )
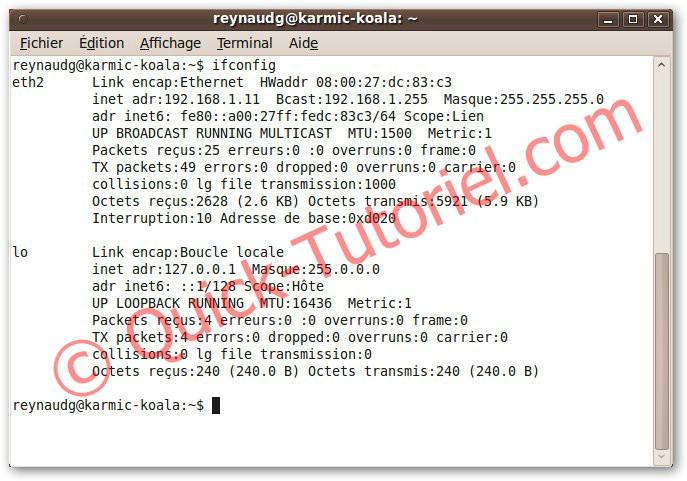
- Redémarrage du service réseau
Vous pouvez « redémarrer » votre carte réseau à l’aide de la commande suivante :
sudo /etc/init.d/networking restart
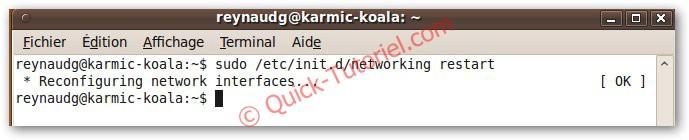
- Comment savoir si votre fil réseau Ethernet est bien branché
Attention, cette commande ne vérifie pas si vous pouvez aller sur le web.
Elle vérifie seulement si votre câble réseau Ethernet est bien branché de votre ordinateur au modem (ou routeur).
sudo mii-tool
Résultat de la commande : eth2: negotiated 100baseTx-FD, link ok
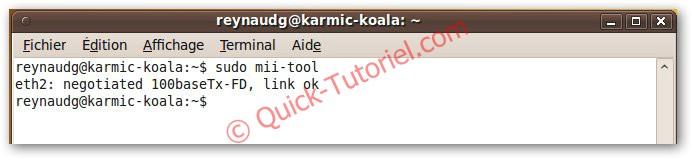
- Savoir si votre carte réseau est fonctionnelle et si vous pouvez aller sur Internet
Vérifier si votre carte réseau est fonctionnelle. L’option -c 10 signifie que la commande ping fera dix requêtes :
ping -c 10 127.0.0.1
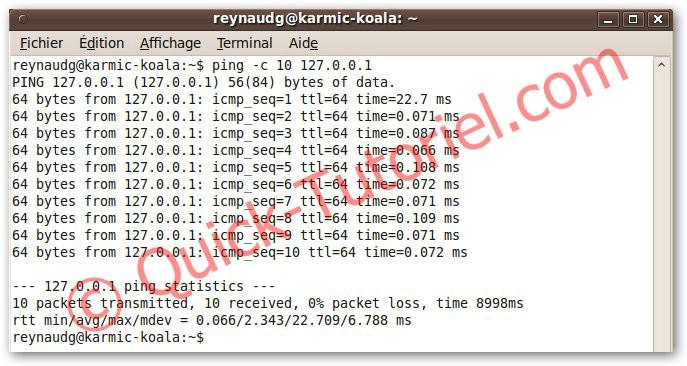
Votre carte réseau est fonctionnelle, elle « répond » bien à la commande ping.
Pour vérifier si vous pouvez aller sur internet (très pratique si votre navigateur préféré vous fait des misères). Ici, l’adresse google.com est souvent utilisé dans le milieu réseau pour vérifier s’il y a un contact réseau.
ping -c 10 www.google.com
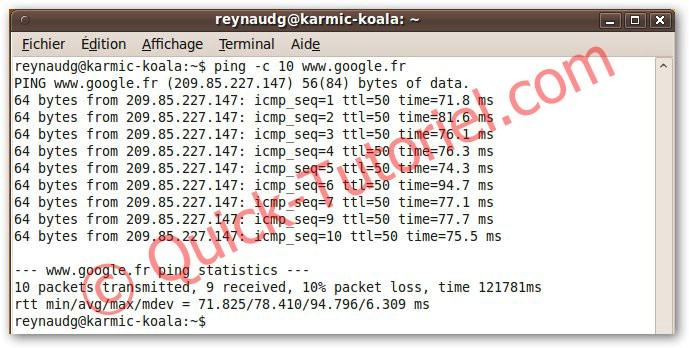
Vous pouvez voir ici que 10 commandes sont été envoyées et 9 sont arrivées donc 10% de perte.
- Quelques exemples de l’utilisation de la commande dig pour vérifier vos dns.
Dig est une commande qui permet de diagnostiquer les dysfonctionnements dans la résolution de nom.
dig quick-tutoriel.com
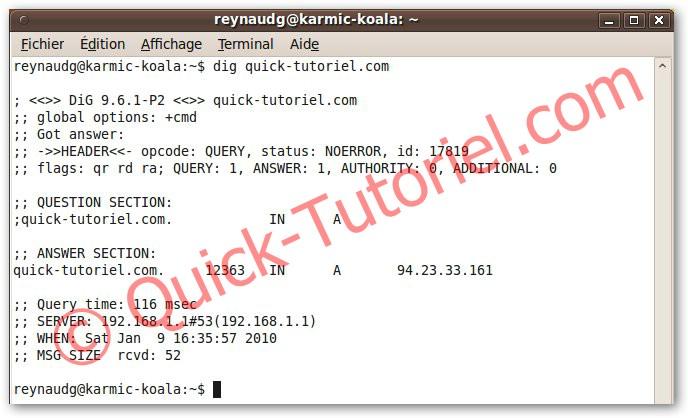
Nous pouvons voir, ici, que la résolution de nom à bien fonctionné, le serveur DNS qui a effectué la requête à l’adresse 192.168.1.1 (ce qui correspond bien à ma livebox). On en profite aussi pour voir l’adresse ip publique du site quick-tutoriel.com 94.23.33.161.
La commande dig peut aussi vous servir à tester la rapidité de réponses des serveur DNS (Très à la mode en ce moment). Prenons comme exemple le site quick-tutoriel.com.
1er Test avec le serveur DNS d’opendns : 208.67.222.222
dig @208.67.222.222 quick-tutoriel.com | grep « time »

la commande | grep « time » permet de n’afficher que cette ligne dans le résultat de la commande.
2ème test avec le serveur de google : 8.8.8.8
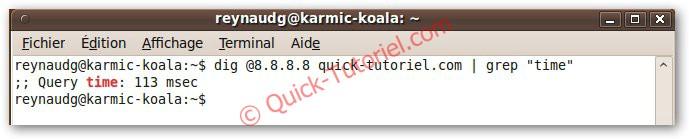
Léger avantage pour les serveurs de google.
- Surveiller le trafic réseau en temps réel
cette commande permet de voir la quantité de données transitant sur votre carte réseau en indiquant la provenance de ceux-ci.
iftop

Par défaut la commande iftop n’est pas installée. Taper apt-get install iftop et tout doit rentrer dans l’ordre.
- Afficher les ports ouverts
La commande netstat, affiche des informations et statistiques sur les connexions réseaux, la table de routage, etc.
sudo netstat -lp –inet
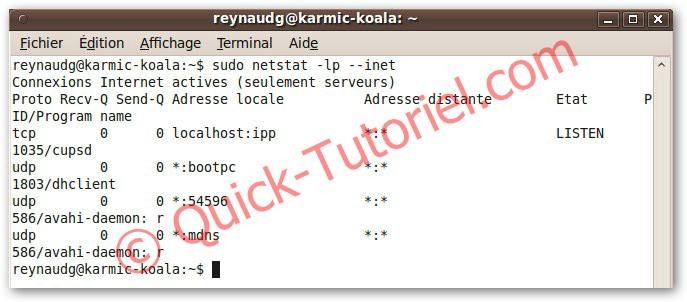
- Afficher l’adresse route ou passerelle de votre réseau
C’est l’adresse qui vous permet de communiquer avec votre modem ou votre routeur.
route
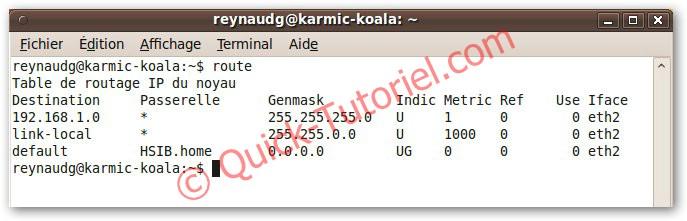
- Déterminer la route prise par un paquet pour atteindre la cible sur internet
Traceroute permet de déterminer la route prise par un paquet pour atteindre la cible sur internet. On peut utiliser soit l’adresse IP, soit le nom d’hôte. Attention certains fireWall ou routeurs ne se laissent pas voir avec la commande traceroute.
La commande traceroute est très utile pour savoir ou peut se trouver un blocage (plutôt ralentissement). Il existe un grand nombre d’options, entre autre il est possible de choisir les gateway ( jusqu’à 8 ) pour atteindre une machine. Je vous conseille de lire le man traceroute.
(par défaut l’utilitaire traceroute n’est pas installé dans ubuntu, utiliser la commande sudo apt-get install traceroute pour l’installer et l’utiliser).
traceroute quick-tutoriel.com
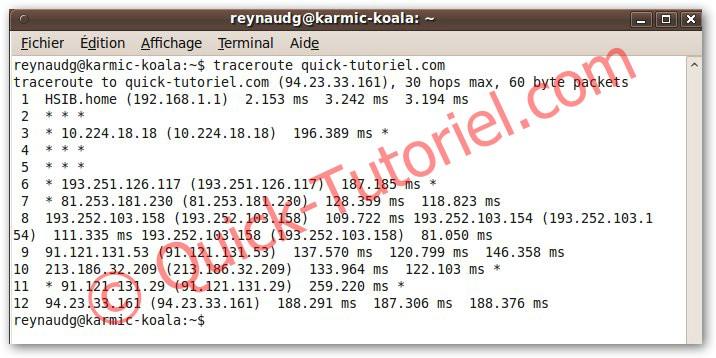
PS: Je tiens à m’excuser auprès de mes fidèles lecteurs pour les difficultés de connexion au blog cette semaine. Après plusieurs mails à mon hébergeur, le blog a été transféré sur de nouveaux serveurs Samedi 23 janvier 2010. Le blog a été inaccessible de 04h00 à 18h00 samedi. Tout semble rentré dans l’ordre. A bientôt…
That’s All.
Difficulté : 
Modification : -
Crédits : -

Autre(s) article(s) intéressant(s):

