FairUse Wizard permet de convertir un DVD simplement , dans un des deux formats AVI compressés les plus populaires : le DivX et le Xvid. La vidéo obtenue est de grande qualité. L’utilisation de ce logiciel demeure extrêmement simple dans la mesure où un assistant vous aide dans les différentes étapes du processus de conversion.
La sélection du fichier, le cadrage de la vidéo, le choix de la langue de la bande sonore, la possibilité d’inclure le sous-titrage, la résolution vidéo désirée, le format (MP3, Ogg Vorbis, AC3) et le débit des pistes audio, la taille du fichier final et le choix du codec vidéo (DivX ou Xvid).
Après avoir copié le contenu de votre dvd sur votre disque. Attention si vous copier un DVD de film vous devez avoir l’original.
Avant toute chose vous devez utiliser le logiciel DVDFab, pour supprimer les sécurités du DVD, les bandes annonces, les langues étrangères, ….
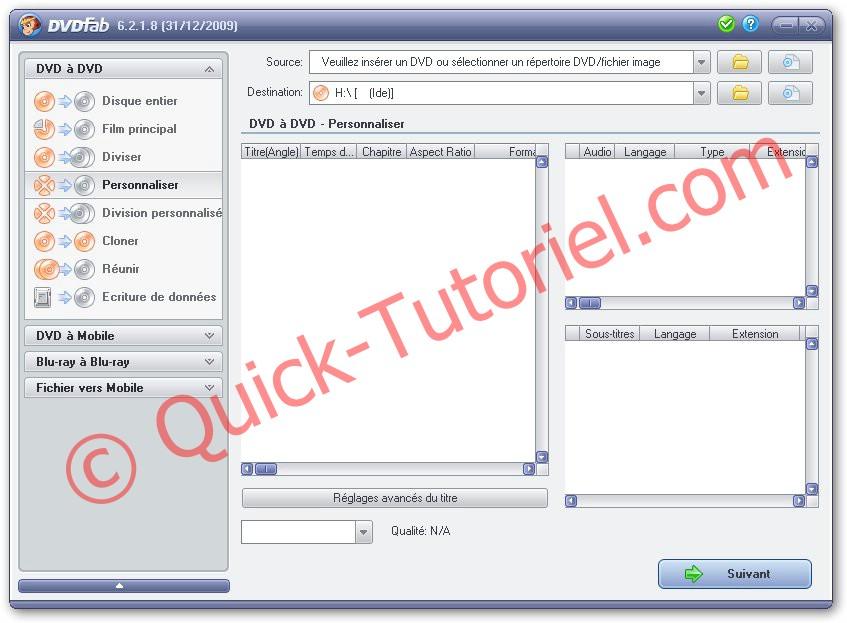
Si vous ne savez pas vous servir de DVDFab, vous pouvez utilisez ce tutoriel ici . (Il existe une version « Light » gratuite qui est limitée à la création de fichiers de 700 Mo).
Avant de se lancer dans la folle aventure du Rip et de l’encodage, il faut s’assurer de quelques petites choses.
- Avoir plus ou moins 10 Go de libres sur son disque dur.
- Avoir installé le dernier codec Divx si vous voulez utiliser divx (facultatif).
- Ne pas avoir besoin de son PC dans les heures qui viennent est une bonne chose également, mais pas obligatoire.
- Un DVD à sauvegarder.
FairUse Wizard ne fonctionne pas avec les DVD protégés et ne prend pas en compte directement les fichiers extraient avec DVDFab. Il faut tout d’abord transformer ce résultat dans un fichier ISO.
La première partie du tutoriel sera de voir comment convertir une extraction de DVDFab en ISO.
Vous pouvez trouver la dernière version de ce logiciel ici.
Une fois le logiciel lancé et les fichiers extraient (voir lien plus haut pour l’utilisation de DVDFab) aller dans Écriture de données dans l’onglet DVD à DVD.
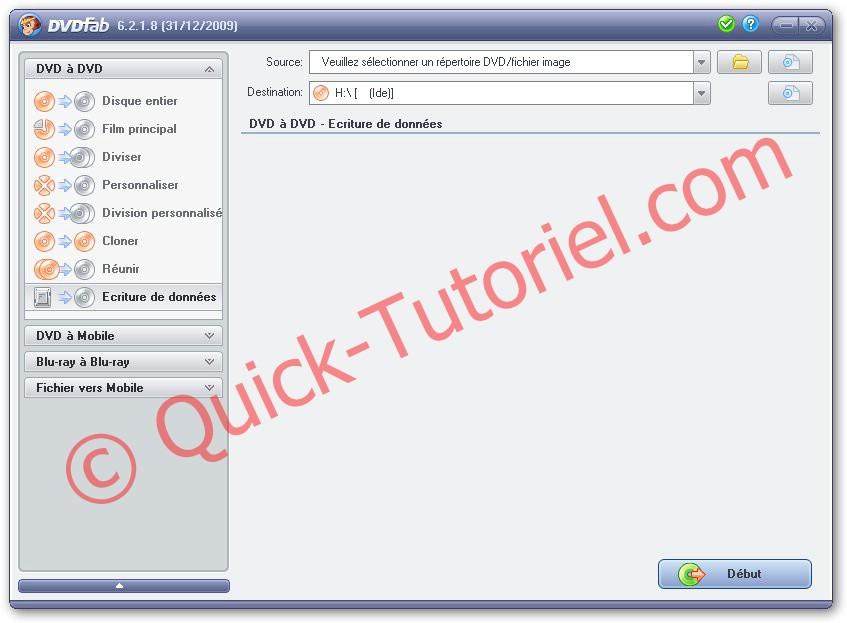
Dans source sélectionner le répertoire VIDEO_TS de l’extraction. Puis cliquer sur l’icône à droite, pour sélectionner la création de l’image ISO.
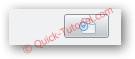
Choisissez le nom de l’image ISO et le nom du volume, puis cliquez sur OK.
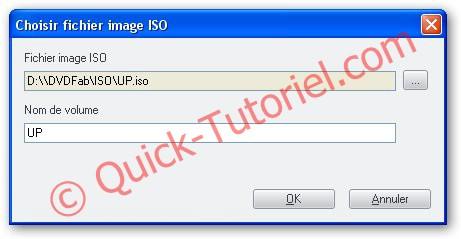
Ensuite cliquez sur Début et attendez la fin de la création de l’image ISO.
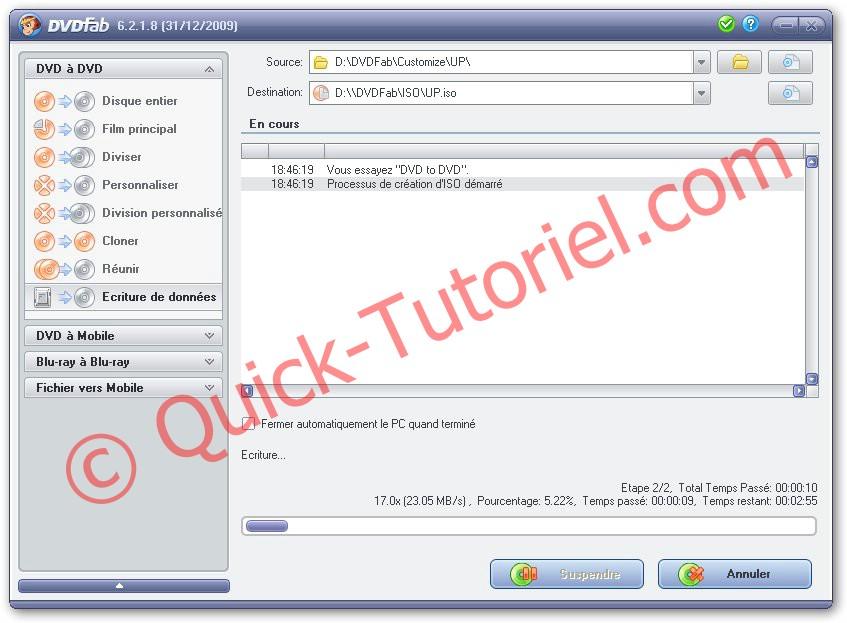

Nous voici arrivé dans la deuxième partie de ce tutoriel, la création du divx.
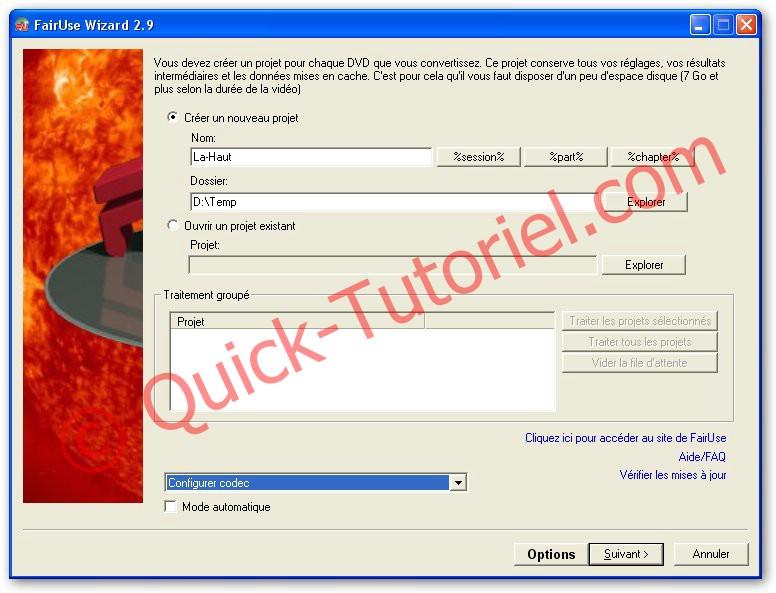
Avant de convertir votre dvd vous devez créer un projet. Saisissez le nom du projet et le lieu de destination.
Vérifier toujours, si une mise à jour n’existe pas pour le logiciel, en cliquant sur Vérifier les mises à jour.

Dans la liste déroulante en bas à gauche, vous pouvez trouvez des configurations prédéfinies pour Zune, l’Iphone, Xbox, …. . Sélectionner configurer codec puis cliquer sur Options.
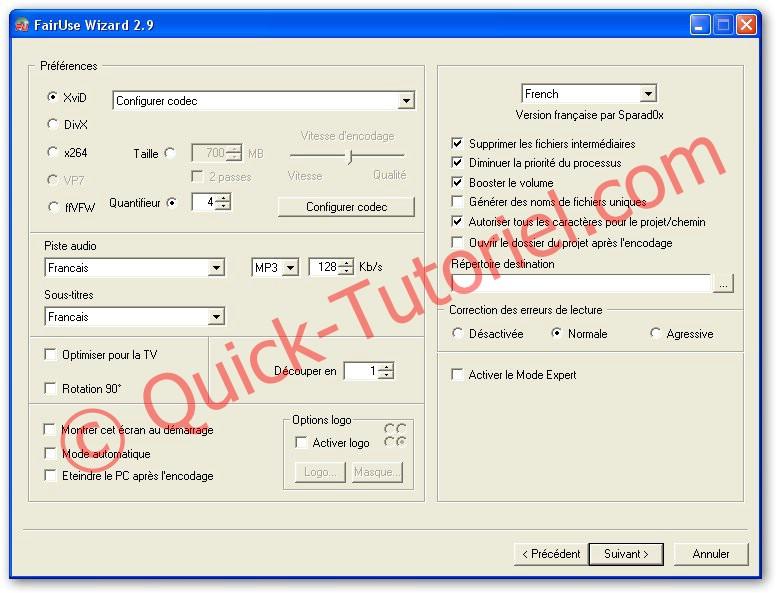
Pour les besoins du tutoriel, j’ai sélectionné le format de compression Xvid. Vérifier aussi q’Optimiser pour la TV ne soit pas coché (ce n’est en aucun cas à sélectionner en vue d’une lecture sur une platine de salon, tout d’abord la majorité des platines de salon ont une conversion interne automatique et d’autre part, ce mode TV a été créé lorsque l’on souhaite envoyer un signal vidéo d’un PC vers la TV notamment par un câble SVHS ou avec un émetteur WIFI).
Si vous voulez paramétrer plus finement la conversion, vous pouvez décocher Mode Automatique.
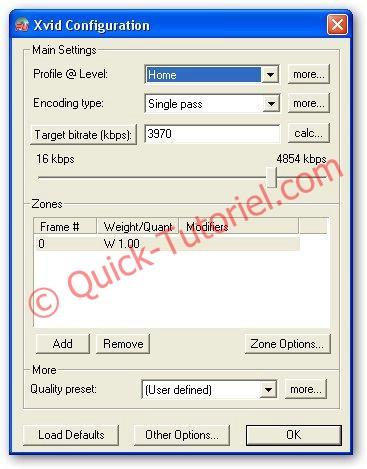
Si vous vous y connaissez en configuration de codec, vous pouvez cliquer sur Configurer Codec, sinon passer votre chemin.
L’écran d’accueil regroupe les options par défaut.
- 1. XviD / DivX désignent le codec à employer. XviD est le plus performant, et le paramétrage par défaut après l’installation est compatible avec les platines de salon. Le codec XviD est intégré à FairUse. Soyez à la pointe avec les codecs les plus récents comme H264, VP7, ou l’ensemble des codecs ffVFW. L’option DivX sera grisée si le codec n’est pas installé sur le système.
- 2. Piste audio désigne la langue audio par défaut. Indiquez également le format et le débit souhaités
- 3. Sous-titres désigne la langue de sous-titres par défaut. Si aucune langue n’est sélectionnée, la langue des sous-titres forcés sera celle de la piste audio.
- 4. Taille finale désigne la taille souhaitée par défaut pour la sauvegarde.
- 5. Découper en permet d’indiquer le nombre de fichiers à créer automatiquement.
- 6. Mode automatique permet de faire un Divx en 2 clics. Si vous préférez contrôler chaque étape, ne cochez pas cette option.
- 7. Éteindre le PC après l’encodage permet de lancer une sauvegarde avant de s’absenter.
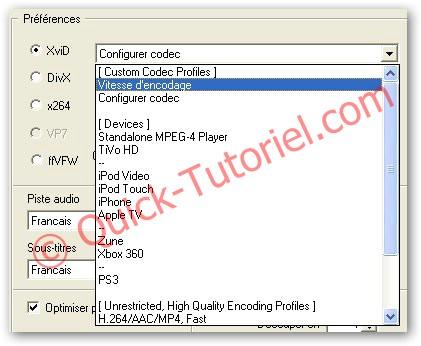
Pour avoir une meilleur qualité, sélectionner dans la liste Vitesse d’encodage et déplacer le curseur vers la droite.
N.B: Il n’est pas nécessaire d’utiliser le mode expert, il est préférable de la laisser par défaut pour les novices.

Une fois vos paramétrages effectués, cliquer sur Suivant.

Sélectionner votre image ISO, contenant la vidéo.
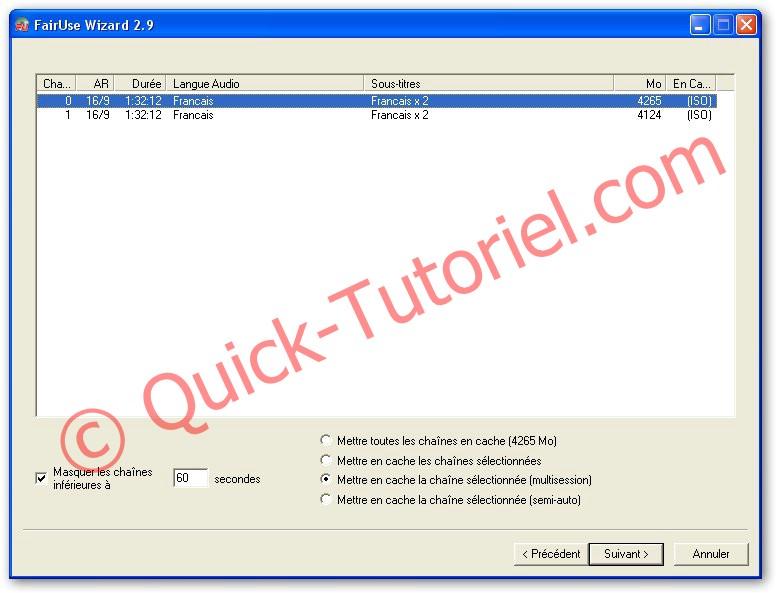
Nous passons maintenant à l’extraction des données. Le fichier à encoder doit être sélectionner automatiquement, vérifiez tout de même que dans la colonne Langue Audio, le mot Français apparaisse.
- Mettre toutes les chaînes en cache : toutes les chaînes visibles sont mises en cache. Une seule chaîne est traitée.
- Mettre en cache les chaînes sélectionnées : seules les chaînes sélectionnées sont mises en cache. Une seule chaîne est traitée.
- Mettre en cache les chaînes sélectionnées (multisession) : seules les chaînes sélectionnées sont mises en cache. Une seule chaîne est paramétrée, et ce paramétrage sera ensuite appliqué automatiquement aux autres chaînes sélectionnées. Très pratique pour les DVD de séries TV ou de dessins animés.
- Mettre en cache les chaînes sélectionnées (semi auto) : seules les chaînes sélectionnées sont mises en cache. Chaque chaîne est automatiquement analysée. La taille par défaut (sur l’écran d’accueil) indiquant la taille de toutes les chaînes cumulées, la taille de chacune étant déterminée en fonction de sa durée. Par exemple, si deux chaînes durant respectivement 60 minutes et 30 minutes sont sélectionnées pour une taille totale de 600 Mo, la taille de la chaîne de 60 minutes sera de 400 Mo et la taille de la chaîne de 30 minutes sera de 200 Mo.
Cliquez ensuite sur suivant.
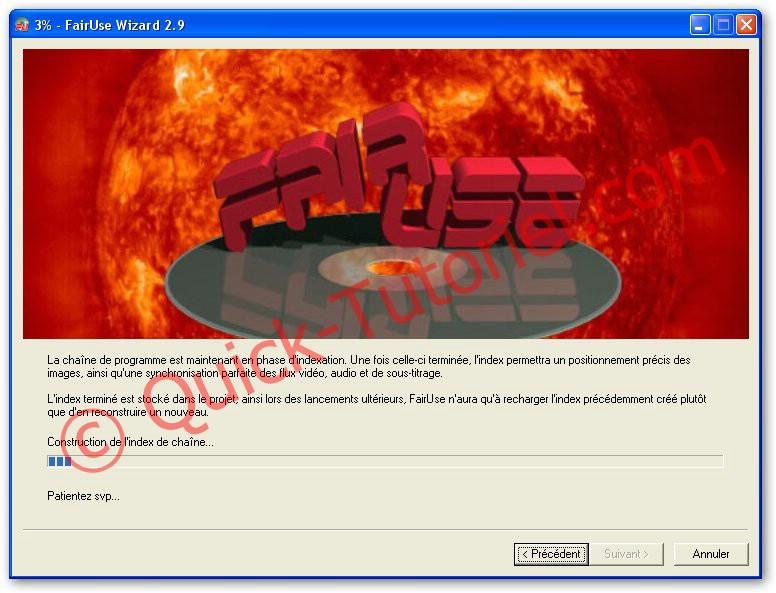
A la fin de l’opération le contenu sélectionné du DVD est sur votre disque dur et est prêt à être traité pour l’encodage. Cela dure que quelques minutes en fonction de la puissance de votre machine.
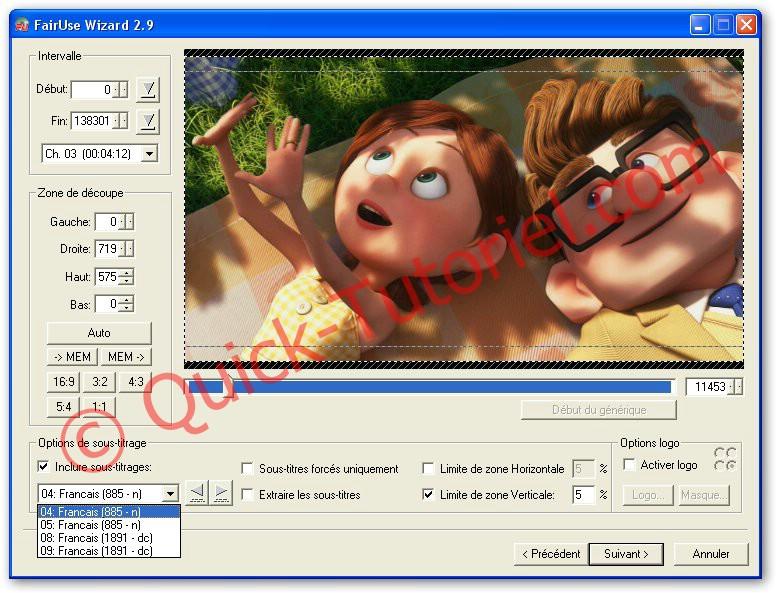
C’est ici que vous allez définir le résultat final en ce qui concerne l’image et les sous-titres
- La barre de défilement permet de se positionner dans la vidéo.
- Intervalle permet de sélectionner un segment à encoder (par exemple pour faire un test).
- Zone de découpe permet de délimiter la portion d’image que l’on va garder pour l’encodage. Le but étant de gagner de la place, on n’a pas besoin d’encoder les bords noir et on gagne ainsi un peu de place. Cliquez sur le bouton AUTO qui fera le travail pour vous dans 99% des cas. Le premier clic sur le bouton auto analyse le tiers central de la vidéo. En cliquant une seconde fois sur le bouton auto, l’ensemble de la vidéo sera analysée. Ceci a pour but d’éviter les erreurs de cadrage lorsque le générique de début ou de fin ont un cadrage différent de la vidéo principale, ce qui arrive particulièrement fréquemment avec les DVD de mangas.
- Début du générique permet si vous encodez en XviD de baisser la qualité du générique de fin et ainsi de gagner un peu de place pour le reste du film. En Divx cette option n’a aucun effet.
- Options de sous-titrage permet de sélectionner et prévisualiser les pistes de sous-titres.
· Inclure sous-titrages : dans le menu déroulant en dessous choisissez la langue de sous-titrage. Cette option est pratique pour certaines platines de salon qui ne peuvent pas gérer les sous-titres séparés.
· Sous-titres forcés uniquement : n’afficher que les sous-titres forcés. Par exemple la traduction d’une autre langue comme les passages en chinois dans 2012.
· Extraire les sous-titres (Vob+lfo) : extrait les sous-titres dans un fichier séparé pour un traitement ultérieur avec VSRip ou SubRip. Cette option est indépendante de l’incrustation des sous-titres dans l’image.
· Limite de zone horizontale / verticale : indique une zone de sécurité entre le bord de l’image et les sous-titres.
Vous pouvez également utiliser les flèches gauche/droite pour prévisualiser les sous-titres que vous avez sélectionnés.Le menu déroulant des sous-titres indique le numéro de piste, la langue, le nombre de sous-titres présents pour chaque piste, ainsi que le type de sous-titres.
Une fois vous réglages effectués, cliquer sur Suivant.
Cliquez sur AutoDétection pour analyser le flux Video et conserver le réglage que FairUse vous donne.

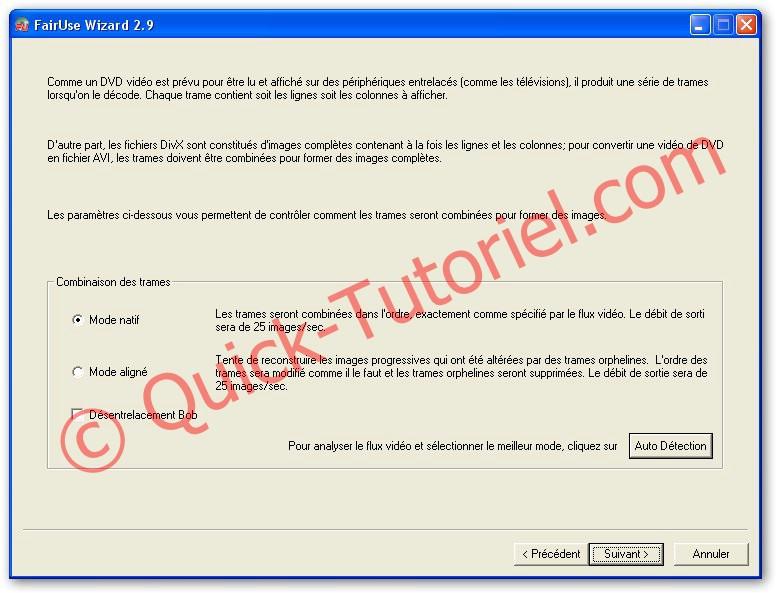
Généralement le mode Natif est le mode le plus utilisé. Cliquez sur Suivant.
Nous allons passer aux derniers réglages avant l’encodage
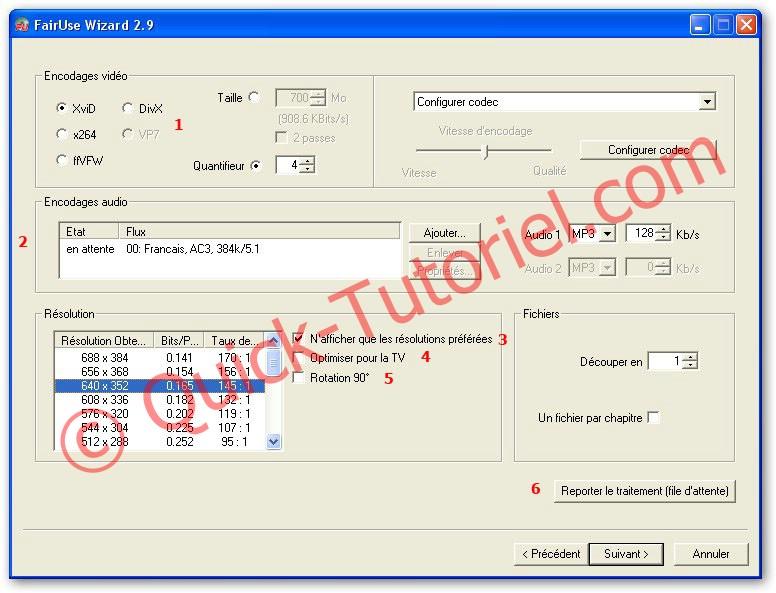
- 1. XviD / DivX désignent le codec à employer. XviD est le plus performant, et le paramétrage par défaut après l’installation est compatible avec les platines de salon. Le codec XviD est intégré à FairUse. L’option DivX sera grisée si le codec n’est pas installé sur le système.
- 2. Encodages audio permet de modifier les paramètres audio de l’encodage en cours. La piste audio que vous avez choisie par défaut est déjà affichée si elle a été trouvée. Vous pouvez ajouter une seconde piste audio mais dans ce cas vérifiez la compatibilité de votre platine pour son utilisation. Il n’y a aucun problème si vous lisez votre vidéo sur un PC. Attention, si vous configurez une piste audio au format OGM alors que le format du conteneur est AVI, le fichier final sera au format OGM, et ne sera donc pas lisible sur une platine de salon.
- 3. N’afficher que les résolutions préférées (recommandé) : ne propose que les résolutions les plus adaptées, en termes de qualité ainsi qu’en termes d’aspect de l’image (pour qu’elle ne soit pasdéformée).
- 4. Optimiser pour la TV corrige la résolution verticale de l’image afin qu’elle ne soit pas déformée sur une TV. Avec cette option l’image paraîtra légèrement étirée verticalement sur un moniteur de PC. Sans cette option, l’image paraîtra légèrement écrasée sur une TV. Il faut également noter que certaines platines appliquent déjà cette correction en interne, donc à tester. Cette option applique également un filtre de limitation des couleurs afin de respecter la plage de couleurs affichables sur une TV. Pour les connaisseurs, il s’agit de l’équivalent du filtre Limiter() de AviSynth.
- 5. Rotation 90° : permet de faire une rotation à 90° de l’image. Cette option est surtout utile pour encoder une vidéo destinée à être relue sur un écran de PocketPC ou équivalent (écran vertical).
- 6. Reporter le traitement (file d’attente) permet de mettre l’encodage en liste d’attente pour un traitement groupé ou ultérieur
Ensuite cliquer sur Suivant.
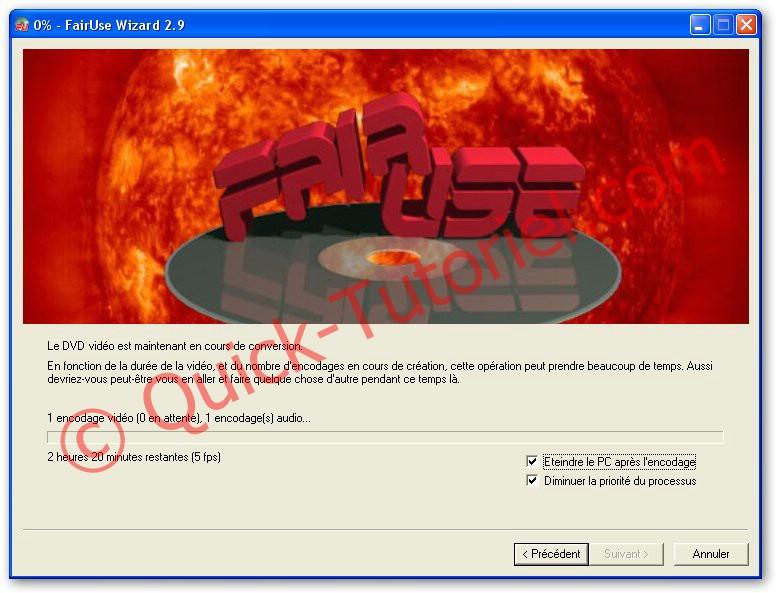
L’encodage est en cours, maintenant la patience est le mettre mot. Une option intéressante si vous lancer votre encodage la nuit par exemple, vous pouvez cocher la case Eteindre le PC après l’encodage. Et oui l’informatique c’est aussi être verte…. .
That’s All.
Difficulté :

Modification :-
Crédits : -

Autre(s) article(s) intéressant(s):

