Publier du contenu multimédia est devenue chose courante sur Facebook. Parmi tout ce qu’il est possible d’intégrer à son profil ou à sa page publique, la vidéo est un des supports qui permet la meilleure interactivité avec ses fans ou ses contacts. Il est très simple de publier un lien vers une vidéo sur son mur, Facebook se chargeant d’aller récupérer titre, descriptif et vignette directement chez l’hébergeur (You Tube, Daily Motion, Vimeo, etc). Mais pour une personnalisation optimale, il est préférable d’ajouter la vidéo à son profil via l’onglet du même nom. Dès lors, comment la récupérer sur le web, changer son format et le cas échéant effectuer un remontage ? Réponse ici.
Pourquoi télécharger une vidéo sur son profil plutôt qu’un lien ?
Intégrer une vidéo à son profil est d’abord l’assurance de la conserver à disposition de ses contacts. En effet, un lien publié sur le mur est voué tôt ou tard à disparaître, les actualités récentes remplaçant les plus anciennes.
Ensuite, la visibilité est meilleure. Une vidéo téléchargée apparaîtra à 3 endroits : sur le mur, dans le raccourci vidéos (colonne de gauche) et bien sûr dans l’onglet vidéos.
La vidéo téléchargée est plus valorisante pour l’utilisateur qui a la satisfaction de l’avoir trouvée puis partagée. L’intégrer à son profil est une manière de se l’approprier et d’en revendiquer symboliquement la possession.
Enfin, comme indiqué plus haut, il est plus simple de personnaliser une vidéo téléchargée. Titre, texte de présentation, vignette, marquage de ses contacts, confidentialité de diffusion : tout est paramétrable. Facebook fournit aussi le code html afin d’intégrer la vidéo dans n’importe quel site, avec les informations choisies par l’utilisateur.
1 ) Comment récupérer une vidéo sur le web ?
Les méthodes pour enregistrer une vidéo sur son disque dur, préalable indispensable à l’intégration sur son profil Facebook, sont nombreuses : sites web, modules complémentaires (pour Firefox notamment), logiciels, etc. Mais pour faire simple, je n’en retiendrai que deux : VideoDownloader (pour Firefox) et Real Player (pour Internet Explorer).
> VideoDownloader est un add on pour Firefox, c’est-à-dire un module complémentaire s’intégrant à la barre d’outils du navigateur. Pour l’ajouter, rien de plus simple. Il suffit de se rendre à cette adresse puis de cliquer sur Ajouter à Firefox (un redémarrage est nécessaire). Lorsque VideoDownloader détecte un fichier multimédia, son icône s’anime et propose un menu déroulant où vous pouvez sélectionner la vidéo qui vous intéresse (dans l’exemple ci-dessous nous téléchargeons la bande-annonce de Toy Story 3) :
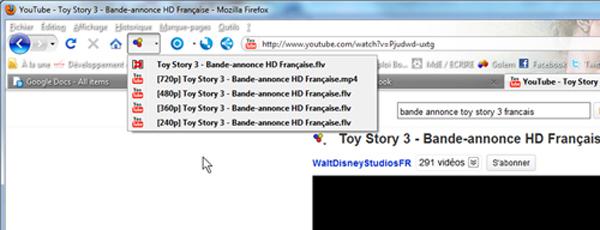
Cliquez sur son nom pour ouvrir une nouvelle fenêtre permettant de sélectionner un répertoire de destination sur votre disque dur.
Note : le fichier est parfois disponible en plusieurs tailles/formats, comme c’est le cas sur l’exemple ci-dessus. VideoDownloader se charge de les identifier, à vous de choisir celui qui vous intéresse.
> Real Player, apparu en 1995, fut l’un des tous premiers lecteurs multimédia capable de lecture en continu (streaming). En perte de vitesse face à la concurrence (Windows Media Player, VLC…) Real Player intègre dans sa dernière version une très pratique option de téléchargement. Lorsque que l’on se trouve en présence d’une vidéo diffusée en streaming, il faut simplement y placer son curseur pour faire apparaitre dans l’angle supérieur droit un lien télécharger cette vidéo :
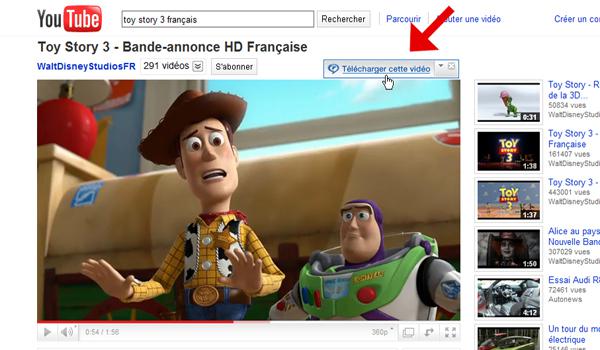
- Un clic sur ce lien ouvre un gestionnaire affichant les informations du téléchargement (taille totale du fichier,temps restant, barre de progression) :
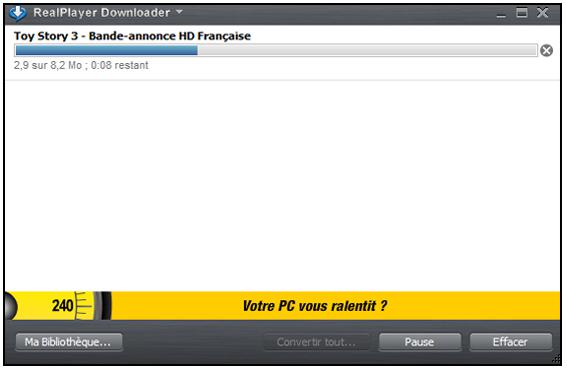
A noter que Real Player fournit des options intéressantes grâce à des icônes situées sur le gestionnaire de téléchargement :
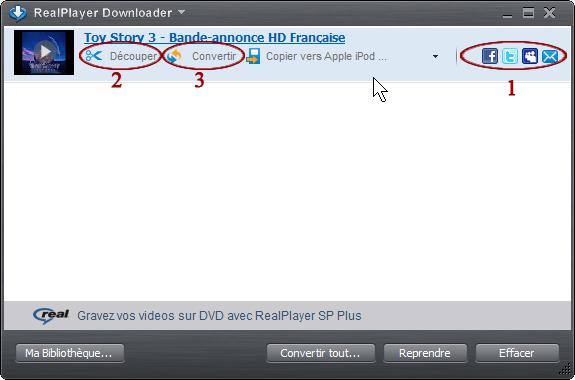
- le partage du lien de la vidéo (1) sur les réseaux sociaux Twitter, Facebook et MySpace, ainsi que par mail via un petit formulaire intégré.
- un découpage de la vidéo (2), mais qui n’est pas toujours efficace…
- la conversion dans un autre format (3), essentiellement pour les smartphones. Sont pris en charge Blackberry, iPhone, HTC, Nokia, etc.
Par défaut, la vidéo sera stockée dans le dossier vidéos > téléchargements Real Player de votre disque dur.
Généralement, les fichiers vidéo téléchargés sont au format FLV (Adobe flash) ou MP4. Cela ne constitue pas un problème pour Facebook qui accepte ces deux types de formats. Néanmoins, il est possible d’effectuer une conversion grâce à SUPER, un logiciel gratuit plus riche en options que le module intégré de Real Player.
2) Convertir un fichier vidéo grâce à SUPER
Ce logiciel permet en fait de modifier deux éléments :
> L’extension de la vidéo : SUPER est un vrai couteau suisse de conversion avec quasiment tous les formats existants : avi, wmv, mpg, mov, etc. De même pour l’audio car il est possible de convertir un fichier vidéo en mp3, wav, flac, ogg, etc. En ce cas, il est possible de choisir le débit du flux (kbps). C’est par exemple pratique quand il s’agit de récupérer le son d’un discours filmé.
> Le rapport hauteur/largeur de la vidéo : SUPER propose une trentaine de dimensions prédéfinies (de 128 x 96 à 1280 x 720) ainsi que différents aspects (4/3, 11/9, 16/9, etc.). Il est bien sûr possible de déterminer un format personnalisé.
Pour le fichier d’installation de SUPER, vous pouvez le récupérer à cette adresse.
Dans l’exemple suivant, nous allons convertir la bande-annonce de Toy Story 3 en AVI (son extension d’origine étant FLV) :
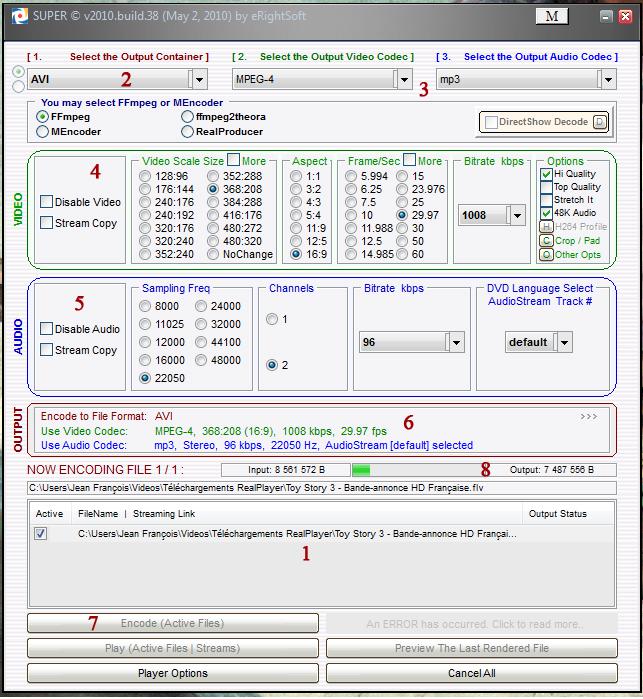
- 1) Glissez/déposez le fichier à convertir dans cette fenêtre. Veillez à ce que la case Active soit bien cochée
- 2) Sélectionnez le format de sortie (AVI)3) Optionnel : choisissez les codecs vidéo et audio. Si vous ne savez pas lesquels utiliser, laissez les codecs par défaut.
4) Déterminez les dimensions de votre fichier de sortie. Quelques précisions :
-respectez l’aspect (4/3, etc) du fichier original. Dans notre exemple, la bande-annonce de Toy Story est en 16/9
- sélectionnez une fréquence d’images par secondes (frames/sec) de 29,97 images pour une très bonne qualité
- laissez les autres choix tels qu’ils sont cochés.
5) Optionnel : vous pouvez modifier le flux audio. Par défaut, la qualité est bonne. Pensez à vérifiez que l’onglet canaux (channels) est sur 2 pour une vidéo en stéréo.
6) Vous trouvez ici un récapitulatif de vos choix : format de sortie, codecs vidéo/audio, etc.
7) Cliquez sur encode pour lancer la conversion. SUPER vous propose alors de choisir un codec AVI. Sélectionnez DIVX – All Divx Players compatible ! pour une compatibilité optimale. Cliquez sur OK.
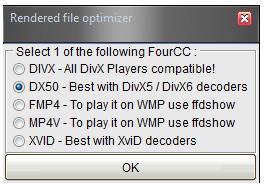
8) La conversion se lance. Vous pouvez contrôler l’avancée de l’encodage grâce à la barre de progression verte. Input est la taille de votre fichier d’origine, Output celle de votre fichier converti.
Par défaut la vidéo convertie sera stockée dans le même répertoire que le fichier d’origine.
3) Couper une vidéo
La fonction vidéos de Facebook est pratique mais comporte quelques limitations. La première n’est pas gênante puisqu’il s’agit du poids du fichier qui ne peut dépasser 1024 Mo. La seconde en revanche concerne la durée qui ne peut excéder 20 minutes. Si la vidéo est trop longue, il faut donc la couper en plusieurs sections et les télécharger les unes après les autres (en prenant soin d’indiquer de quelle partie il s’agit : 1/3, 2/3, etc).
Le logiciel le plus simple d’utilisation (et gratuit) est Virtual Dub, disponible ici. Téléchargez le fichier ZIP, extrayez-le puis lancez le programme en double-cliquant sur VirtualDub.exe. Le logiciel s’ouvre alors et vous voyez cette fenêtre :
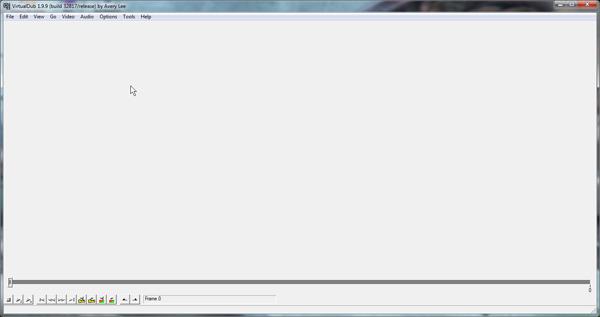
Ouvrez le fichier à couper en faisant File > Open Video File. Sélectionnez votre fichier puis cliquez sur OK. Votre vidéo est chargée.
Le tableau de commande ressemble à celui de n’importe quel media player : lecture, fast forward, rewind, etc. Je ne m’attarderai pas sur toutes les fonctionnalités de Virtual Dub qui pourrait faire l’objet d’un article à part entière.
Je décide de couper cette vidéo en deux parties : une de 52 secondes, l’autre de 1 mn 03 (la vidéo d’origine étant d’une durée de 1 mn 55). Voici comment procéder :
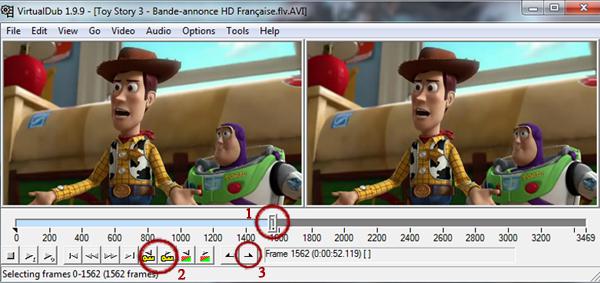
- 1) Placez le curseur à l’endroit où vous souhaitez que ce termine votre première partie. Dans notre exemple, j’ai donc positionné le curseur à 52 secondes. Cela signifie que le premier tronçon aura cette une durée.
2) Ajustez la coupe avec ces deux touches. Elles permettent de sélectionner le plan précédent ou suivant votre repère (curseur).
3) Cliquez sur cette petite flèche qui part vers la droite. De cette manière, vous indiquez au logiciel l’extrémité de fin. La partie de la vidéo qui sera coupée se surligne en bleu. Allez dans l’onglet video et choisissez Direct stream copy. Faîtes de même dans l’onglet audio (CF images ci-dessous).
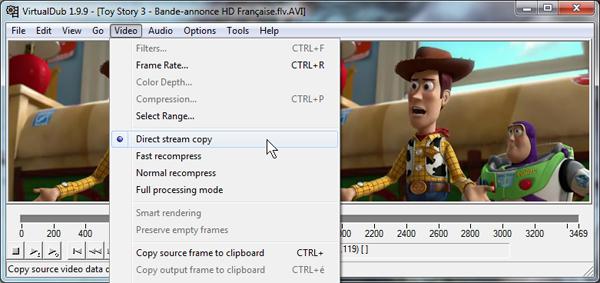
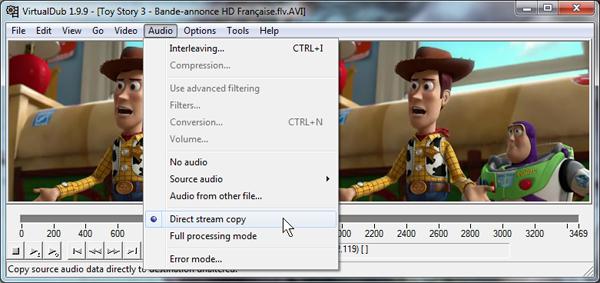
Puis pressez la touche F7 de votre clavier, un nouvelle fenêtre s’ouvre et vous demande où vous souhaitez placer votre 1e vidéo. Je choisis le bureau :
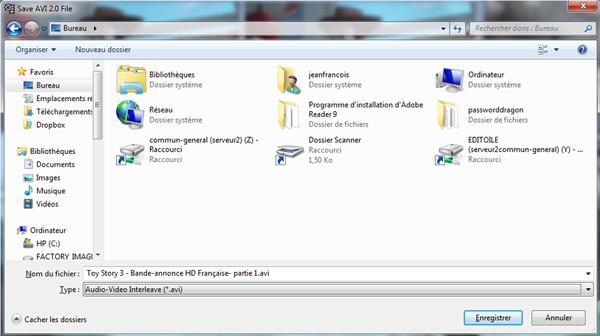
Note : pour éviter toute erreur de confusion, je renomme le fichier en Toy Story 3 – Bande-annonce HD Français – partie 1.avi. Un clic sur Enregistrer et l’enregistrement se lance et se termine en une fraction de seconde, le fichier étant très léger. La première partie de la vidéo est créée.
4) Pour créer la seconde, il suffit de cliquez (1) sur la petite flèche qui part vers la gauche, puis de placer (2) le curseur à la fin de la timeline, et enfin de cliquez (3) sur la flèche partant à droite, tel que le montre la capture d’écran ci-dessous :
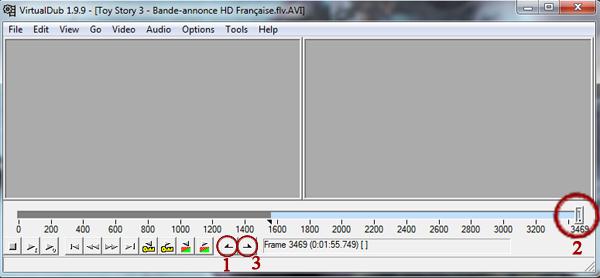
Je presse la touche F7 pour sauvegarder cette seconde partie, je clique sur Enregistrer après avoir renommé le fichier en Toy Story 3 – Bande-annonce HD Français – partie 2.aviC’est terminé, vous avez maintenant 2 vidéos que vous n’avez plus qu’à télécharger sur votre profil ou votre page Facebook.
4) Télécharger une vidéo sur facebook
C’est la partie la plus facile, Facebook ayant simplifié au maximum la procédure. Avant toute chose connectez-vous à votre compte à l’aide de votre identifiant et de votre mot de passe..
1) Cliquez sur l’onglet vidéo en haut de page, puis sur + télécharger.
2) Cliquer sur Parcourir… puis sélectionnez le fichier à envoyer. Cliquez sur ouvrir.
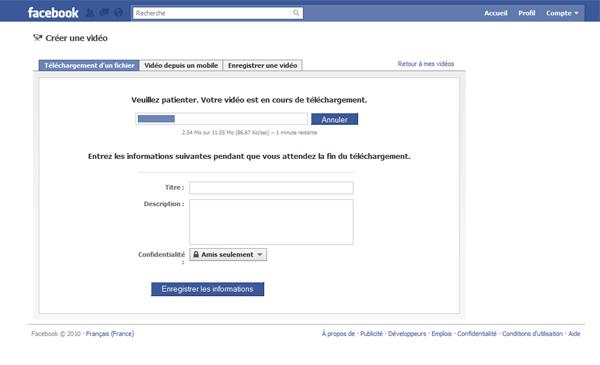
3) La vidéo se charge. Pendant ce temps, renseignez les champs :
- Titre : quelques mots pour identifier votre vidéo
- Description : de quoi ça parle ? Dans le cas d’une bande-annonce, comme dans notre exemple, vous pouvez reprendre le synopsis du film
- Confidentialité : pour déterminer qui peut voir cette vidéo. Tout le monde ? Seulement vos amis ? A vous de décider !
Cliquez sur Enregistrer les informations pour valider.
Lorsque le téléchargement est terminé, débute alors la phase de traitement de la vidéo qui peut aller de quelques secondes à plusieurs minutes selon la taille de la vidéo. Quoiqu’il en soit, il est possible d’être averti de la fin de cette étape. Pour cela, cochez la case Recevoir une notification lorsque le traitement de ma vidéo est terminé :
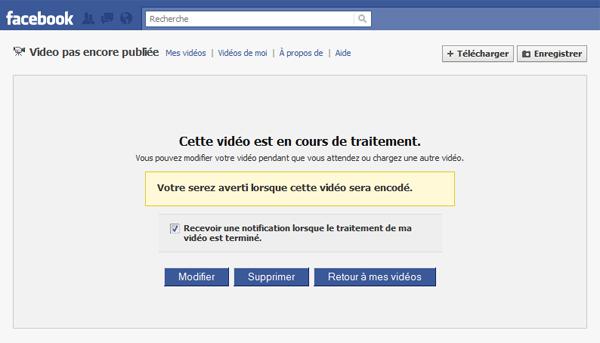
Votre vidéo est maintenant en ligne sur votre profil ou votre page publique (les étapes sont les mêmes). Il est possible de modifier les informations que vous avez indiquées en cliquant sur Modifier cette vidéo. Vous pouvez alors :
- changer le titre, le descriptif, le niveau de confidentialité
- choisir une miniature de présentation parmi les 10 vignettes que vous propose Facebook
- marquer vos amis, c’est à dire indiquer les noms des personnes figurant dans la vidéo. S’ils possèdent un profil Facebook, et qu’ils figurent parmi vos contacts, leur nom se renseigne automatiquement. Cela est bien sûr valable lorsque votre vidéo est personnelle.

