Tout d’abord qu’est-ce qu’un bureau virtuel distant ? C’est en fait un environnement bureautique virtuel accessible de n’importe quel poste informatique via internet ou via le réseau local grâce à un navigateur internet. Il permet d’accéder à un poste de travail distant contenant une suite bureautique complète (Open Office, The Gimp, Thunderbird etc…) et un espace de stockage pour ses données, le tout hautement personnalisable et sécurisé. La mode étant aujourd’hui au « cloud computing », j’espère que mon tuto vous permettra d’aborder plus concrètement le concept.
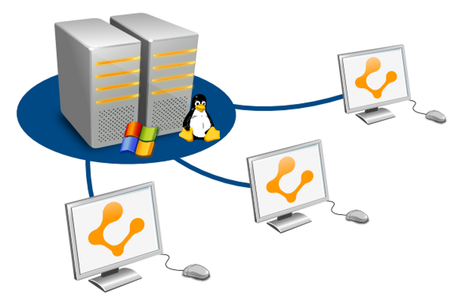
Cela peut-être réalisé par de nombreuses solutions plus ou moins onéreuse et plus ou difficile à mettre en oeuvre. Celle que je vous propose repose sur plusieurs logiciels libres totalement gratuits et relativement facile à mettre en place si on a un minimum d’expérience en informatique. Ulteo OVD est à la base de mon environnement bureautique virtuel libre et gratuit, il est basé sur un environnement Linux multi-utilisateur. Juste pour situer la société Ulteo dans le monde du logiciel libre, son créateur n’est autre que l’ancien responsable de la distribution Linux Mandrake (maintenant Mandriva) Gaël Duval. Cette société propose des distributions Linux libre et gratuite mettant en oeuvre des bureaux distants ainsi que des services payants pour mettre en œuvre leurs solutions en entreprise.
1- Pré-requis :
Je place dans un contexte de test en utilisant une machine virtuel comme serveur, mais vous pouvez réaliser l’installation sur un système en dur.
Du côté serveur:
- - VirtualBox
- - Une image iso d’Ubuntu server 10.04.2 LTS
- - Une connexion internet
- - Ulteo OVD s’installera à partir d’un dépôt ajouter dans le sources.list d’Ubuntu.
Du côté poste de travail:
- - Un navigateur récent Firefox 2.0 ou +, Internet Explorer 7 ou +
- - Java 1.5/1.6 (Sun or OpenJDK)
- - Avoir accès au réseau sur lequel est installé le serveur Ulteo OVD.
2- Installation de la machine virtuelle et du serveur :
Nous allons installer en premier lieu VirtualBox qui permet de simuler un ordinateur virtuel et d’y installer un système d’exploitation virtuel. Dans le cas qui nous occupe ici, ce sera Ubuntu server 10.04 (système Linux en ligne de commande). Mais rien ne vous empêche d’installer Ubuntu 10.04 LTS avec l’interface graphique Gnome, seulement il sera plus lourd à faire tourner.
2.1-Installation de VirtualBox sur Windows et Mac OS:
- Télécharger à partir de ce lien votre version de virtualbox.
- Installer VirtualBox sur votre système. (a priori vous devriez savoir le faire tout seul).
2.2-Installation de VirtualBox sur GNU/Linux en général:
La plupart des distributions Linux ont dans leur dépôts une version allégée de VirtualBox dite OSE. Théoriquement celle-ci devrait nous suffire pour notre installation. Cependant si vous voulez une version plus complète et plus récente vous pouvez suivre les instructions de cette page.
2.3-Installation d’Ubuntu server 10.04.2 LTS:
- - Télécharger l’image ISO d’Ubuntu Server 10.04.2sur FTP ou bitorrent. (il n’est pas utile de graver le CD)
- - Ouvrir VirtualBox, créer une nouvelle machine virtuel, avec les paramètres suivants:
Nom et système d’exploitation Nom >> Ulteo ; Type d’OS >> Linux Ubuntu
Mémoire Quantité de mémoire vive >> 512 Mo (c’est plus que suffisant)
Disque dur virtuel Disque dur d’amorçage >> coché ; Créer un disque dur
Type de conteneur pour disque dur Type de l’image >> Image à taille variable
Emplacement et taille du disque virtuel Emplacement >> Ulteo ; Taille >> 20Go (8 Go pourrait suffire, mais mieux vaut prévoir large) - - La machine virtuelle étant créée, il faut lui associer l’ISO d’Ubuntu Serveur:
>>Onglet Détails >> Stockage >> vide Lecteur CD/DVD >> Sélectionner l’emplacement où se trouve l’ISO. - - Paramétrer le réseaux en pont :
>>Onglet Détails >> réseau >> Carte 1 Mode d’accès réseau >> accès par pont
(cela permet d’avoir un réseau sur le même niveau « 192.168.1.x » par exemple entre l’hôte et l’invité) - - Si le système hôte est windows il vous faudra certainement redémarrer le PC pour prendre en compte la nouvelle carte réseau virtuelle.
- - La machine est prête à recevoir Ubuntu serveur. Lancer la machine virtuelle.
- - Choisir la langue « Français » et « Installer Ubuntu Serveur »
- - Voici la liste des paramètres à la suite: « France », « Oui », « u », « w », « Non », Non », « Continuer »,
- - laisser continuer le processus puis entrer le nom de l’ordinateur virtuel par exemple « ulteo » (évitez les majuscules) mais vous pouvez choisir le nom que vous voulez du moment qu’un autre PC de votre réseau ne porte pas le même (le PC hôte y compris)
- - Configurer l’horloge « Oui »
- - Partitionner les disques sélectionner « Assisté-utiliser un disque entier » (n’ayez crainte vous êtes sur un disque dur virtuel) puis sélectionner la seule ligne qui vous est proposée et enfin appliqué les changement sur le disque « Oui ».
- - Le processus d’installation continu pendant 10 à 15 minutes, allez prendre un café !
- - Ensuite il vous sera demandé un nom d’utilisateur, login et mot de passe vous êtes libre de choisir mais souvenez-vous en bien.
- - Choisir de ne pas chiffré le dossier personnel « non » (cela ne servirait pas grand chose, le dossier personnel sur un serveur ne se résume qu’à quelques fichiers de configuration sans grande importance)
- - Ensuite laissez le champ libre, sauf si vous utilisez un proxy.(si vous ne savez pas ce que c’est laissez le champ vide)
- - Sélectionner « Pas de mises à jour automatiques ». (Cela peut paraitre bizarre mais sur un serveur on ne doit jamais utiliser de mise à jour automatique, les mises à jour se font toujours manuellement pour parer à d’éventuel plantage)
- - Sélectionner en appuyant sur la barre espace les cases suivantes: « LAMP server » et « OpenSSH server » appuyer sur TAB et « continuer ».(LAMP installe entre autre apache2 et PHP qui vous seront utiles pour Ulteo OVD, et OpenSSH vous permettra d’accéder à la console du serveur de n’importe quel poste de travail.)
- - Saisir un mot de passe pour MySQL (prenez le même que celui de l’utilisateur, en sachant que c’est fortement déconseillé si votre serveur donne sur le web, notez le vous en aurez besoin pour le paramétrage de la base dans la partie 3.2).
- - Le processus d’installation continu encore pendant 10 à 15 minutes, allez prendre un deuxième café !
- - Installer Grub sur le secteur d’amorçage « Oui ».
- - L’installation du serveur est presque terminé, éjecter le CD/DVD dans le menu « Périphérique>Lecteur CD/DVD>Éjecter le CD/DVD », redémarrer la machine virtuelle en validant « continuer ».
Il reste encore quelque petite chose à faire avant de commencer l’installation d’Ulteo OVD. Cela permettra en même temps de voir ou de revoir les commandes de base d’Ubuntu.(ceux qui sont déjà initié vous pouvez passer à la partie 3)
Si tout s’est bien passé vous devez arriver sur un écran noir écrit Ubuntu 10.04.2 LTS ulteo tty1 puis ulteo login ou quelque chose d’y ressemblant. Tapez votre login et votre mot de passe, celui que je vous avez demandé de bien mémoriser.(Lorsque le mot de passe est saisi le curseur reste inactif c’est normal)
Des informations sur le système sont affichées, vous pouvez voir par exemple que la mémoire vive n’est occupée qu’à 7% soit environ 36Mo de RAM. Cela montre en partie l’intérêt de se passer d’un environnement graphique tournant autour de 250 à 300 Mo de RAM. Veuillez noter sur un papier l’adresse IP en face de cet intitulé IP address for eth0:, elle vous servira à vous connecter sur le serveur à partir de poste distant.
Nous allons faire maintenant les mises déjà jour manuellement:
sudo apt-get update
Met déjà la liste des logiciels présent dans les dépôt. Vous devez saisir votre mot de passe utilisateur.
sudo apt-get upgrade
Lance la mise à des logiciels repondez « o » pour valider.
Votre serveur est désormais près à recevoir Ulteo OVD
3-Installation d’Ulteo OVD:
3.1-Configuration des dépôts:
Ajouter les dépôts d’Ulteo OVD au ‘sources.list ».
sudo nano /etc/apt/sources.list
Une fois le sources.list ouvert ajouter cette ligne à la fin.
deb http://archive.ulteo.com/ovd/3.0/ubuntu lucid main
Ensuite pour fermer et quitter, il faut appuyer sur [CTRL+X] puis répondre [Oui] et enfin [Entrée].
Lancer la mise à jour des dépôts.
sudo apt-get update
Il y a un message d’erreur mais c’est normal. La clef gpg du dépôt n’est pas encore intégrée à apparmor. Pour y remédier faites :
sudo apt-get install ulteo-keyring
Et de nouveau
sudo apt-get update
3.2-Installation d’Ulteo OVD:
sudo apt-get install ulteo-ovd-debconf-database
Répondre oui pour poursuivre l’installation.
sudo apt-get install ulteo-ovd-easy-install
Répondre oui pour poursuivre l’installation, cela ajoute toutes les dépendances dont a besoin Ulteo OVD.
Rem: Ne pas installer « ulteo-ovd-debconf-database » et « ulteo-ovd-easy-install » en même temps en une seule ligne de commande, cela fait planter l’installation.
Un message vous donne le mot de passe (admin, admin) par défaut du système d’administration des postes de travail. Qu’il est vivement conseillé de changer une fois l’installation terminée. Ensuite il faudra patienter une vingtaine de minutes pour télécharger l’image de l’environnement à la base du poste de travail distant.
Cette ligne de commande permet de redémarrer le service:
/etc/init.d/ulteo-ovd-subsystem restart
Il nous reste plus qu’à créer la base dans MySQL
sudo mysql -u root -p
Si vous avez suivie mon conseil plus haut le mot de passe doit être le même que celui de l’utilisateur ulteo. Saisissez dans le prompt « mysql> »:
create database ovd;
Votre base est créer, puis tapez:
exit
Voila votre serveur multi-poste de travail est presque opérationnel.
4-Administrer et utiliser les bureaux distants:
4.1-Première connexion à la console d’administration:
Vous aviez noter précédemment l’adresse IP du serveur du type 192.168.1.x, c’est maintenant qu’elle va vous servir. (si vous l’avez oublier allez sur la console de votre serveur et taper ifconfig vous aurez votre IP dans le bloc « eth0″ à l’occurrence « inet adr: »).
Prenez le navigateur internet de votre PC hôte et tapez l’URL suivante (192.168.1.x étant l’adresse IP de votre serveur):
http://192.168.1.x/ovd/admin
Vous devriez atterir sur cette page, saisissez le login « admin » et le mot de passe « admin’
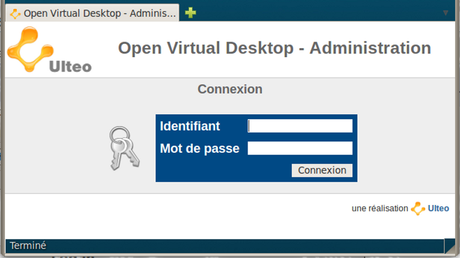
Puis il vous faudra finir de renseigner les informations comme ci-dessous: (le mot de passe est le même que vous avez utilisé tout à l’heure pour créer la base).
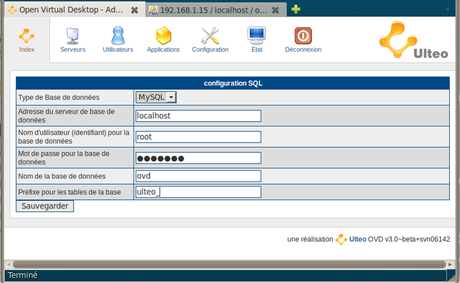
Puis cliquer sur ‘sauvegarder », votre serveur est maintenant fini d’être installé.
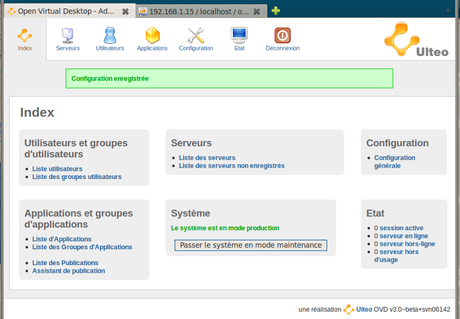
4.2-Création d’un premier compte dans la console d’administration:
Vous êtes devant la console d’administration, nous allons enregistrer le serveur, créer des utilisateurs et des groupes.
- Cliquer sur l’icône Serveurs, cliquer sur « Serveur non enregistrés » et enregistrez le serveur et passez le en production. (si vous avez un message du type « l’adresse de redirection 127.0.0.1 semble erroné » cliquer sur gérer et modifier l’adresse de redirection « 127.0.0.1″ par l’adresse IP du serveur « 192.168.1.x »).
- Cliquer sur l’icône « Utilisateurs », cliquer sur le bouton « peupler » en bas de la page, cela crée une dizaine d’utilisateurs factice avec le même mot de passe que l’identifiant.
- Ensuite cliquer sur « groupes utilisateurs », mettez un nom comme « groupe1″ et faites « ajouter ». Le groupe est créer.
- Il faut maintenant paramétrer le groupe d’utilisateur. Dans la section « Liste des utilisateurs de ce groupe » vous ajouter quelques utilisateurs. Et enfin dans la section « Configuration des paramètres de session » Activer au moins « Activer le bureau distant » et « Activer les applications distantes » pour que les utilisateurs aient le droit d’utiliser le bureau distant.
- Faire la même choses avec un groupe d’application. Et associer le groupe d’utilisateurs et le groupe d’applications entre eux.
Ce sont les paramètres minimaux pour que les bureaux distants puissent fonctionner, après vous pouvez vous amuser à jouer avec les autres paramètres.
4.3-Connexion d’un utilisateur à un bureau distant:
Notez dans coin un des identifiants des utilisateurs appartenant au groupe que vous avez créer. Ensuite entrez dans votre navigateur internet l’URL suivante:
http://192.168.1.x/ovd/
Une fenêtre va vérifier que votre poste de travail a bien un Java runtime d’installé. Cocher la case « Faire toujours confiance à cet éditeur » et cliquez sur « Ok » ou « Run »
Sélectionnez dans le menu déroulant l’identifiant présent dans le groupe, et entrer le mot de passe. Nous avons enfin notre bureau virtuel:
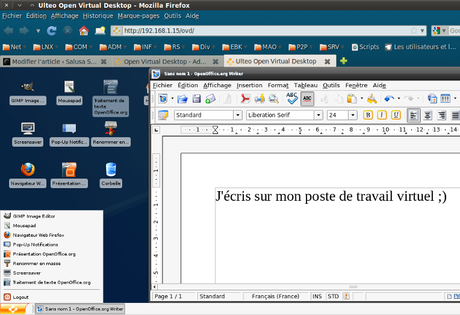
J’espère ne pas avoir perdu trop de monde en chemin. J’ai essayée d’être le plus précis possible. Mais parfois ce qui me parait être des évidences ne le sont pas pour les débutants. N’hésitez pas faire des commentaires ici ou dans le forum si vous voulez quelques éclaircissement. J’ai épuré certains passages car le tuto faisait au moins le double de ce qui est ici. (j’ai supprimé les connexions distantes au serveur via SSH, le démarrage de virtualbox en mode headless sans interface graphique, la simplification du sources.list etc… donc si vous voulez plus d’infos le forum est là pour ça).
NB: Il est aussi possible d’installer Ulteo OVD à partir de Windows server, mais n’ayant pas la licence adéquate je n’ai pas essayé l’installation mais vous pouvez faire un tour ici(en). Il existe aussi un DVD automatisant plus ou moins ce que j’ai décrit ici, vous allez me dire « et c’est maintenant que vous le dites? », bah oui mais au moins vous avez vu l’envers du décors et avec mon tuto l’installation est totalement personnalisable.
Mithrandir79

