

Comment s'y retrouver au milieu de tout ce fatras de bibliothèques de couleurs proposées par défaut dans Scribus? Cette astuce vous permet de créer vos palettes personnalisées, et même de créer vos propres nuanciers.
Scribus 1.3.3.9 sous Ubuntu Gutsy Gibbon

Optimiser la gestion des couleurs: pourquoi faire?
Par défaut, les couleurs dans les bibliothèques de Scribus sont expimées en RVB (pour rouge, vert et bleu). C'est une erreur, en particulier parce que les couleurs destinées au print s'expriment en pourcentages de CMJN (pour cyan, magenta, jaune et noir – des encres physiques) et que les couleurs RVB sont optimisées pour l'affichage écran. Il est donc vivement conseillé de travailler directement dans des couleurs CMJN si vous ne voulez pas avoir de mauvaises surprises à la sortie physique de votre document. La création de vos nuanciers doit donc tenir compte du support final: écran ou papier.
Lorsque créez un nouveau document, vous avez accès, via le menu Edition > Couleurs, à la bibliothèque par défaut de Scribus, qui propose une gamme étendue de camaïeus, organisés en déclinaisons nommées avec justesse Aquamarine ou Coral, ou encore Khaki.

A part le blanc et le noir, elles sont exprimées en RVB. En outre, la liste est très longue. Ces deux contraintes ne permettent pas une gestion facilitée des couleurs. Vous pouvez personnaliser cette bibliothèque par défaut en important les couleurs contenues dans un autre document. C'est là le point central de cette astuce: vous permettre de créer vos propres bibliothèques.

Créer son nuancier
Pour élaborer vos projets, vous devez régulièrement intégrer des couleurs spécifiques, soit issues d'une charte graphique imposée, soit qu'il vous revient de les créer. Illustrons cette première partie par l'exemple d'un camaïeu orangé.
Votre fenêtre Couleurs ouverte, commencez par vider la bibliothèque en cliquant sur Effacer les couleurs inutilisées. Si votre document est vierge, il ne doit vous rester que le blanc et le noir en CMJN.
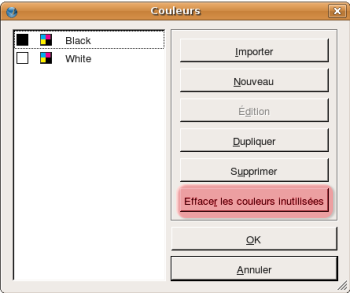
Créez ensuite une nouvelle nuance en cliquant sur Nouveau.

Vous avez la possibilité, dans cette nouvelle fenêtre:
de donner un nom à votre nuance de choisir son mode colorimétrique (par défaut sur CMJN, ce qui est une bonne chose) de définir votre nuance en tant que couleur d'accompagnement (ce principe permet, chez votre prestataire – imprimeur, sérigraphe – de créer une nouvelle « passe » correspondant à une couleur – métallisée p. ex. – qui n'existe pas en CMJN) de définir votre nuance comme couleur quadrichromique (le terme de couleur de repérage lui est préférable, car elle permet de créer des repères sur votre document qui ne seront pas imprimés) de choisir le mode de sélection de la couleur (par défaut sur TSL – teinte, saturation, luminosité qui est le spectre de couleurs le plus large – mais qui propose aussi des bibliothèques existantes) de créer votre couleur selon le modèle colorimétrique choisi.
Procédez dans l'ordre. Commencez par éditer votre nuance à l'aide des pourcentages CMJN. Par exemple, créez un rouge corail avec les valeurs suivantes: C-10 M-70 J-100 N-0. Puis nommez cette nuance: Orange.

Après avoir cliqué sur OK, elle apparaît sur votre nuancier, dans l'ordre alphabétique, et avec le symbole CMJN.
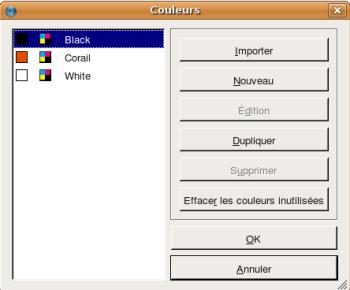
Répétez cette opération pour compléter votre camaïeu. Lorsque vous ne pouvez pas mettre de nom sur une nuance, il est conseillé de la nommer selon les pourcentages de CMJN. Ca évite d'avoir à éditer la nuance pour en connaître les valeurs.

Vous pouvez tester en temps réel la complémentarité de vos nuances en créant sur votre document un camaïeu avec vos nuances.
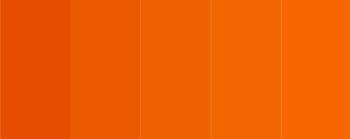
Si une nuance n'a finalement pas sa place dans votre camaïeu, éditez-la, elle sera modifiée en temps réel sur votre document.

Gérer son nuancier
Une fois votre nuancier créé, et pour pouvoir l'importer par la suite, il vous suffit d'enregistrer votre document dans un répertoire qui sera commun à d'autres nuanciers. Il convient donc de bien le nommer, par exemple Corail. Choisissez bien aussi votre répertoire. Dans cet exemple, le chemin suivant a été choisi: $ /.scribus/nuanciers.
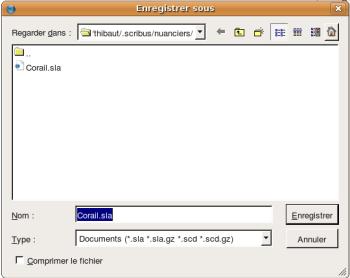
Pour utiliser par la suite votre nuancier, ouvrez un document (nouveau ou existant), rendez-vous dans la fenêtre des couleurs, et importez votre fichier, en ayant pris soin de vous délester des couleurs inutilisées.
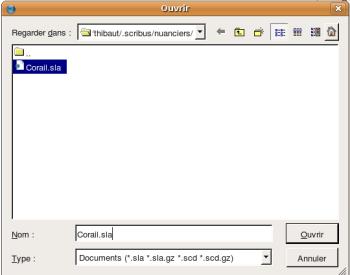
Vous pouvez importer autant de nuanciers que vous le souhaitez. Cette astuce vous permet de classer vos couleurs par nom, valeurs, modes colorimétriques ou tout autre critère qui vous en facilite la gestion.
