Lorsqu’on édite des clips sur la Timeline, on supprime toujours de petits bouts du film original au montage pour améliorer le résultat final. Il est aussi possible de placer les clips un par un sur la Timeline pour en modifier la durée et les accoller ensuite correctement à d’autres clips. Mais lorsque vous avez un long film sur la Timeline dont vous souhaitez supprimer les parties les moins réussies, la plupart du temps, cela crée des « trous ». Et ensuite, lorsque vous visionnez le film, vous voyez des « passages noirs » qui ne sont pas les bienvenus. Vous pouvez éviter ces « passages noirs » en raccordant chaque clip au suivant sans créer de vide. Mais lorsque vous avez de nombreux clips, cela peut prendre des heures que de les combler un par un.

Dans cet exemple, je vais vous expliquer comment le faire en un rien de temps et très facilement. Le programme vous aide à placer tous les clips les uns derrière les autres. Sur la capture d’écran, vous pouvez voir la Timeline, sur laquelle certaines parties du film ont été coupées au montage. Nous allons donc ici éliminer « les passages noirs » :
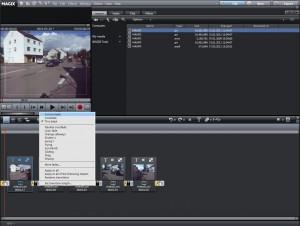


La fonction « Paramètres avancés » vous permet de procéder à d’autres modifications et d’indiquer le dossier dans lequel vous souhaitez stocker les images à l’issue de la conversion. Pour finaliser, cliquez sur « Démarrer l’édition » et le programme s’occupera du reste. Le traitement par lots est pratique et vous permet de gagner beaucoup de temps. Si vous souhaitez convertir des vidéos longues en grand nombre à l’aide du traitement par lots, il se peut que le procédé prenne plusieurs heures. Il est alors intéressant de convertir les vidéos au cours de la nuit et d’activer la fonction « Éteindre l’ordinateur automatiquement à l’issue de l’exportation » (en bas dans la capture d’écran). Le PC s’éteint alors automatiquement à la fin du processus de conversion.


