Nombreux sont les joueurs se heurtant lors de leurs parties à des bugs plus ou moins importants gâchant leur plaisir. La plupart de ces joueurs, force est de le reconnaître, possède une carte Ati. L’exemple le plus récent est bien sûr Rage, mais on se rappelle également de Brink, ou encore parmi les jeux indépendants Frozen Synapse, qui crash irrémédiablement au bout de quelques minutes pour les possesseurs de cartes de la dernière génération. Pourtant, la solution réside souvent dans la modification de quelques paramètres via le panneau de contrôle des drivers. Hélas, bien des néophytes peinent à trouver les options et à les ajuster en conséquence. Ce guide s’adresse à vous, bidouilleurs novices, et il pourrait bien vous sauver la mise plus d’une fois.
Version des drivers
La première chose à connaitre si vous voulez trifouiller vos pilotes est leur version. En effet, les options proposées divergent selon que vous possédez le CCC 9.10 ou 11.10. Pour savoir lequel est le plus récent, c’est très simple: le premier nombre représente l’année, le second le mois de la sortie des drivers. Les 9.10 sont donc ceux d’Octobre 2009, et les 11.10, ceux d’Octobre 2011. Attention toutefois, ces derniers sont en version bêta, c’est-à-dire « test » et ne sont pas d’une stabilité exemplaire. Mieux vaut attendre la version finale pour ceux qui n’en ont pas l’utilité. Vous pourrez récupérer la dernière version stable sur cette page.
Pour connaitre la version de vos drivers, rien de plus simple : ouvrez votre CCC et passez le en mode avancé. Ensuite, déroulez le menu informations et cliquez sur « logiciel ». Miracle, la version de vos drivers apparaît sur le tableau de droite, comme montré sur les photos ci-dessous.
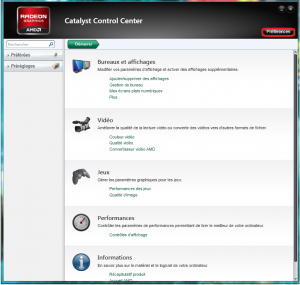
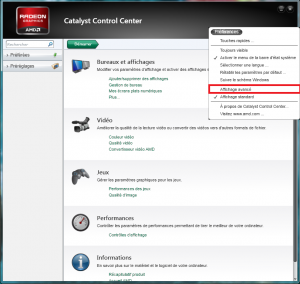
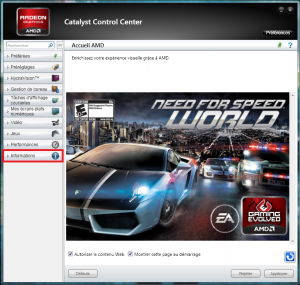
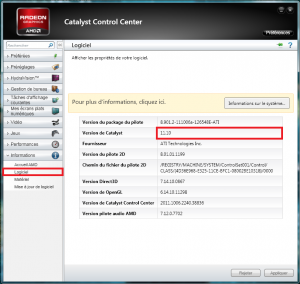
Les plus minutieux auront également à coeur de connaître la version matériel de leur carte graphique : série du modèle, quantité et type de mémoire, fréquence de la vram et du GPU sont disponible en cliquant sur « matériel » :
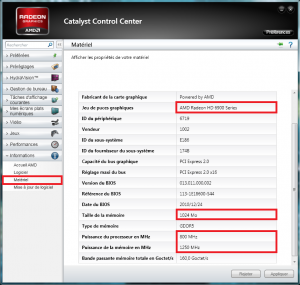
Overclocking intégré
On vous met le chemin pour y accéder, mais vous fuirez cette option comme la peste pour deux raisons très simples: la première tient au fait qu’activer « l’AMD Overdrive » et bidouiller les fréquences fait sauter votre garantie. Si vous brulez votre carte en la poussant un peu trop, vous êtes bon pour un passage à la caisse sans recours possible. Et si toutefois vous étiez assez connaisseur, ou téméraire, pour tenter des manipulations d’overclocking, alors l’AMD overdrive n’est pas assez complet et il faudrait vous tourner vers des outils spéciaux comme Ati Tray Tools par exemple.
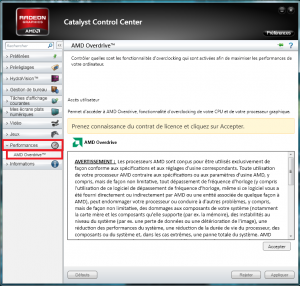
Réglages 3D
Mais passons sans plus tarder aux options qui nous concernent directement : les options 3D. Ce sont elles qui vont vous permettre d’améliorer la qualité visuelle du jeu, de grappiller quelques fps ou même de faire les deux à la fois. Pour y accéder, il vous suffit de vous rendre dans le menu « Jeux » puis « Paramètres d’applications 3D ». Voici un aperçu des différents réglages proposés, dont nous allons disserter par la suite:
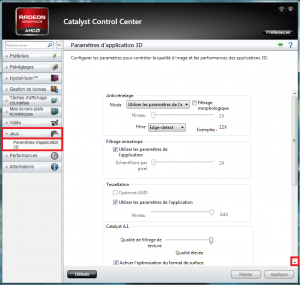
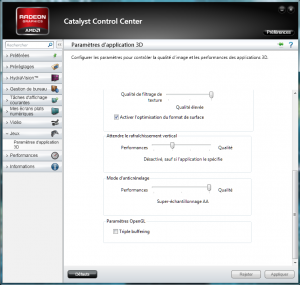
- Anti-Aliasing: il sert à éliminer l’effet d’escalier sur les lignes obliques et le scintillement. En « utilisant les paramètres de l’application, vous laissez le soin aux options du jeu de régler ce paramètre. Avec ce mode vous est laissé le choix d’un mode « Standard » et « Edge Detected », plus efficace mais plus gourmand. La case « Morphological Filtering » permet un meilleur rendu sans utiliser beaucoup de ressources mais peut poser des problèmes de police: les textes apparaîtront flous sous certaines applications.
En « améliorant les paramètres de l’application » vous activez un mode qui donne l’impression de doubler l’effet d’anti-crénelage. Si vous sélectionnez l’échantillonnage x4 dans le menu du jeu, le rendu se rapprochera en fait d’un échantillonnage x8 sans consommer plus de ressources.
Enfin, en « remplaçant les paramètres de l’application », vous outrepassez les options du jeu et ce seront celle choisies dans ce panneau de contrôle qui seront utilisées.
- Filtrage Anisotropique : lui va vous aider à obtenir des textures plus fines, moins pixelisées, pour un rendu plus agréable. Comme pour l’antialiasing, on peut laisser le contrôle au jeu ou en court-circuiter les options. Quelle que soit la méthode, plus on monte dans les taux d’échantillonnage, plus les textures sont belles, au détriment des ressources. Soyez quand même sûrs d’en mettre une petite louche, le bénéfice visuel est très vite constaté.
- Tessellation : le caviar des joueurs pc. Activée et poussée à bloc, elle permet une meilleure gestion des lumières, des particules et des détails. Elle va permettre de lisser les surfaces rondes, d’avoir des reflets et ombres détaillés et de donner une impression de relief à vos textures. Pour se convaincre de son utilité, il suffit de regarder Crysis 2 tourner sous DirectX 11. Vous pouvez laissez le jeu régler ce paramètre seul, le régler manuellement, ou passer la main au CCC en cochant « optimisé AMD », lequel se chargera alors venir améliorer les options du jeu.
- Catalyst A.I : Pour cette option, un seul mot d’ordre, ou plutôt deux. Si le jeu l’accepte sans crasher, mettez tout au taquet. Cela permet d’améliorer légèrement le rendu visuel tout en gagnant quelques images par seconde. Bref, du pain béni. En revanche, il est possible que certains jeux n’aiment pas du tout cette option, au point de ne pas pouvoir se lancer lorsqu’elle est activée. Dans ce cas, mettez tout au minimum ou mieux, désactivez là. Je vous invite pour cela à consulter la première section de l’article « Rage Tweaks« , dans l’edit du 08 Octobre.

- Mode d’anticrénelage : pas de surprises ici, plus on va vers la gauche, plus le jeu tournera vite, plus on va vers la droite, plus il sera beau.
- Triple Buffering : l’activer permet d’améliorer l’efficacité de la vSync sur les jeux tournant en OpenGL.
