Article rédigé par Pascal Lacroix consultant et formateur dans les technologies .NET, rédacteur sur le blog DotnetDojo.
Dans cet article, je vais vous présenter une solution d’hébergement Cloud bien pensée qui permet de publier des applications dans plusieurs technologies, de manière très simple.
Je parle ici d’hébergement de haut niveau (d’abstraction) : vous disposez d’un espace de stockage et d’une base de données. Les logiciels, les mises à jour et le hardware sont gérés par le fournisseur.
Aujourd’hui, il existe déjà des hébergeurs cloud comme Amazon ou Google Cloud.
Je souhaite néanmoins vous parler d’un autre fournisseur que je trouve intéressant car il propose une offre compatible avec plusieurs plateformes : Dotnet, PHP, Node.js, Python, Java. La plateforme est elle-même extensible à d’autres langages grâce à un SDK.
Généralement, quand on pense Microsoft, on pense à Dotnet. Donc forcément, quand on pense au Cloud de Microsoft, on va penser à Dotnet.
Et justement, c’est là l’objectif de mon article :
- Tout d’abord, casser les préjugés,
- Ensuite vous montrer la plateforme est simple à utiliser (exemple avec PHP)
La plateforme Cloud de Microsoft permet d’héberger d’autres langages et c’est là que ça devient intéressant pour les développeurs utilisant des technologies Open Source (PHP, Java, Python par exemple).
Windows Azure, la plateforme cloud de Microsoft, propose Websites un environnement managé pour y installer facilement des applications sans aucune modification.
Windows Azure Websites propose également une galerie d’application à installer en 2 clics (WordPress, Joomla, Drupal…).
Dans l’exemple qui suit, je vais simplement vous montrer comment installer un blog WordPress en quelques clics sur Windows Azure. Pour vous montrer que l’on peut installer WordPress sans modification, je vais télécharger les sources (du site officiel) et les installer comme on peut le faire chez un autre hébergeur.
Installation de WordPress sur Windows Azure Websites
Création de votre compte Windows Azure
Vous pouvez créer un compte d’essai pendant 90 jours ici : http://www.windowsazure.com/en-us/pricing/free-trial/?WT.mc_id=AEA18664C
Ouverture de mon tableau de bord Windows Azure
Il suffit de se rendre ici après l’inscription : https://manage.windowsazure.com/
Le tableau de bord vous affiche les services en cours d’exécution :
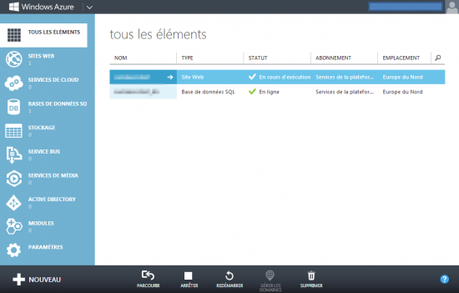
Création d’un nouveau site
Cliquez sur « + Nouveau » en bas de l’écran, puisez sélectionnez « Site web » puis « Création personnalisée ».
Saisissez ensuite le nom de votre application, sélectionnez que le datacenter qui va héberger votre application, sélectionner le type de base de données (MySql pour WordPress) puis cliquez sur « Créer un site web ».
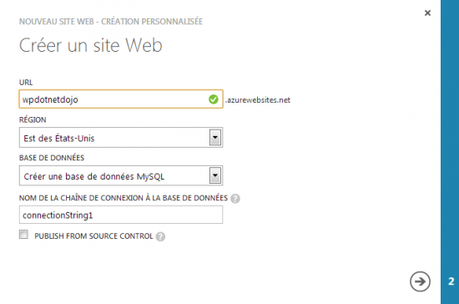
- Dans l’écran suivant, saisissez un nom pour votre base de données MySql puis lancez la création de vos services
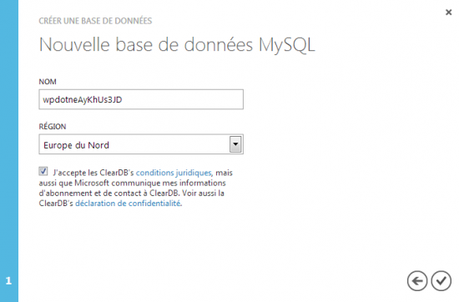
Au bout d’une minute environ, vos services sont prêts (hébergement et base de données). Vous disposez désormais d’un environnement d’hébergement Web qui fonctionne sur une infrastructure Cloud. Elle pourra donc évoluer en fonction de votre consommation et de votre trafic.
- En cliquant sur votre application dans votre tableau de bord, Windows Azure affiche des informations détaillées permettant d’obtenir le nom d’utilisateur de votre espace FTP pour l’envoi des fichiers pour WordPress :
La première fois il est nécessaire de créer un mot de passe pour le compte FTP.
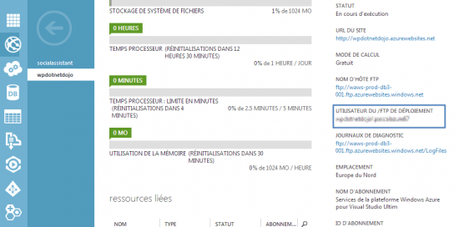
- Il reste donc à télécharger les sources de WordPress et de les envoyer sur cet espace FTP (rendez-vous sur http://fr.wordpress.org/ pour les sources).
- Utilisez votre client FTP préféré et saisissez les informations données par Windows Azure :
- Hote Web : xxx.azurewebsites.windows.net
- Utilisateur (la zone floue dans la capture)
- Mot de passe : celui que vous avez crée
- Décompressez les sources de WordPress et envoyez le contenu du répertoire « wordpress » dans le répertoire distant /site/wwwroot
- Rendez-vous à l’url racine de votre application (« URL DU SITE » dans la capture précédente). Dans mon exemple c’est : http://wpdotnetdojo.azurewebsites.net et configurez WordPress (comme pour un hébergement classique).
- Pour afficher les informations de la base de données, je vous invite à aller dans le tableau de bord de votre application, puis « Configurer ». Dans la rubrique « Chaines de connexion », cliquez ensuite sur « Afficher les chaines de connexion ». Vous obtiendrez une chaine du type : Database=XXX;Data Source=YYY;User Id=USER;Password=PASSWORD. Ces éléments devront être utilisés pour configurer WordPress.

