Les gabarits de pages ne sont pas tout à fait des modèles, mais plutôt des modèles à l’intérieur de modèles. Flou ? Précisons. En fait, à l’intérieur d’un de vos fichiers modèles, il vous est possible de concevoir plusieurs gabarits que vous appliquerez ou non en fonction de vos problématiques de mises en page. Le cas risque de se poser pour ceux d’entre vous qui créeront des modèles de newsletters avec, par exemple, des en-têtes et pieds-de-pages standardisés. Mais pourquoi pas avoir aussi des « non standards » pour des événements spéciaux ?
D’un autre côté, les gabarits permettent de créer une seule fois une mise en page qu’on va appliquer « n » fois à son document.
Dans ce tutoriel, il n’est question que de « premiers pas », c’est à dire que l’on va voir comment créer un gabarit très simpliste, et l’appliquer à un document qui compte quatre pages.
Il vaut mieux avoir déjà suivi au moins le « scribus 01″ ici sur Freenambule ou être à l’aise avec la création des différents types de cadre et la gestion de la fenêtre « propriétés » (F2).
1/ Créer un nouveau document
Puisque dans ce tuto, une fois encore, l’objectif n’est pas d’arriver à un produit fini mais juste de voir une fonctionnalité, nous allons nous contenter de créer un document A5, de quatre pages, format portrait, page en regard. On laisse les marges dans l’état par défaut, par contre on n’oubliera pas de passer l’unité de mesure en millimètres (bien plus pratique).
Valider.
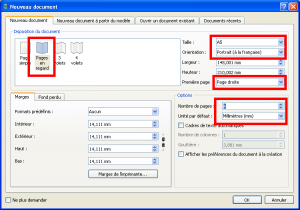
Vous avez à présent un espace de travail qui compte une page « 1 », puis les pages « 2 » et « 3 » en regard l’une de l’autre et enfin une page « 4 ». Avouez que ça ressemble déjà bien à une mise en page « magazine » pour ceux qui n’auraient jamais testé ce mode avec Scribus.
Ces pages, en dehors des marques de marges, sont vierges.
L’illustration ci-dessous a été prise en passant le facteur de zoom à 25% afin de montrer tout l’espace de travail : de base, vous ne devriez voir que la première page.
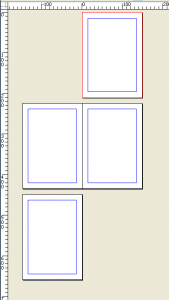
2/ Créer un gabarit
Pour cela, il faut passer dans un mode de conception de gabarits.
Allez dans le menu « édition » et choisissez « gabarits ».
Remarquez tout de suite deux choses : 1/ l’ouverture d’une fenêtre de gestion des gabarits qui vous propose par défaut normale droite et normale gauche, et 2/ la disparition de votre document de quatre pages pour une seule page, le gabarit à créer.
Laissons les deux gabarits « normal » (droite et gauche), et créons un nouveau gabarit en cliquant sur le premier bouton.
Le second bouton sert à dupliquer un gabarit, le troisième, très intéressant, sert à en importer depuis un autre document, et enfin le dernier à supprimer un gabarit.
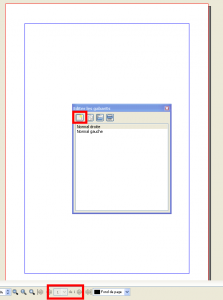
Dans la fenêtre qui s’ouvre, nommez le gabarit afin de pouvoir le retrouver ensuite. Il est important que vous choisissez des noms évocateurs : lorsque vous travaillerez sur des projets ambitieux, avec beaucoup de styles, de gabarits etc., ce sera d’autant plus simple pour les retrouver.
Dans le cadre de ce tuto, peu importe que vous choisissez « page de droite » ou « page de gauche ». Cela aura un intérêt quand, en effet, vous préparerez un gabarit avec des gestions de pages différenciées, par exemple pour des problématiques de marges, ou des numérotations sur un côté bien précis.
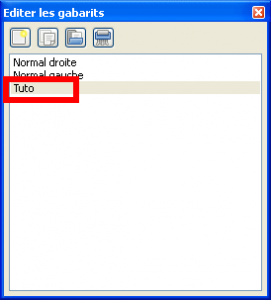
Créez donc un cadre polygone sur toute la largeur en bas de la page, d’une dizaine de millimètres de haut. Remplissez d’une couleur à votre convenance, puis insérez au-dessus un cadre de texte dans lequel vous noterez par exemple le nom de votre asso.
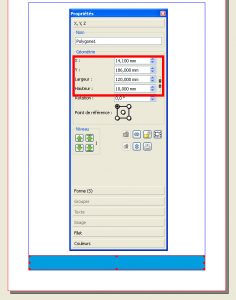
Dans l’illustration ci-dessous, vous notez que j’ai opté pour un cyan de la palette de couleurs de base pour le remplissage du cadre polygone. Avec l’éditeur de texte, j’ai écrit « Votre asso » en arial bold, taille 20pts, couleur blanc, justification « centrée ».
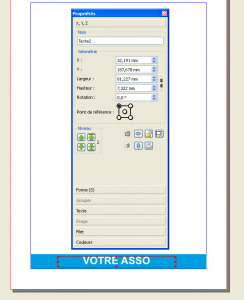
Le bloc texte a été placé « à la louche » : l’intérêt de la démarche n’est pas là pour le moment.
Il n’y a pas à proprement parlé d’action à mener pour sauvegarder votre gabarit : le fait que vous travaillez le valide en quelque sorte.
Il ne reste plus qu’à fermer la fenêtre de gestion de gabarit pour revenir sur le document de base !
3/ Appliquer ce premier gabarit
Faites un clic droit sur l’un des pages. Dans le menu contextuel, vous avez le choix « appliquer un gabarit ». Dans la fenêtre qui s’ouvre, vous avez un menu déroulant où par défaut apparaît l’un des gabarits « normales » qui existent de base. Choisissez dans la liste le nom du gabarit que vous venez de créer, et cliquez sur « toutes les pages » avant d’appliquer.
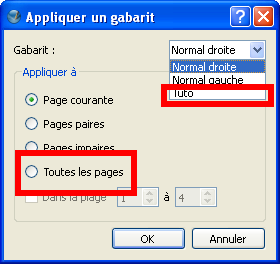
Regardez sur votre document : le pied de page simpliste que l’on a créé s’est inséré sur les quatre pages.
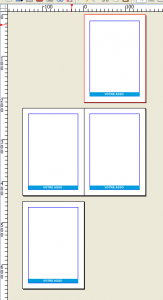
4/ Conclusion
En définitive, on aurait pu créer le bas de page sur nos quatre pages. Mais avouez que le créer une fois en gabarit et l’appliquer « n » fois vous fera gagner forcément beaucoup de temps.
En terme de limite, on sent bien que ce schéma ne fonctionnera que sur des projets très basiques. Dès que l’on aura à distinguer les pages de gauches de celles de droits, il faudra créer d’autres gabarits… et encore d’autres s’il faut distinguer la couverture, la quatrième de couverture, et d’éventuelles pages internes à votre publication où vous désirez chambouler l’impression visuelle.
Néanmoins, le principe reste systématiquement le même : créer son jeu de gabarits, appliquer un gabarit à une page ou un ensemble de page.
Et si la charte graphique change pour une occasion spéciale, il suffit par exemple de modifier une dois la couleur dans le gabarit.
Et n’oubliez pas ! Un gabarit créé dans un document peut être importé dans un autre. Il suffit pour cela de passer par le menu de gestion des gabarits, de cliquer sur le troisième bouton « importer » et de pointer vers l’un de vos fichiers SLA (scribus). Le document ne sera pas ouvert, seuls les gabarits de pages seront récupérés.
