Ce tutoriel est la suite de l’article sur la création d’une table et l’article sur la création d’une requête.
Un formulaire permet de saisir les informations dans une table de manière plus conviviale que dans une table classique avec le Mode feuille de données, mais il permet aussi de pouvoir saisir dans deux, voire, plusieurs tables en même temps et au même endroit.
Pour créer un formulaire, nous allons dans l’onglet Créer et on clique sur Assistant Formulaire.

Une boîte de dialogue s’ouvre. Comme nous souhaitons rendre la saisie de notre Table Clients plus conviviale, nous allons laisser sélectionnée notre Table Clients et nous choisissons de sélectionner tous les champs sauf N° client puisqu’il ne nous sert que pour le traitement de la base de données, ce n’est donc pas utile de le voir apparaître.
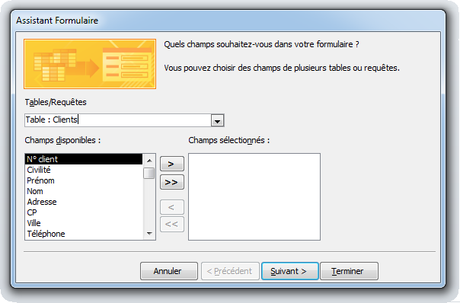
Nous utilisons les flèches :




On clique sur Suivant pour choisir la disposition du formulaire. Nous allons garder la disposition en colonne simple, puis nous cliquons sur Suivant.
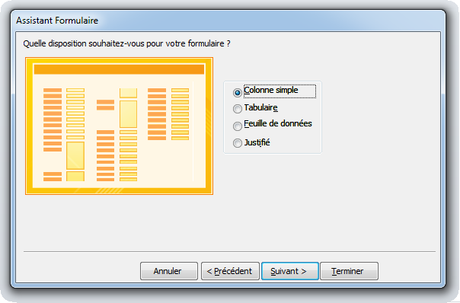
On choisit un nom pour notre formulaire. Pour simplifier, nous l’appellerons Clients comme sa table et nous ouvrons le formulaire pour en voir un aperçu.
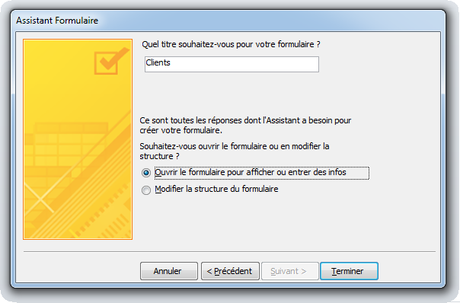
Le formulaire apparaît tel qu’il sera lorsque l’on voudra insérer de nouvelles données ou tout simplement consulter les enregistrements existants.
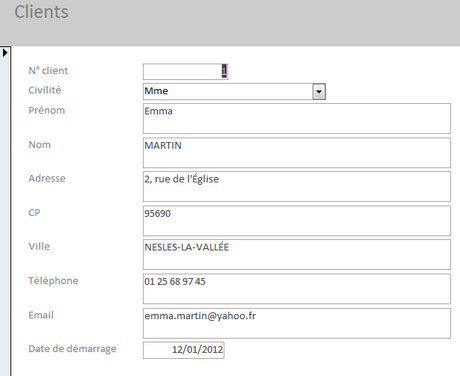
Nous pouvons naviguer dans le formulaire grâce aux boutons se trouvant en bas :






Afin de modifier la mise en page de notre formulaire, il suffit de cliquer sur la flèche située en dessous du bouton Affichage puis Mode création

Cet espace est réservé au paramétrage de la mise en page de notre formulaire :
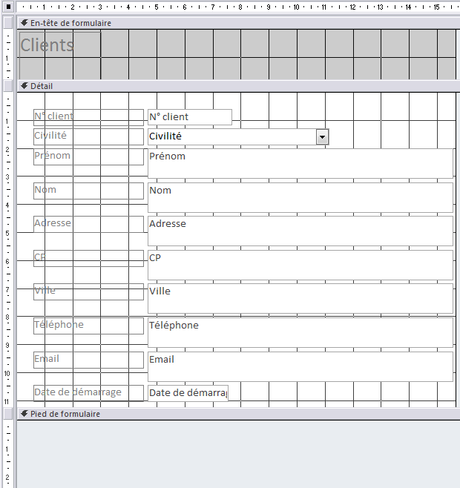
Pour personnaliser le formulaire, nous pouvons modifier le thème, la couleur et même la police grâce à la rubrique Thèmes.
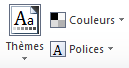
Dans la partie En-tête de formulaire 



La partie Détail

Enfin, la partie Pied de formulaire


Dans notre exemple, nous laissons les paramètres par défaut car la présentation nous convient.
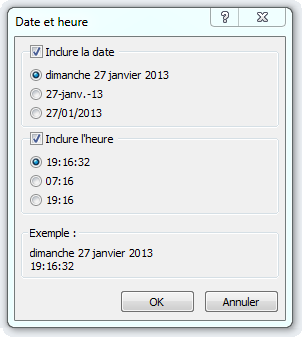
Si l’emplacement n’est pas correct, il suffit de cliquer et glisser le champ vers l’endroit désiré.
Une fois que notre mise en page nous convient, nous retournons sur le Mode Formulaire soit en cliquant directement sur le bouton

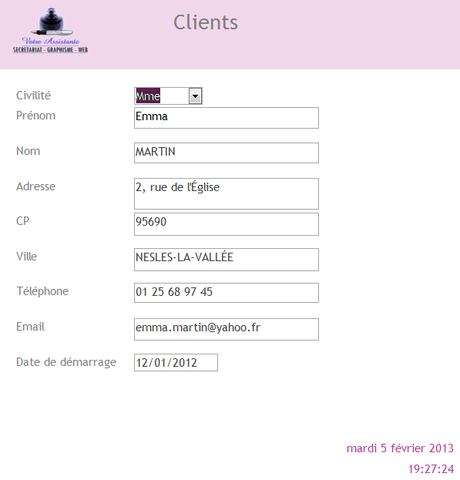
Si vous souhaitez apporter de nouvelles modifications, il suffit de rebasculer vers le Mode Création 
Vous pouvez désormais insérer, modifier, supprimer ou consulter vos enregistrements présents dans la Table Clients grâce à votre formulaire en sélectionnant le Formulaire Clients.

Dans la prochaine et dernière partie de ce tutoriel, nous verrons comment créer un état afin de mettre en page et synthétiser nos données en vue de les imprimer.
Téléchargez "Créer sa première base de données Access - Partie 3 - Création d’un formulaire" au format PDF
Je vous propose un fichier annexe dans l’Espace Membres contenant la Base de données Clients créée dans les articles précédents.

