Lorsque vous réalisez un formulaire et que vous souhaitez l’envoyer à plusieurs personnes, il peut être intéressant d’insérer des zones pré-remplies ainsi que des champs de saisie pour empêcher la modification du formulaire en dehors des zones à compléter.
Pour créer un formulaire, vous devez afficher l’onglet Développeur. Pour cela, cliquez sur Fichier > Options. Dans la boîte de dialogue qui s’affiche, cliquez sur le menu Personnaliser le Ruban. Dans la colonne de droite (Personnaliser le Ruban), choisissez dans le menu déroulant Onglets principaux s’il n’y est pas par défaut et cochez la case Développeur. Validez par Ok.
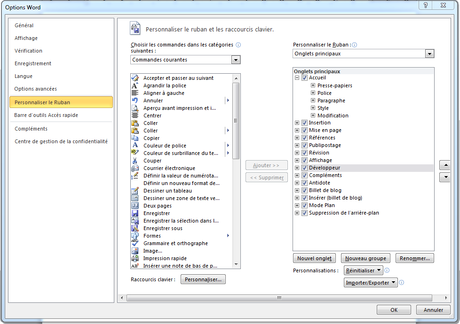
Une fois votre formulaire créé, vous pourrez bien sûr décocher Développeur en retournant sur la même boîte de dialogue si vous ne l’utilisez pas souvent.
Dans l’onglet Développeur, dans le groupe des Contrôles, on peut constater qu’il y a plusieurs boutons. Les premiers sont compatibles avec Word 2007 et Word 2010 et sont donc incompatibles avec les versions précédentes. Grâce à eux, vous ne serez pas obligés de verrouiller le document.

Lorsque vous cliquez sur le dernier bouton, d’autres boutons apparaissent : les boutons de Formulaires hérités et les boutons de Contrôles ActiveX. Les premiers sont les anciens boutons et sont donc compatibles avec les versions antérieures mais, dans ce cas, il faudra verrouiller le document. Les seconds font appel aux macros.
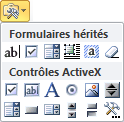
Une partie des lecteurs utilisant encore des versions antérieures, j’utiliserai dans ce tutoriel les boutons de Formulaires hérités + un nouveau bouton. Si vous utilisez une version plus récente, il peut être intéressant d’utiliser les nouveaux boutons puisque vous pourrez par exemple insérer des dates (comme je vais le faire) ou insérer un emplacement pour une photo.
Pour ce tutoriel, j’ai créé un bulletin d’inscription que vous pouvez retrouver dans l’Espace Membres.
Dans l’onglet Développeur, je vais commencer par insérer des cases à cocher pour la Civilité. Pour cela, je me place juste avant Monsieur et j’insère une Case à cocher dans les Formulaires hérités en cliquant sur Outils hérités



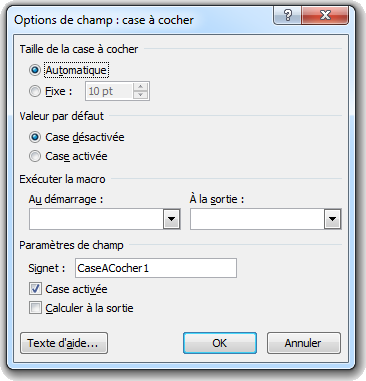
J’insère de nouveau une case à cocher pour Madame et Mademoiselle.
Maintenant, je vais insérer un champ de saisie pour le Prénom, le Nom, l’Adresse complète, les Téléphones, l’Email et la Profession ainsi que chaque Prénom des enfants en cliquant sur Zone d’édition toujours dans les Outils hérités



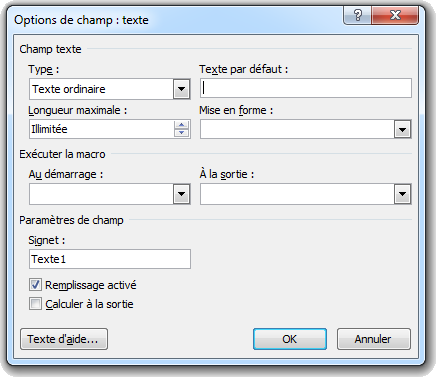
Pour la date de naissance, je vais utiliser un des nouveaux boutons car le calendrier n’était pas disponible auparavant. Je me place devant chaque Date de naissance ainsi que la Date de fin de formulaire et je clique sur le bouton Contrôle du contenu de sélecteur de dates


Enfin, pour la Classe, je vais insérer une liste déroulante. Pour cela, je me place devant chaque ligne de Classe et je clique sur le bouton Outils hérités




Dans la boîte de dialogue sui s’affiche, je vais insérer, dans Élément de liste, tous les choix possibles, à savoir : Maternelle, CP, CE1, CE2, CM1, CM2, 6e, 5e, 4e, 3e, 2nde, 1ère, Terminale. À chaque saisie, je clique sur Ajouter, si j’ai mal orthographié un mot ou autre, je peux cliquer sur Supprimer en étant placée sur l’élément à supprimer.
Comme le choix par défaut sera le premier choix de la liste, il peut être judicieux, pour être sûr que la personne qui remplit le formulaire n’a pas simplement oublié de remplir ce champ, de saisir par exemple Sélectionnez une classe, de l’ajouter et ensuite de le remonter avec la flèche

Bien sûr, chacun des champs créés pour ce formulaire peut être supprimé en le sélectionnant et en appuyant sur la touche Suppr.
Maintenant que le formulaire est terminé, il ne reste plus qu’à le verrouiller. Cliquez sur Restreindre la modification

Enfin, je clique sur Activer la protection. Dans la boîte de dialogue, vous pouvez attribuer un mot de passe ou cliquer directement sur Ok.
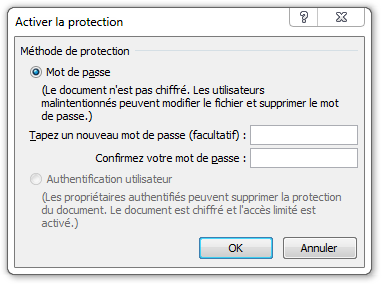
Ce mot de passe sera demandé si la personne souhaite retirer la protection. Donc, si vous ne souhaitez pas que votre formulaire soit modifié autrement que pour remplir les champs, je vous conseille d’attribuer un mot de passe. Pour modifier de nouveau le formulaire, il suffira de cliquer sur Désactiver la protection.
Téléchargez "Créer un formulaire sous Word" au format PDF
Je vous propose un fichier annexe dans l’Espace Membres contenant le formulaire utilisé dans ce tutoriel.

