L’insertion d’un tableau Excel dans un document Word est très pratique puisque cela vous permet d’avoir votre tableau toujours à jour dans votre document et surtout d’utiliser les formules de calculs que vous retrouvez habituellement sur Excel.
Vous pouvez intégrer un tableau Excel existant (objet lié) ou une feuille de calculs vierge qui ne sera donc sauvegardée que dans votre document Word (objet incorporé).
Pour cet article, j’ai créé un modèle de facture très simplifié sous Word et une feuille de calculs qui servira à la facturation. Vous retrouverez ces 2 fichiers dans l’Espace Membres.
Dans le tutoriel précédent sur les objets cliquables de PowerPoint, j’avais abordé rapidement les objets OLE. C’est exactement ce que nous allons utiliser dans ce tutoriel.
Insérer un tableau Excel existant :
Je vais insérer le tableau du fichier Factures.xlsx dans le document Facture.docx.
Pour cela, je me place sous les modes de paiement et clique sur Objet


Pour ce premier exemple, je clique sur l’onglet Créer à partir du fichier de la boîte de dialogue qui s’affiche.
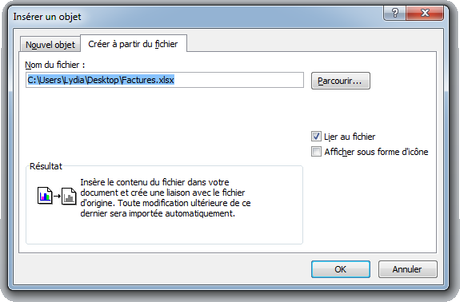
Je clique sur Parcourir… et sélectionne mon fichier Excel.
Je vais cocher la case Lier au fichier pour que les modifications effectuées sur Excel soient mises à jour. Dans le cas contraire, le tableau ne sera modifié que sur Word.
La case Afficher sous forme d’icône transforme le contenu, dans ce cas, de la feuille de calculs en icône que vous pouvez modifier. Je ne la coche pas puisque je veux avoir le fichier en direct et je clique sur Ok.
Le tableau venant d’un fichier existant, je peux le modifier par un double-clic dessus. J’ai, à ce moment-là, mon fichier Excel qui s’ouvre.
Je peux par exemple modifier la couleur de police des titres, puis je l’enregistre et, en retournant sur mon document Word, je clique droit dessus puis Mettre à jour les liaisons

Dans le cas où vous ne souhaiteriez plus avoir le tableau en relation avec le fichier externe, faites un clic droit dessus et allez dans Objet Feuille de calcul lié > Liaisons… 
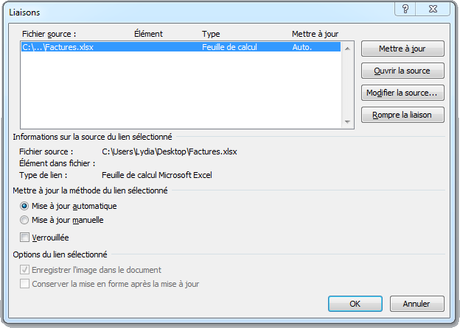
Cliquez sur Oui pour confirmer.

Votre tableau est désormais une image. Si vous souhaitez modifier ce tableau, faites de nouveau un clic droit > Modifier l’image. On vous demande si vous souhaitez convertir l’image en objet dessin, cliquez sur Oui.
Cependant, vous n’aurez plus vraiment les bénéfices de l’insertion de l’objet Excel, puisque vous n’aurez plus les calculs et chaque caractère saisi se trouve dans une zone de texte, ce qui rend le travail moins fluide. Je vous conseille donc, si vous avez l’intention de modifier le tableau par la suite, mais que vous ne voulez pas qu’il soit en lien, de retourner dans Objet Feuille de calcul lié > Liaisons…


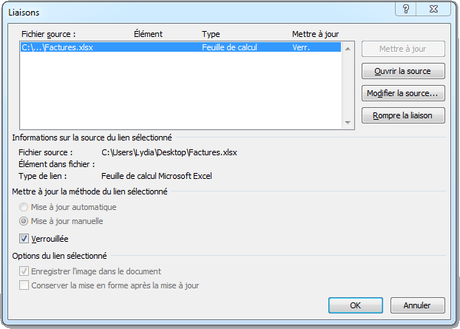
Au clic droit, la ligne Mettre à jour les liaisons sera grisée

Insérer un tableau Excel vierge :
La 2e possibilité est de créer directement le tableau dans Word. Pour cela, placez-vous également sous les modes de paiement et cliquez de nouveau sur Objet


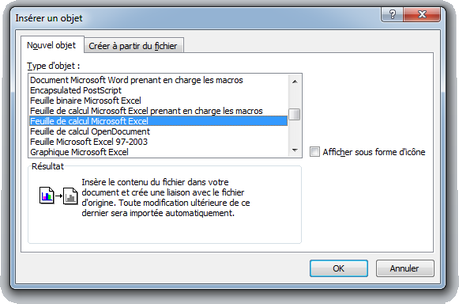
Cette fois-ci, je reste sur l’onglet Nouvel objet et recherche Feuille de calcul Microsoft Excel. Là encore, je peux choisir d’afficher le document sous forme d’icône, mais je ne coche pas la case et clique sur Ok.
Maintenant, je peux saisir des données comme si j’étais sur Excel. Je peux même copier-coller mon tableau de ma feuille de calculs. J’ai le ruban propre à Excel et la barre de formules pour visualiser mes calculs lorsque je suis placée sur l’objet.
Pour avoir l’ensemble du tableau en visuel sur le document, placez-vous dans la feuille de calculs par un double-clic et tirez sur les poignées pour les agrandir. Assurez-vous bien d’être dans la feuille de calculs car si vous tirez les poignées en mode classique, vous allez agrandir l’objet, mais pas afficher plus de cellules.
Téléchargez « Insérer un tableau Excel dans un document Word » au format PDF
Je vous propose deux fichiers annexes dans l’Espace Membres utilisés dans ce tutoriel.

