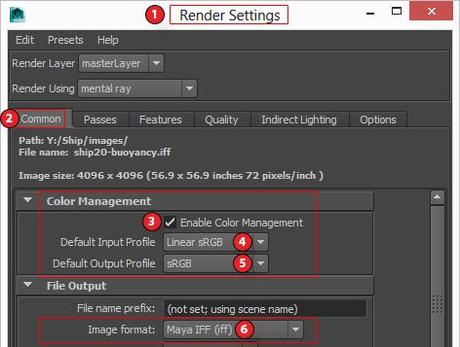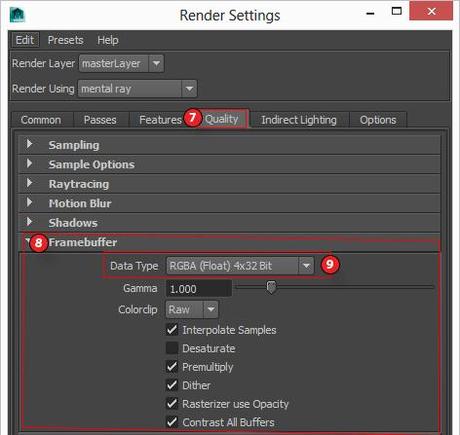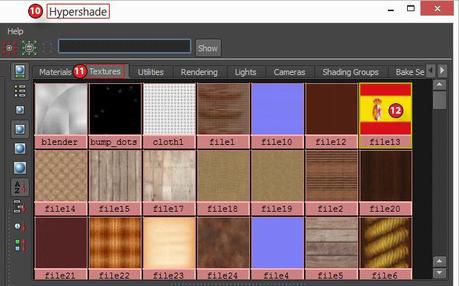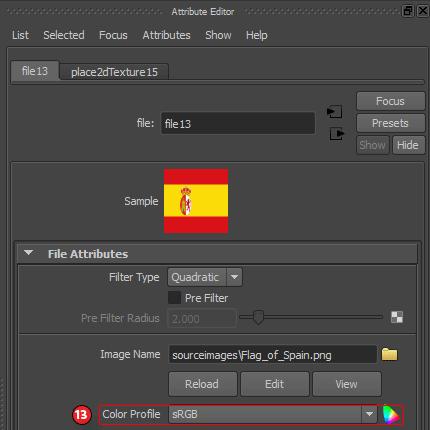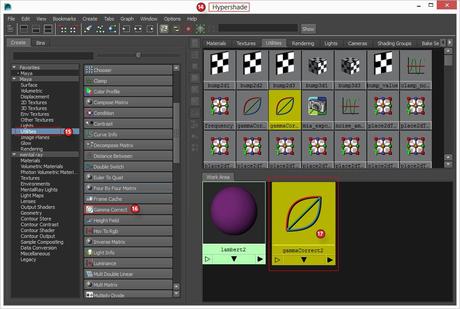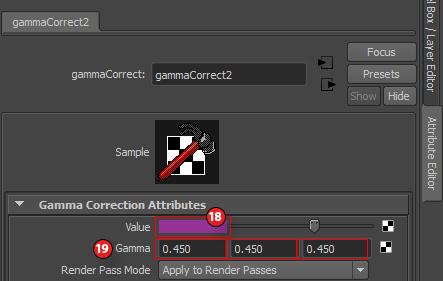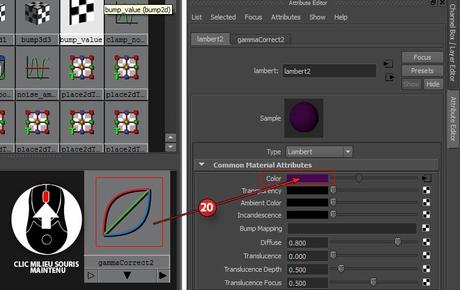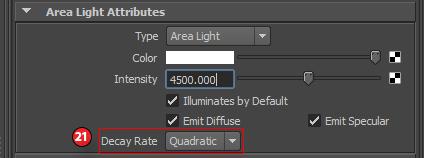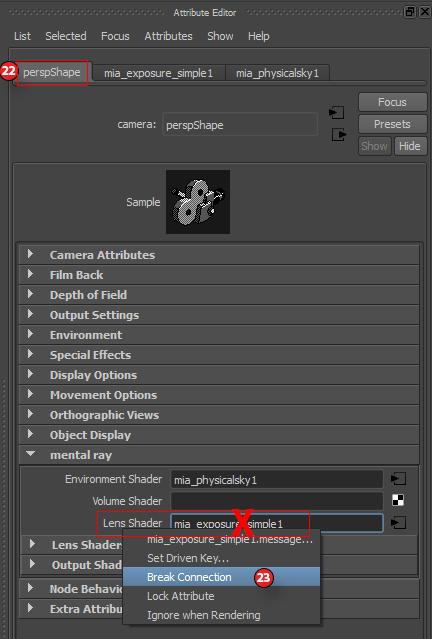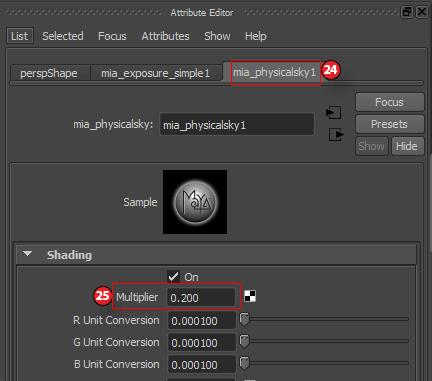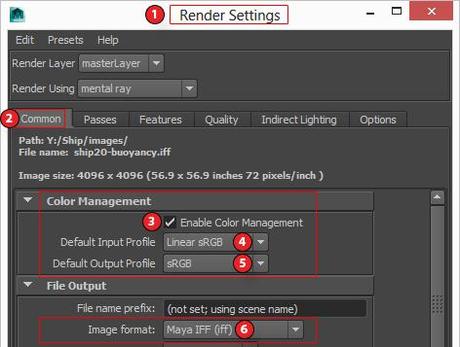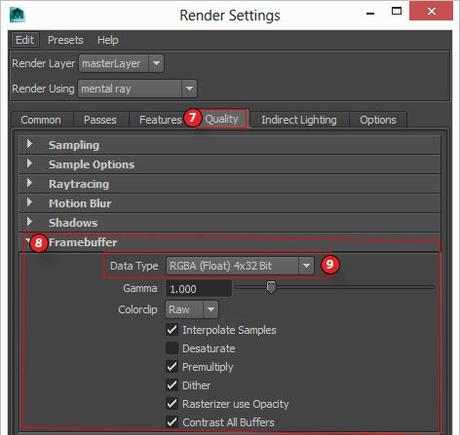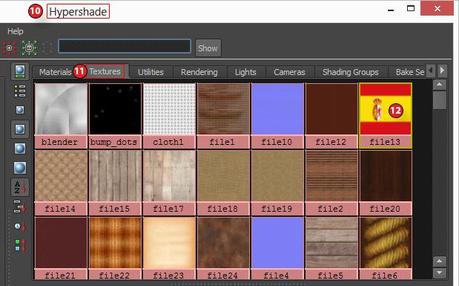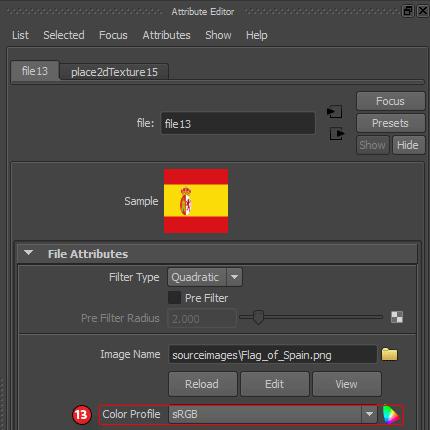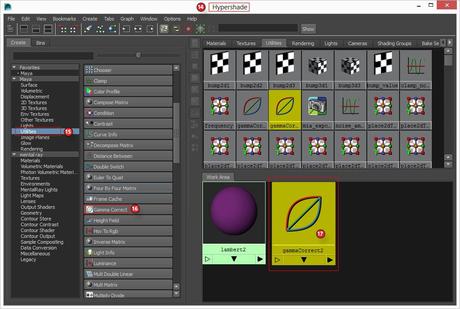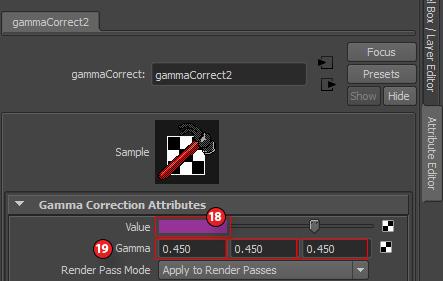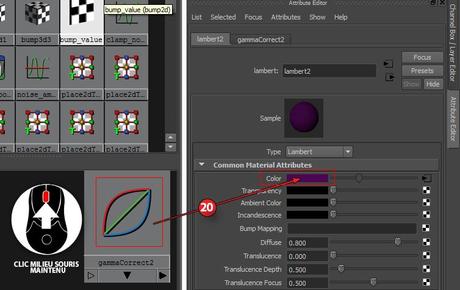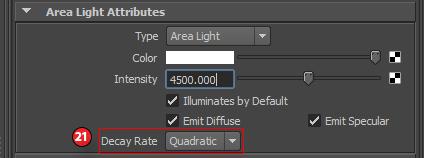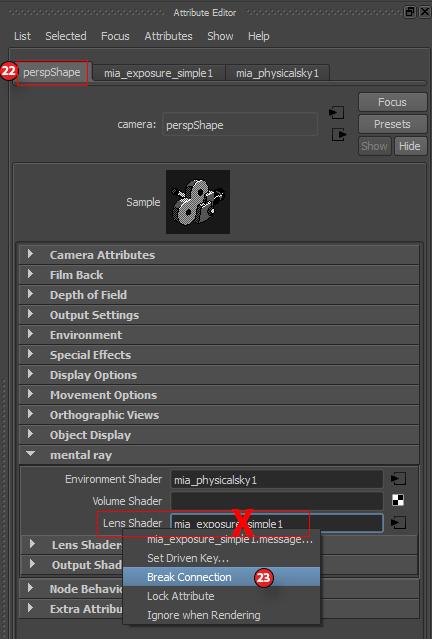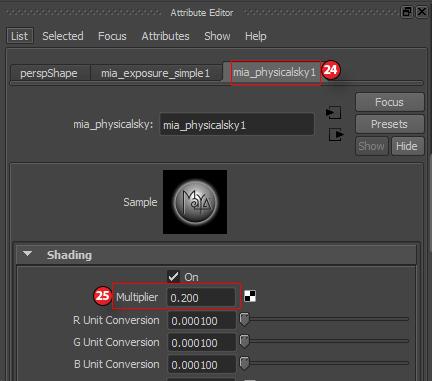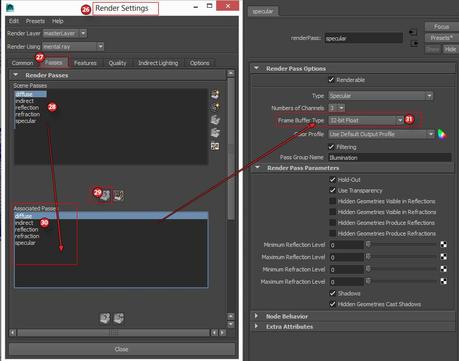Tutoriel Linear Workflow Maya
Linear Workflow Maya (sans composite)
- Fenêtre Render Settings
- Onglet Common,
Volet Color Management - Cochez Enable Color Management
- Default Input Profile : Linear sRGB
- Default Output Profile : sRGB
- Volet File Output
Image format : Maya IFF / TGA / TIFF / JPEG (mais pasHDRouEXR!)
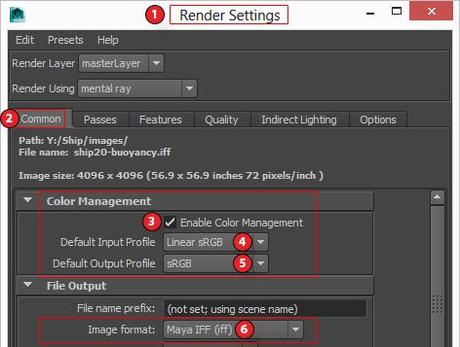
- Onglet Quality
- Volet Framebuffer
- Data Type : RGBA (Float) 4x 32 Bit
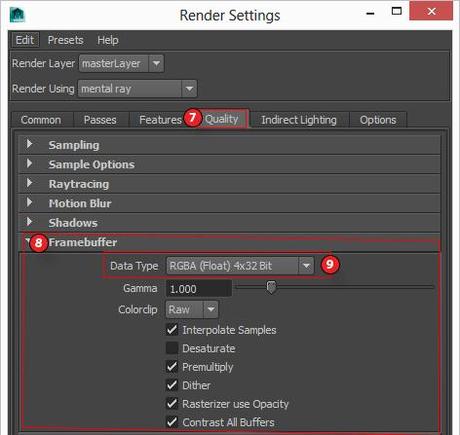
- Fenêtre Hypershade
- Onglet Textures
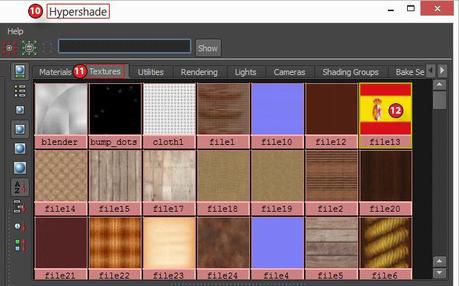
- Cliquez sur la texture (mais pas les textures de bump, normal, transparency et speculars !)
- Dans l’Attribute Editor,
volet File Attributes,
Color Profile : sRGB
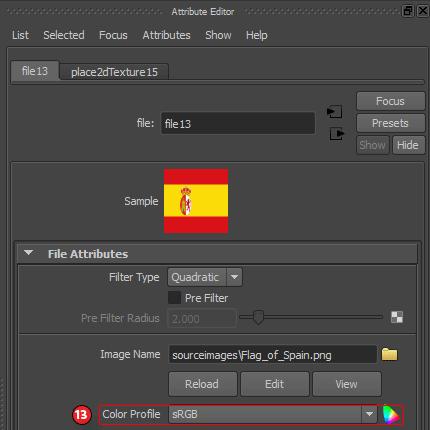
- Fenêtre Hypershade
- Maya > Utilities
- Gamma Correct
- Cliquez sur le noeud (icône) du Gamma Correct créé dans la Work Area
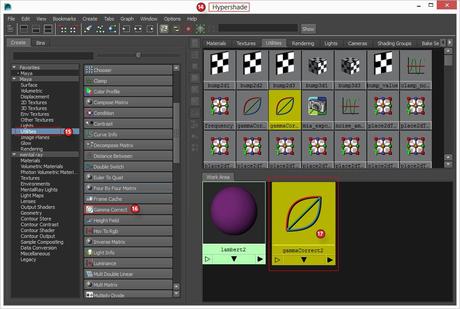
- Volet Gamma Correction Attributes,
Value : Remettre la valeur de la couleur - Gamma : 0.450 / 0.450 / 0.450 (pour gagner du temps, on peut aussi passer pour cette partie là en sélectionnant tous les noeuds de Gamma correct dans l’Hypershade puis ouvrir dans le menu principal Window >General Editors > Attribute Spread Sheet, onglet Shape Keyable, sélectionnez les 3 colonnes de Gamma X, Gamma Y, Gamma Z, et taper une seule fois la valeur 0.450, en appuyant sur entrée l’information est dupliqué sur l’étendue des colonnes Gamma)
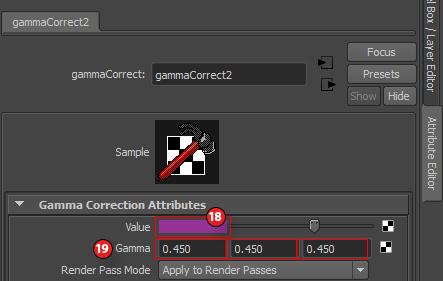
- Une fois le GammaCorrect réglé, il faut le glisser depuis l’Hypershade (clic maintenu milieu souris) vers la zone concernée (ici le Color de notre Lambert).
Cette opération de création de GammaCorrect et de liaison est à réaliser pour chaque couleur (Diffuse color, Colored reflections ou refractions, colored specular hightlights).
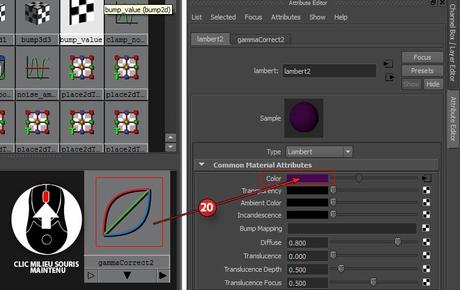
- Pour les lumières, il faut basculer sur le mode : Quadratic et régler la valeur Intensity en fonction.
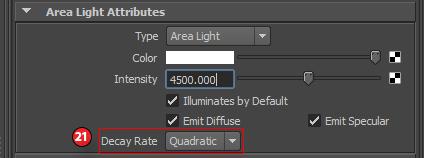
- OPTIONNEL : Physical Sky.
Si vous avez un Physical Sky appliqué, vous devez aller dans les réglages de la caméra (en général celle de perspective), onglet perspShape dans l’Attribute Editor - Volet Mental Ray,
clic droit sur le Mia_exposure_simple déjà présent et choisir Break Connection
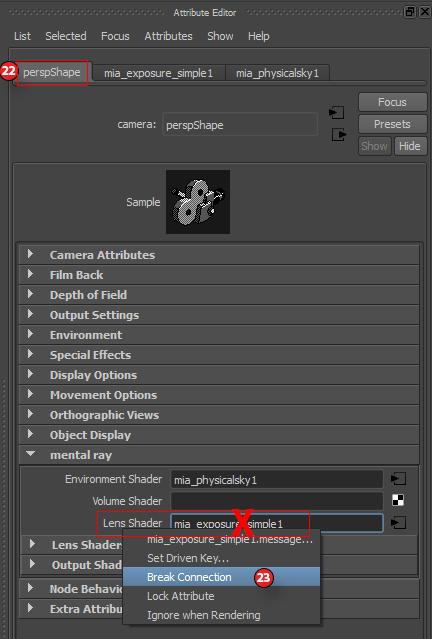
- Onglet mia_physical_sky
- Volet Shading,
Multiplier : 0.2
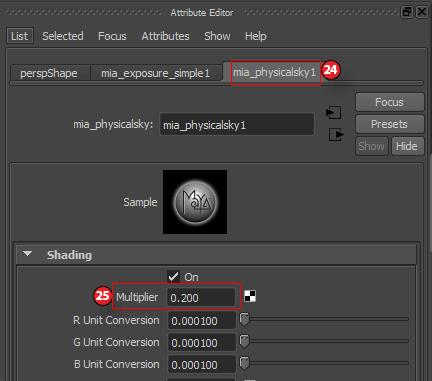
Linear Workflow Maya (avec composite HDR)
- Fenêtre Render Settings
- Onglet Common,
Volet Color Management - Cochez Enable Color Management
- Default Input Profile : Linear sRGB
- Default Output Profile : Linear sRGB
- Volet File Output
Image format : HDR ou EXR
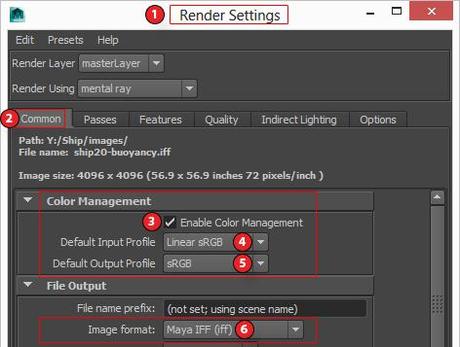
- Onglet Quality
- Volet Framebuffer
- Data Type : RGBA (Float) 4x 32 Bit
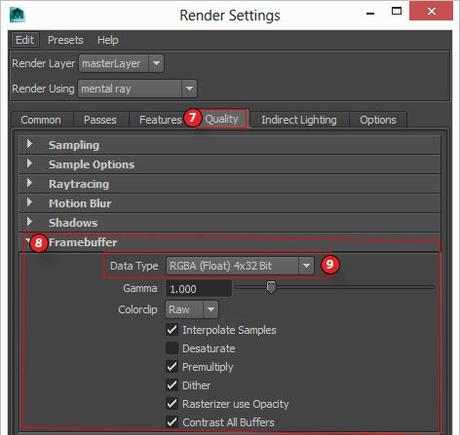
- Fenêtre Hypershade
- Onglet Textures
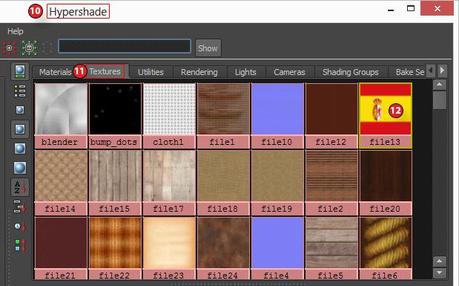
- Cliquez sur la texture (mais pas les textures de bump, normal, transparency et speculars !)
- Dans l’Attribute Editor,
volet File Attributes,
Color Profile : sRGB
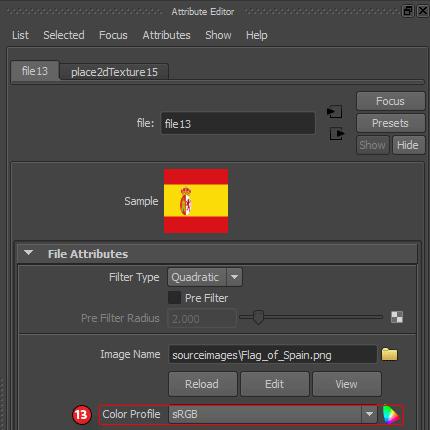
- Fenêtre Hypershade
- Maya > Utilities
- Gamma Correct
- Cliquez sur le noeud (icône) du Gamma Correct créé dans la Work Area
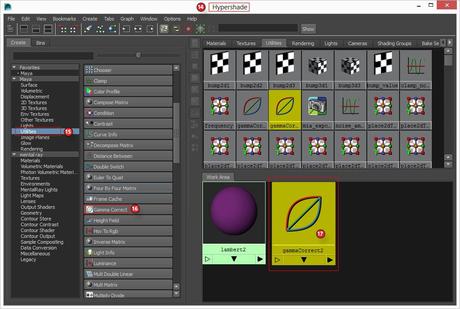
- Volet Gamma Correction Attributes,
Value : Remettre la valeur de la couleur - Gamma : 0.450 / 0.450 / 0.450 (pour gagner du temps, on peut aussi passer pour cette partie là en sélectionnant tous les noeuds de Gamma correct dans l’Hypershade puis ouvrir dans le menu principal Window >General Editors > Attribute Spread Sheet, onglet Shape Keyable, sélectionnez les 3 colonnes de Gamma X, Gamma Y, Gamma Z, et taper une seule fois la valeur 0.450, en appuyant sur entrée l’information est dupliqué sur l’étendue des colonnes Gamma)
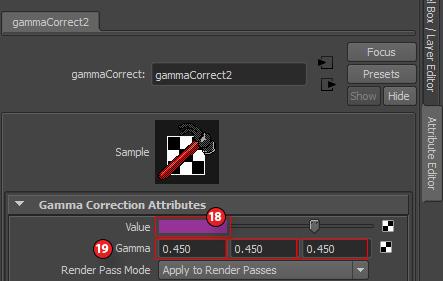
- Une fois le GammaCorrect réglé, il faut le glisser depuis l’Hypershade (clic maintenu milieu souris) vers la zone concernée (ici le Color de notre Lambert).
Cette opération de création de GammaCorrect et de liaison est à réaliser pour chaque couleur (Diffuse color, Colored reflections ou refractions, colored specular hightlights).
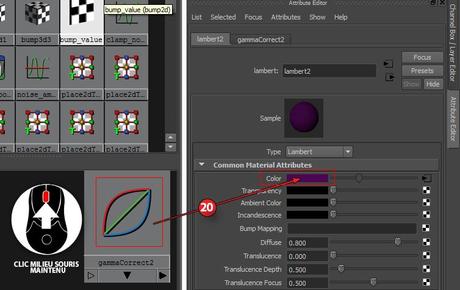
- Pour les lumières, il faut basculer sur le mode : Quadratic et régler la valeur Intensity en fonction.
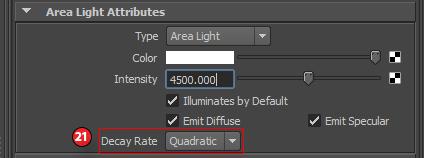
- OPTIONNEL : Physical Sky.
Si vous avez un Physical Sky appliqué, vous devez aller dans les réglages de la caméra (en général celle de perspective), onglet perspShape dans l’Attribute Editor - Volet Mental Ray,
clic droit sur le Mia_exposure_simple déjà présent et choisir Break Connection
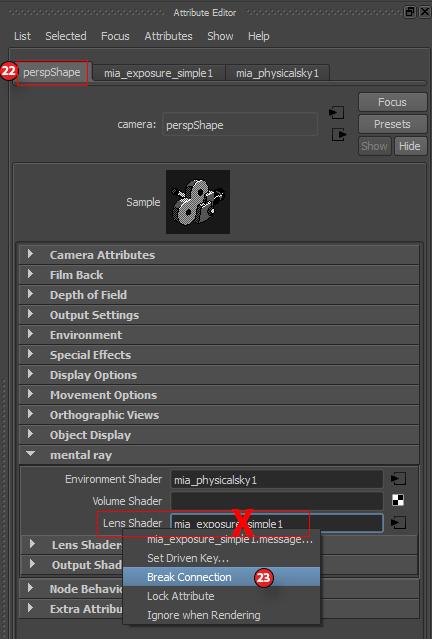
- Onglet mia_physical_sky
- Volet Shading,
Multiplier : 0.2
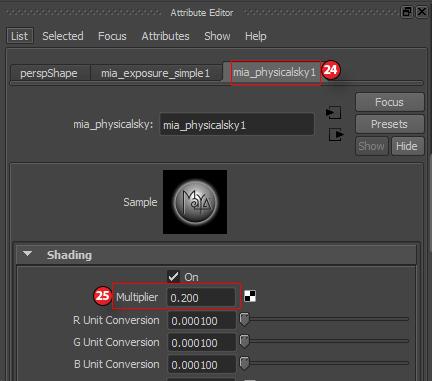
- Fenêtre Render Settings
- Onglet Passes
- Ajouter :
Diffuse
Indirect
Reflection
Refraction
Specular - Cliquez sur l’icône Associate selected passe with current render Layer
- Cliquer sur une Associated Passe pour obtenir dans l‘Attribute Editor…
- … le réglage, soit Volet Render Pass Options,
Frame Buffer Type : 32-bit Float
Répétez l’action (de 30 à 31) pour les 5 passes.
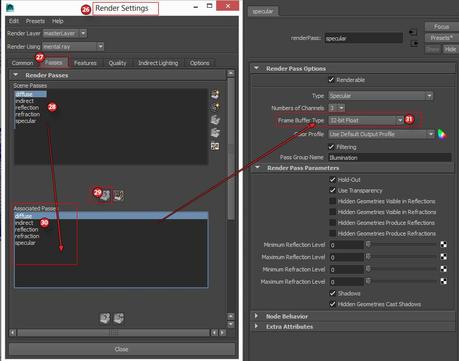
Ptiteloutre.fr - [ News - Dossiers - Tutoriels ] - News - Dossiers - Tutoriels