Suite à la demande d’une abonnée, nous allons découvrir comment créer un script Illustrator.
Tout comme les scripts Photoshop, les scripts Illustrator fonctionnent de la même manière, c’est-à-dire qu’ils vont vous permettre d’automatiser des tâches qui sont répétitives afin de vous faire gagner du temps.
Pour ce tutoriel, je vais réutiliser l’effet glossy que vous avons déjà vu et je vais donc créer le script de cet effet.
Ouvrez un nouveau document Illustrator en CMJN et affichez les scripts d’action. Pour cela, allez dans le menu Fenêtre > Script d’action.
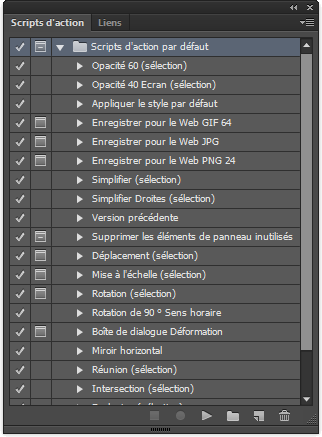
Vous pouvez accoler cette fenêtre à votre panneau latéral en la glissant dedans.
Comme vous pouvez le constater, des effets sont déjà présents. Ce sont des effets assez simples, mais qui peuvent être utiles pour vos créations.
Pour lancer un script, cliquez dessus et cliquez sur


En cliquant sur les petites flèches


Nous allons donc créer notre script d’après le tutoriel sur l’effet glossy. Comme j’ai déjà détaillé cet effet, je vais simplement exécuter les étapes.
Je clique sur Créer un nouvel ensemble

Puis, je clique sur Créer un nouveau script



Je crée donc mon cercle parfait, je retire son contour et lui applique du rouge (#FF0013). Mon cercle étant terminé, j’arrête le script en cliquant sur Arrêter l’exécution/l’enregistrement


Je m’aperçois que, le document étant en CMJN, le Mode de fusion Superposition ne sera pas bien supporté, mais j’aurais souhaité que le changement de mode colorimétrique se fasse au début. Pour cela, je lance l’enregistrement d’un nouveau script (toujours dans le même ensemble) et je l’appelle RVB. Je vais ensuite dans Fichier > Mode colorimétrique du document > Couleurs RVB. Je stoppe l’enregistrement et, pour qu’il soit au début du script, je le glisse au-dessus du script Cercle.
Pour terminer, j’avais besoin de transparence sur mon ellipse et je souhaite que cette action soit dans Ellipse, je me place donc sur la dernière action de ce dernier script et lance l’enregistrement en cliquant sur Lancer l’enregistrement 
Pour terminer, je vais tester le script. Je peux donc refermer chaque action pour avoir une vue d’ensemble de tous mes scripts en cliquant sur les flèches

J’efface ce que j’ai fait sur mon document, puis, je sélectionne mon script Glossy et clique sur Exécuter la sélection en cours

Tout se passe correctement sauf l’Angle du dégradé, dans ce cas, vous avez juste à le rectifier manuellement.
Pour supprimer un ensemble ou une action, faites-la glisser vers la poubelle

Si vous réinstallez vote logiciel, n’oubliez pas de sauvegarder vos scripts avant en les récupérant dans le dossier correspondant lorsque vous cliquez sur Enregistrer les scripts d’action… dans le menu contextuel

Grâce à ce script, vous n’aurez plus qu’à le lancer lorsque vous aurez besoin d’une nouvelle bulle glossy.
Téléchargez « Créer un script Illustrator » au format PDF
Et si vous souhaitez vous former davantage au logiciel Illustrator,
cliquez sur ce lien pour découvrir la formation 25 pas-à-pas pour Illustrator.

