Si vous souhaitez créer une seule table des matières dans un document Word, vous utiliserez l’onglet Références comme nous l’avons déjà vu dans un précédent tutoriel, mais si vous souhaitez créer deux, voire plusieurs tables des matières dans un même document, vous ne pourrez pas insérer des tables des matières avec le menu Table des matières

Vous retrouverez dans l’Espace membres le fichier Word que je vais utiliser.
Attribution des niveaux hiérarchiques :
Sélectionnez chaque titre et attribuez-lui un niveau en cliquant sur Ajouter le texte 

Insertion des signets :
Pour créer différentes tables des matières, vous devez désigner chaque partie devant se trouver dans vos différentes tables des matières. Pour cet exemple, je vais créer une table des matières pour les logiciels d’Office et une autre pour ceux d’Adobe.
Je crée donc un signet pour le groupe Office et un signet pour le groupe Adobe. Je sélectionne le premier groupe (cette fois-ci avec la partie Non classé), je clique ensuite sur Signet 
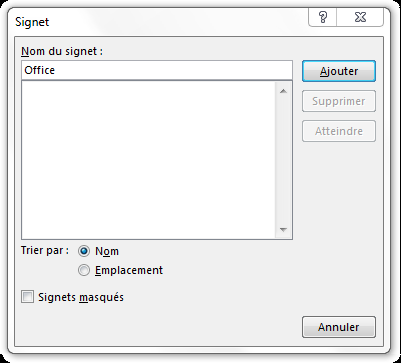
Puis, je recommence pour le deuxième groupe en donnant au signet le nom d’Adobe.
Insertion des codes de champ :
Placez-vous ensuite à l’endroit où insérer votre première table des matières et cliquez sur Quickpart 
Dans cette nouvelle fenêtre, sélectionnez le commutateur \b et double-cliquez dessus ou cliquez sur Ajouter au champ. À la suite du code, saisissez le nom donné à votre signet. Dans cet exemple, le code sera TOC \b Office.
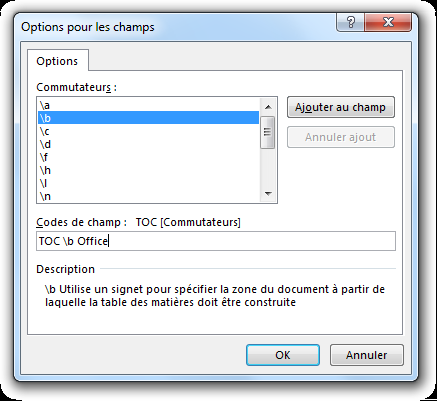
Cliquez sur Ok dans les 2 boîtes de dialogue.
Votre première table des matières est insérée. Recommencez cette opération pour la deuxième table des matières en remplaçant Office par Adobe.
Modification des tables des matières :
Maintenant, nous allons rajouter les parties Non classé. Pour cela, attribuez un niveau 2 à ces parties dans les 2 groupes. Comme les signets ont déjà été créés avec ces parties, il n’y a pas à les modifier. Sinon, sélectionnez le groupe entier et retournez dans la boîte de dialogue des signets. Le nom du signet correspondant devrait être en surbrillance et vous n’aurez qu’à cliquer sur Ajouter pour le remplacer.
Enfin, cliquez droit sur une des tables des matières et cliquez sur Mettre à jour les champs

Dans la boîte de dialogue, choisissez de Mettre à jour toute la table.
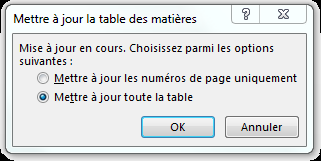
Recommencez pour la deuxième table des matières.
Vos deux tables des matières ont été modifiées.

