Sur Access, vous avez la possibilité de réaliser des calculs comme sur Excel grâce aux champs calculés. Cela sera notamment utile si vous créez vos factures sur ce logiciel.
Pour ce tutoriel, je vais réutiliser la base de données utilisée lors du tutoriel sur les relations entre les tables Access dans lequel j'avais calculé directement le Total HT, la TVA et le Total TTC. J'ai donc supprimé complètement les colonnes après le Prix unitaire.
Je peux insérer un champ calculé dans une table, une requête, un formulaire ou un état.
Créer un champ calculé dans une table :Nous allons d'abord créer ce champ calculé pour une table : la Table Factures.
Je commence par ouvrir la Table Factures et reste dans le Mode Feuille de données. À la colonne la plus à droite, après le Prix unitaire, je peux ajouter des colonnes. Je clique sur la petite flèche du champ Cliquer pour ajouter 

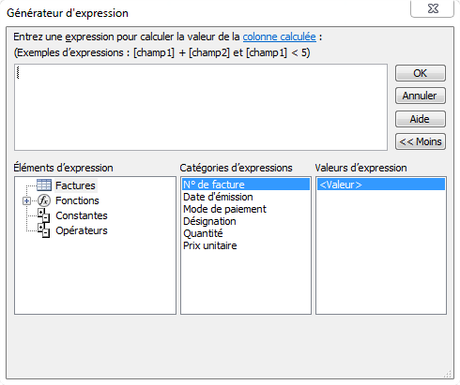
En cliquant sur le bouton Plus >> ou Moins << vous pouvez faire apparaître ou disparaître les éléments, les catégories ou les valeurs d'expression.
Mon but pour le champ Total HT étant de multiplier la Quantité par le Prix unitaire, mon calcul doit être Quantité x Prix unitaire. Je double-clique sur Quantité dans les Catégories d'expressions (vous pouvez aussi le saisir directement mais n'oubliez pas les crochets), puis, j'appuie sur le signe * du clavier numérique ou alphanumérique, et, toujours dans les Catégories d'expressions, je double-clique sur Prix unitaire. Mon expression est terminée, je clique sur Ok. Mon champ se nomme pour l'instant Champ1, je le renomme en Total HT simplement en double-cliquant sur le titre du champ ou en cliquant droit Renommer le champ 
Pour le moment, les totaux ne sont pas dans le même format que le Prix unitaire mais nous allons le modifier par la suite. Pour l'instant, nous allons faire de même pour les 2 autres champs.
Je clique sur la flèche de la colonne Cliquer pour ajouter, puis Champ calculé > Nombre. Cette fois-ci, je souhaite calculer le montant de la TVA. Je double-clique sur Total HT dans les Catégories d'expressions, j'appuie sur le signe * et saisis 0,196 (qui correspond à 19,6 %). Je clique sur Ok et renomme mon champ en TVA.
Je recommence pour le dernier champ et, dans la boîte de dialogue, pour calculer le montant TTC, je double-clique sur Total HT, saisis le signe + et double-clique sur TVA. Je clique sur Ok et renomme mon champ Total TTC. Maintenant, je vais modifier le format de ces 3 champs en me rendant dans le Mode Création en cliquant sur

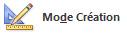
Je fais de même pour les 2 autres champs.
Je retourne dans le Mode Feuille de données soit en cliquant sur le bouton Affichage



À noter qu'avec les champs calculés dans les tables vous ne pouvez pas calculer des champs provenant d'autres tables contrairement aux requêtes.
Créer un champ calculé dans une requête :Nous allons maintenant créer un champ calculé dans une requête. Je supprime d'abord les 3 champs que je viens de créer pour ne pas avoir quelque chose de brouillon en ayant des doublons mais vous pouvez bien sûr combiner un champ calculé de table et un champ calculé de requête.
Pour cela, je crée une requête. Je ne rentre pas dans le détail, vous pouvez voir ou revoir le tutoriel sur la création d'une requête Access si vous ne vous en rappelez pas.
Je crée cette requête avec la Table Factures et clique sur chaque champ pour les faire apparaître dans la requête. Puis, je me place sur le premier champ vide à droite et saisis mon expression. Je vais simplement recréer les champs supprimés. À la ligne Champ, j'indique l'expression suivante : Total HT : [Quantité]*[Prix unitaire]. Ce qui précède les deux points sera le titre du champ, les deux points indiquent à Access qu'il s'agit d'un calcul et les crochets indiquent les champs à utiliser. Je m'assure que la case Afficher est cochée et, si je clique sur Exécuter 
Je retourne en Mode Création en cliquant sur le bouton

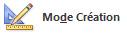
Je peux modifier les valeurs fixes, elles seront mises à jour dans la Table Factures et les champs calculés seront calculés automatiquement.
Créer un champ calculé dans un formulaire :Nous allons maintenant créer un champ calculé dans un formulaire. Pour cela, je crée un formulaire avec la Table Factures. Je ne rentre pas non plus dans le détail, vous pouvez voir ou revoir le tutoriel sur la création d'un formulaire Access si vous ne vous en rappelez pas. Je sélectionne tous les champs de la Table Factures et l'affiche en colonne simple. Je passe ensuite en Mode Création en cliquant sur la flèche du bouton Affichage > Mode Création
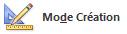


Je vais créer les 2 autres champs en procédant de même. Pour la TVA, dans le champ Texte15, je saisis TVA et, dans le cadre Indépendant, ne pouvant saisir =[Total HT]*0,196, je vais dans la Feuille de propriétés, dans l'onglet Données, à la ligne de la Source contrôle, je clique sur les 3 points

Je fais la même chose pour le montant TTC. Je regarde d'abord le nom des éléments, il faudra additionner Texte13 et Texte15. Dans le générateur d'expression, j'indique =[Texte13] + [Texte15].
Il ne me reste plus qu'à replacer les champs correctement pour avoir un meilleur visuel. Je retourne ensuite dans le Mode Formulaire en cliquant sur le bouton

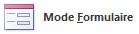
Pour créer un champ calculé dans un état, vous pouvez faire la même chose qu'avec le formulaire. C'est-à-dire créer l'état (là aussi vous pouvez voir ou revoir le tutoriel sur la création d'un état Access si vous ne vous en rappelez pas), agrandir la Zone Détail et insérer des Zones de texte 
Je vous propose un fichier annexe dans l'Espace Membres contenant la base de données utilisée dans ce tutoriel.


