Cet article est un peu différent car il ne va pas traiter d'un seul sujet, mais plutôt de 5 petites astuces dont certaines ont répondu aux questions de quelques abonnés.
Nous allons voir dans cet article :
- Comment écrire verticalement
- Comment écrire en colonne
- Comment choisir une orientation paysage et portrait dans un même document
- Comment récupérer des styles d'un autre document (astuce donnée par Murielle Mouton de Graphslider)
- Comment ne pas numéroter la première page et insérer 2 numéros de page différents dans un même document
Pour ce tutoriel, vous trouverez un document dans l' Espace Membres contenant du faux texte pour mettre en application ces astuces.
Comment écrire verticalement ?
Pour écrire verticalement dans Word, vous devez tout d'abord créer une zone de texte. Vous pouvez également le faire dans une forme ou un tableau.
Pour commencer, dans l'onglet Insertion, dans le groupe Texte, cliquez sur Zone de texte 



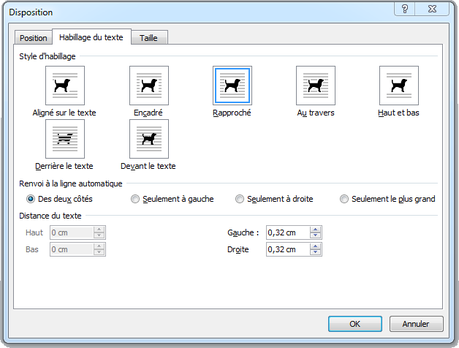
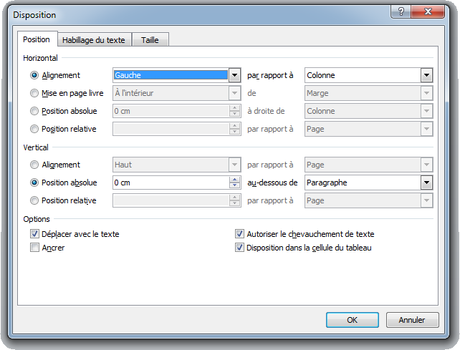
Si nécessaire je réajuste la longueur de la zone.
Comment écrire en colonne ?
Si vous souhaitez appliquer une mise en page en colonne à une partie de votre document, sélectionnez cette partie, si vous souhaitez l'appliquer à l'ensemble de votre document, sélectionnez-le entièrement. Dans l'onglet Mise en page, cliquez sur Colonnes


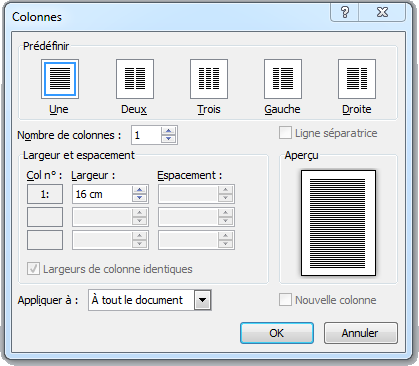
Comment choisir une orientation paysage et portrait dans un même document ?
Lorsque vous allez dans l'onglet Mise en page, même si vous avez auparavant sélectionné le texte dont vous souhaitez modifier l'orientation, et que vous cliquez sur Orientation, ce sera l'ensemble de votre document qui changera d'orientation.
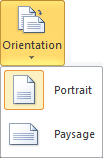
Pour remédier à cela, sélectionnez votre texte et cliquez sur la petite flèche

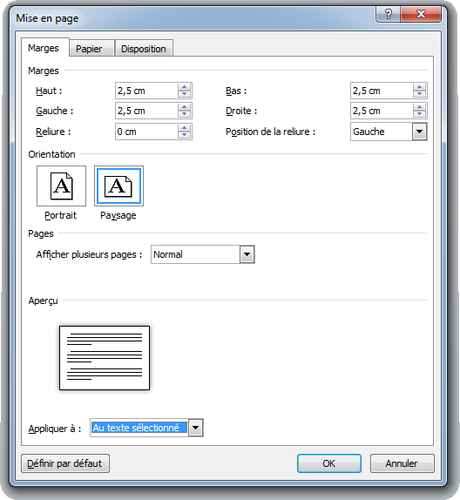
Comment récupérer des styles d'un autre document ? (astuce donnée par Murielle Mouton de Graphslider )
Pour commencer, je vais reprendre le document que j'avais utilisé pour créer une table des matières automatique auquel j'ai ajouté des styles (vous le retrouverez également dans l' Espace Membres) et, comme je souhaite utiliser ces styles pour le nouveau document, je l'enregistre en tant que modèle. Pour cela, j'ouvre la Table des matières et l'enregistre en modifiant le type Document Word en Modèle Word.
Puis, je reprends le document de faux texte mais pour la suite je dois faire afficher l'onglet Développeur. Pour cela, cliquez sur Fichier > Options. Dans la boîte de dialogue qui s'affiche, cliquez sur le menu Personnaliser le Ruban. Dans la colonne de droite ( Personnaliser le Ruban), choisissez dans le menu déroulant Onglets principaux s'il n'y est pas par défaut et cochez la case Développeur. Validez par Ok.
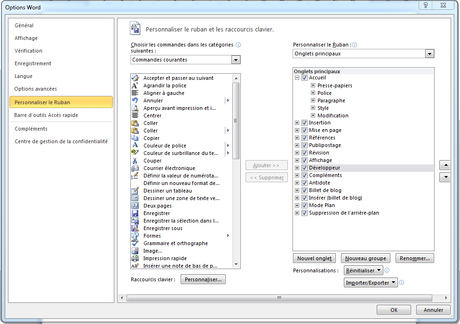
Si vous n'utilisez pas souvent cet onglet vous pourrez bien sûr décocher Développeur en retournant sur la même boîte de dialogue, une fois l'action terminée.
Rendez-vous dans ce nouvel onglet et cliquez sur Modèle de document 
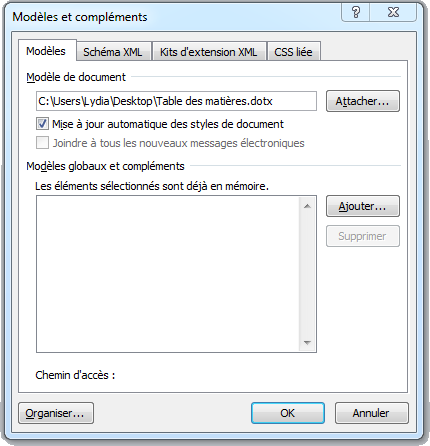
Dans l'onglet Accueil, vous devriez retrouver les Styles créés dans le modèle de document.

Comment ne pas numéroter la première page et insérer 2 numéros de page différents dans un même document ?
Pour ne pas numéroter la première page de votre document, créez d'abord votre pied de page. Pour cela, allez dans l'onglet Insertion, puis Pied de page


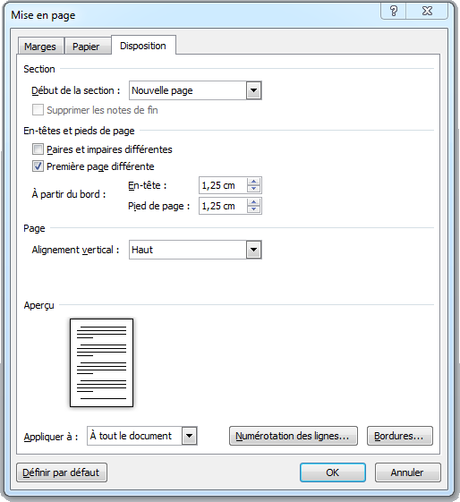
Si vous souhaitez indiquer 2 numéros de page différents voire plus le long de votre document, il faut utiliser les sauts de section. Pour commencer, nous allons garder le numéro de page indiqué juste avant. Puis, placez-vous à la fin d'une page, avant la page qui doit commencer par un autre numéro de page et allez dans l'onglet Mise en page et cliquez sur le bouton Sauts de pages 
Dans le menu déroulant, choisissiez Continu pour que le saut de section ne se voit pas à l'œil nu.

Je vais ensuite sur le pied de page de la page suivant et clique sur le bouton Lier au précédent



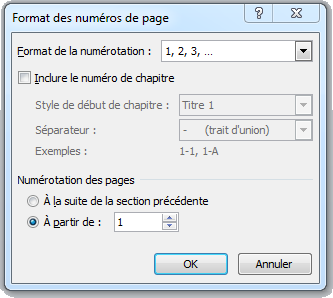
Si vous souhaitez commencer le numéro de page par 1, choisissez 0, si vous souhaitez commencer par 2, choisissez 1 et ainsi de suite.
Par contre, si vous souhaitez indiquer 2 numéros de pages différents sur la même page, je vous invite à consulter cet article sur Developpez.com.
Téléchargez " Astuces de mise en forme et mise en page Word " au format PDFJe vous propose un fichier annexe dans l'Espace Membres contenant les 2 documents utilisés dans ce tutoriel.


