Après un premier tutoriel pour installer l’image d’Open Media Vault (OMV) sur une carte SD à partir d’un PC windows, je vous propose d’attaquer le paramétrage de base d’OMV. Je ne vais pas détailler toutes fonctionnalités proposées par OMV, cela serait trop fastidieux, je vais faire un focus sur les choses qui m’intéressent! Dans les grandes lignes, ce sera du FTP et du partage de répertoire en local.
Paramétrage de base d’Open Media Vault
Changement mot de passe admin
La première chose à faire pour sécuriser un minimum votre installation, c’est modifier le compte « Admin »! Allez pour cela dans la partie « Système » puis « Paramètres généraux » et cliquez sur l’onglet « Sécurité Administrateur » ou vous taperez votre nouveau mot de passe :
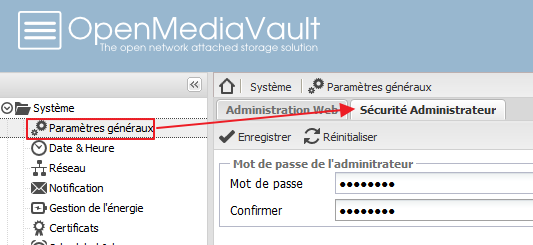
Passage en https
Parceque tant qu’à faire comme OMV le propose, on va attaquer l’interface en https (et j’en aurais besoin ensuite pour utiliser un plugin). Toujours dans la partie « Système », allez donc dans « Certificats » et faites « Ajouter » :
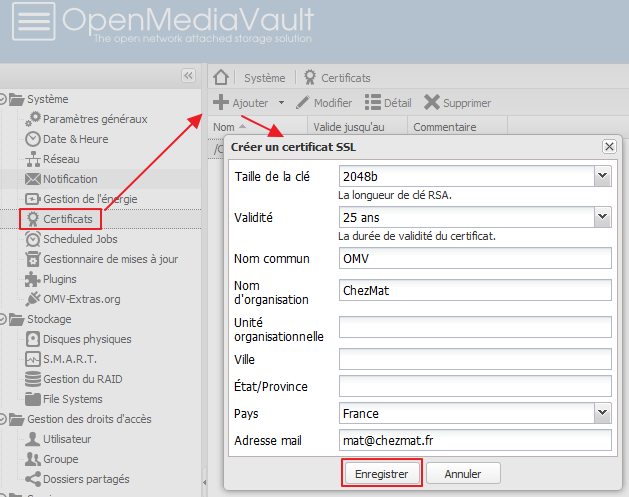
Il faut ensuite activer le https dans les paramètres généraux en cochant « Activer la connexion sécurisée » et en choisissant le certificat crée juste avant :
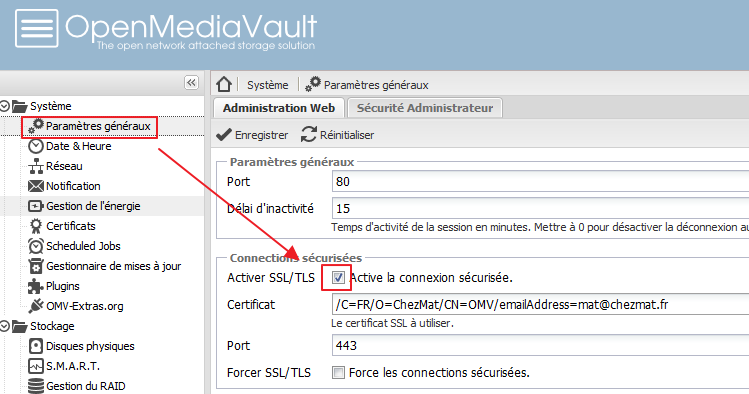
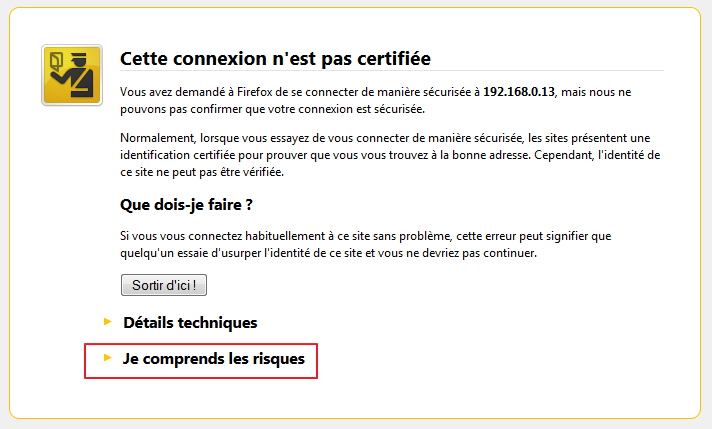
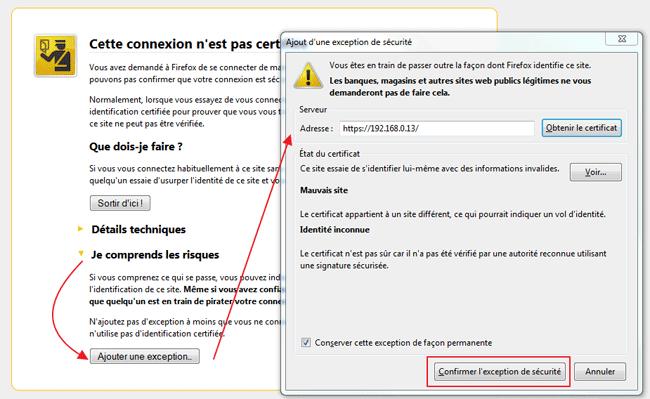
Pour utiliser les fonctionnalités de OMV, il va falloir brancher un disque dur sur votre Raspberry Pi, la carte SD servant exclusivement aux fichiers système pour OMV.
Partages de fichiers
Ajouter un disque dur USB
Une fois que vous avez connecté un disque dur USB (ou une clé USB), il faut le faire reconnaitre par OMV. Vous pouvez avoir un disque qui contient déjà des données, elles ne seront pas détruites. Pour ma part, j’ai utilisé un vieux disque de 200 Go qui trainait dans un coin!
Allez dans stockage puis « File Systems », vous verrez votre disque (en plus des deux partitions pour OMV), mais il n’est pas utilisable dans l’immédiat. Il faut le sélectionner et cliquer sur « Monter » :
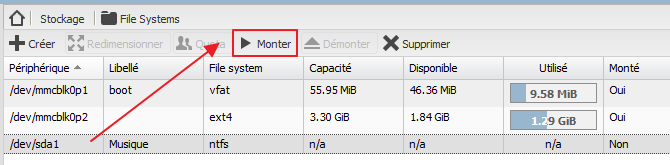
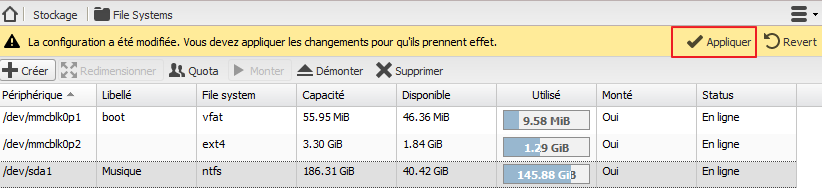
Vous pouvez maintenant créer des répertoires et des utilisateurs qui pourront y accéder! Je vais pour ma part créer un répertoire pour stocker les backups du site. Il faut aller dans « Gestions des droits d’accès » puis « Dossiers Partagés » et cliquez sur « Ajouter » :
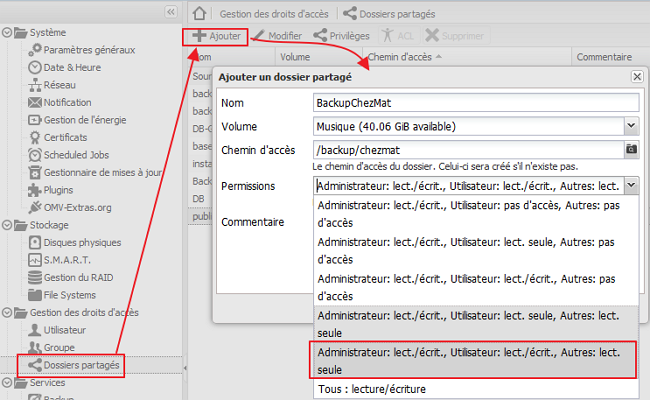
Les droits fixés au niveau de « Permissions » ne peuvent plus être modifiés par la suite, ne vous trompez pas (ou alors il faudra supprimer le partage et le recréer avec les bonnes permissions).
J’ai placé ce partage dans le répertoire backup et je l’ai mis dans un sous-répertoire chezmat. Valider avec « Enregistrer » puis faites « Appliquer ». Pour les permissions, seuls les utilisateurs déclarés pourront accéder au répertoire qui sera utilisé en FTP par la suite. Il faut donc également créer un utilisateur qui aura les droits d’accès sur ce répertoire. Pour cela, allez dans « Gestion des droits d’accès » puis « Utilisateurs » et cliquez sur « Ajouter » :
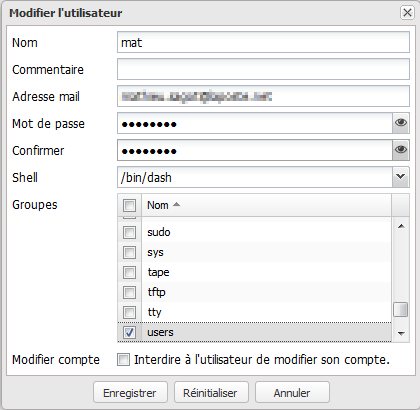
Il ne vous reste plus qu’a donner les droits sur le partage. Pour cela, retournez dans « Gestions des droits d’accès » puis « Dossiers Partagés ». Sélectionnez le partage puis cliquez sur « Privilèges » :
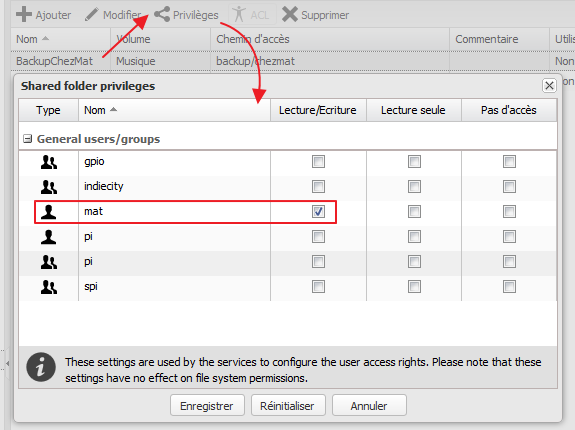
Il est également possible de positionner des droits de manière bien plus simple si le répertoire n’est pas destiné à être utilisé pour du FTP. Dans ce cas, il faut positionner les droits d’accès directement lors de la création du répertoire en fonction de vos besoins :
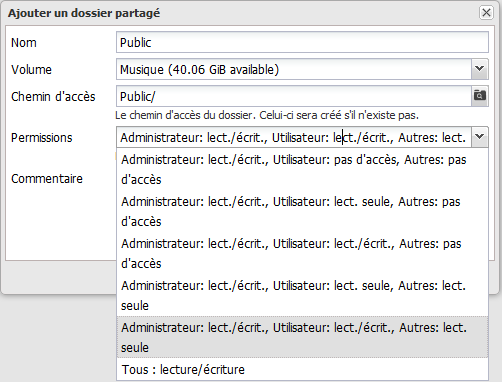
Partage SMB
Pour accéder au répertoire via le réseaux, il faut créer un partage SMB qui sera visible sur le réseau quelque soit votre OS (windows, linux, et même android!). Pour cela, il faut utiliser un dossier partagé crée précédement.
Allez donc dans la partie « Services » puis « SMB » :
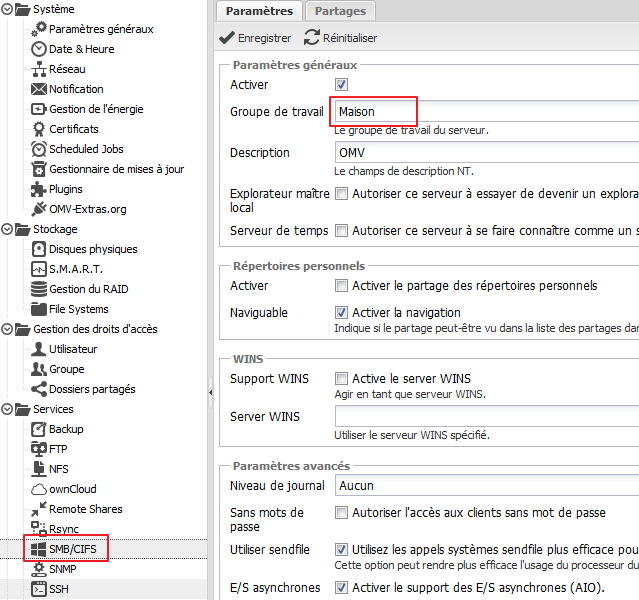
Si vous avez déjà un réseau local, pensez à mettre le nom du réseau (dans mon cas c’est « Maison »). Les partages seront crées pour ce réseau (par défaut, c’est workrgoup, le nom de base des réseaux windows).
Dans l’onglet Partages, vous pouvez ensuite définir les partages accessibles via SMB :
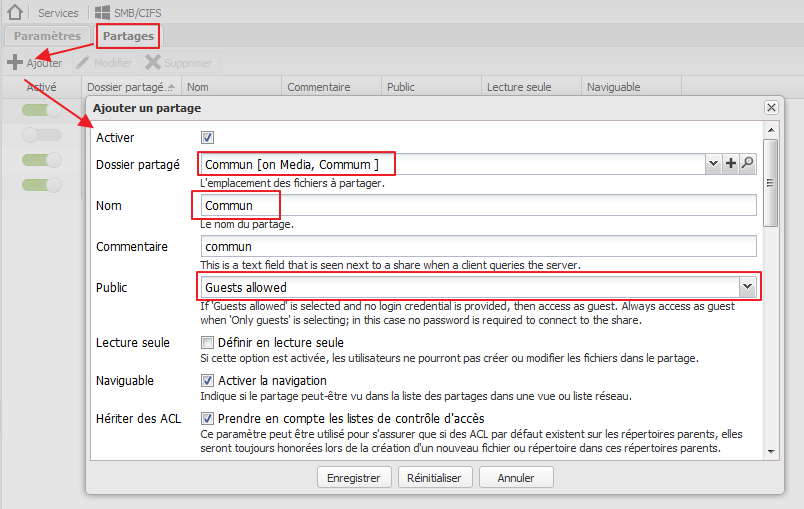
On valide avec « Enregistrer » puis « appliquer ».
Les répertoires SMB crées sont ensuite visible dans votre explorateur dans la partie réseau :
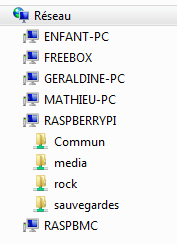
Création Accès FTP
En fait, il s’agit juste d’activer le FTP qui ne l’est pas par défaut. Pour cela il faut aller dans « Services » puis « FTP » et simplement cocher « Activer » :
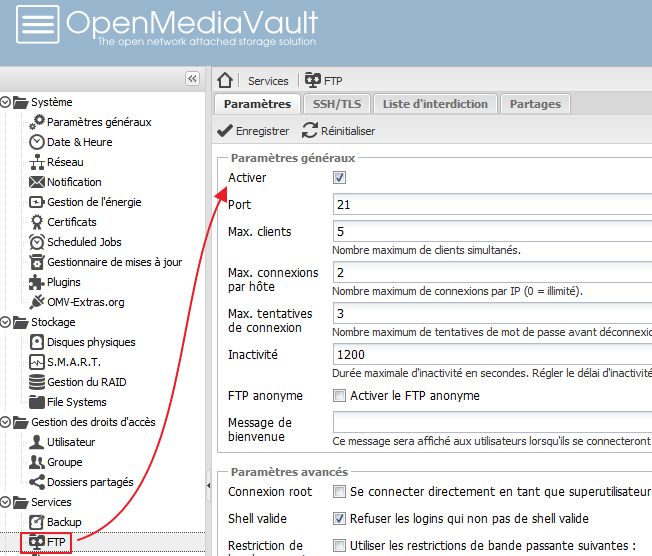
Reste à définir quels répertoires seront accessibles via FTP. Pour cela, allez dans l’onglet « Partages », faites « Ajouter » et définissez le répertoire accessible (ici c’est le backup ChezMat) :
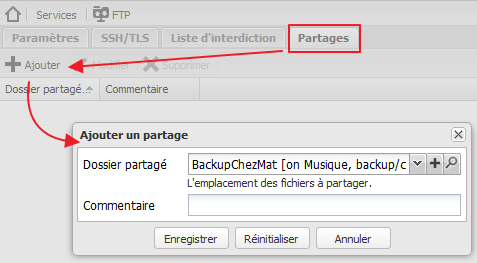
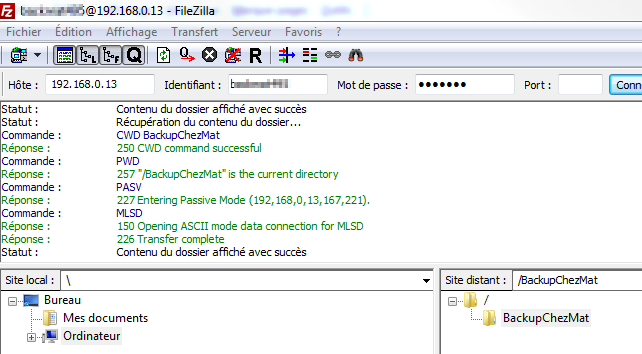
Accès FTP de l’extérieur
Pour accéder depuis une adresse IP externe, il faut faire une redirection de port depuis votre box internet. Il faut également au préalable autoriser le FTP passif dans les réglages FTP de OMV :
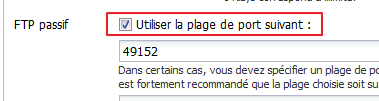
Je vous explique la démarche pour la redirection de port sur ma Freebox Revolution (la démarche reste la même pour une autre box). Tout se fait via l’interface Web de la freebox, dans la partie « Paramètres » en mode avancé :
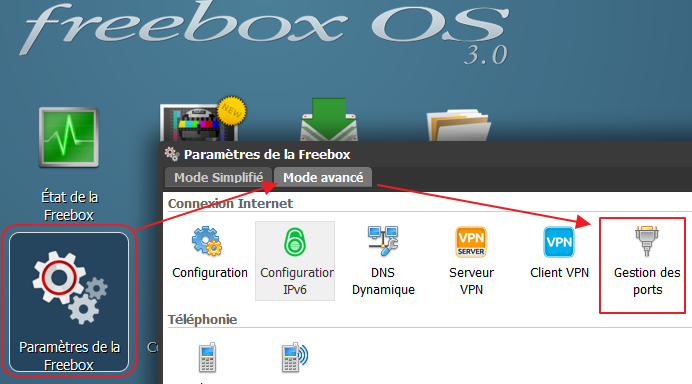

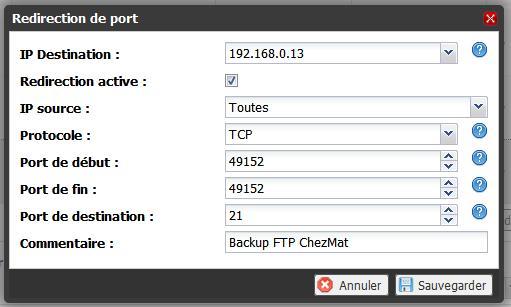
- IP de destination : IP de votre raspberry Pi
- IP source : j’ai mis « Toutes », mais on peut en spécifier une pour plus de sécurité.
- Port de début & port de fin : préciser un port dans la tranche proposée par OMV (49152 à 65534). le port de destination étant le port FTP, qui est le 21.
Vous avez désormais un NAS (en local) qui permet de faire du FTP à partir de l’extérieur également. Cela me permet de rapatrier chaque jour une sauvegarde des bases de mes sites. Une sécurité indispensable!
Petite subtilité, les droits crées pour les répertoire partagés viennent se superposer ensuite aux droits pour le SMB ou pour le FTP. Quand vous allez créer vos répertoires partagés, il faudra bien y réfléchir et positionner les bons droits (cf la ligne « permissions » dans l’écran de création du partage). Cela n’étant plus modifiable par la suite (malheureusement), vous devrez supprimer le partage et le recréer en cas de problèmes.
Voila, j’ai un NAS pour presque rien, vu que j’ai réutilisé des éléments déjà disponibles. Il ne reste plus qu’a pouvoir partager des données avec l’extérieur (en mode « cloud ») pour que cela soit un vrai NAS. Cela sera l’objet d’un prochain tutoriel si tout va bien!
Et vous, vous êtes plutôt bricolage pour votre NAS ou plutôt à acheter un NAS tout prêt à prix d’or?

