Pour illustrer de manière originale vos documents Word, vous pouvez modifier la forme de vos images sans passer par Photoshop, ou un autre logiciel de retouche photo, grâce aux formes automatiques de Word.
Créer une forme automatique dans Word :
Tout d'abord, il faut créer la forme automatique. Pour cela, rendez-vous dans l'onglet Insertion > Formes 

Puis dessinez‑la sur votre document ou faites un simple clic :
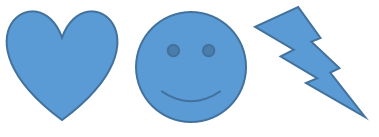
Pour garder les proportions de l'image (qu'un carré reste un carré et non un rectangle ou dans le cas où vous utiliseriez des formes avec des dessins comme celui du milieu), maintenez la touche Maj enfoncée une fois que vous avez effectué un premier clic (sans le relâcher) et jusqu'à ce que vous ayez relâché la souris.
Je ne rentre pas dans les détails sur ces manipulations, car cela fonctionne de la même manière que dans le tutoriel sur l'insertion d'images dans Word où j'ai également abordé l'habillage.
Insérer une image dans une forme automatique sur Word :Une fois que la forme créée est prête à recevoir votre image, faites un clic droit dessus > Format de la forme... 

Dans la rubrique Remplissage, cochez la case Remplissage avec image ou texture. Si l'image à incorporer se trouve sur votre ordinateur, cliquez sur le bouton Fichier... et parcourez votre ordinateur pour sélectionner l'image. Vous pouvez aussi insérer une image se trouvant sur internet en cliquant sur le bouton En ligne.... Toutefois, prenez garde à l'image que vous sélectionnez pour ne pas enfreindre les droits d'auteur dans l'hypothèse où vous utiliseriez votre document à d'autres fins que personnelles. Dans ce cas, il vous suffit de taper votre mot ou expression-clé dans la recherche (comme il s'agit de Bing, les résultats ne sont pas les mêmes que dans Google Images) et si vous souhaitez voir toutes les images, cliquez sur Afficher tous les résultats web et, enfin, cliquez sur Insérer pour insérer l'image :

Le bouton Presse-papiers n'est pas grisé lorsque vous avez préalablement copié une image. Sur clic de ce bouton, l'image copiée sera également incrustée dans la forme automatique.
Votre image se trouve maintenant à l'intérieur de la forme. Notez toutefois que vous ne pouvez pas choisir l'emplacement de l'image par rapport à la forme sauf en passant par un autre logiciel.
Vous pouvez également ajouter une texture à la place d'une image en cliquant sur l'icône Texture 

Si vous vous sentez limité, vous pouvez utiliser vos propres textures et les insérer comme précédemment avec les images. Vous pouvez ajouter de la transparence pour rendre votre photo ou votre texture plus ou moins opaque en glissant le curseur vers la gauche (pas de transparence) ou vers la droite (totalement transparent).
Si vous cochez la case Image en mosaïque comme texture, cela va répéter votre image ou texture (en mosaïque) selon les paramètres que vous définissez juste en dessous.
En cochant la case Faire pivoter avec la forme, vous pourrez pivoter votre forme ainsi que l'image. En maintenant la touche Maj enfoncée lorsque vous pivotez l'image à l'aide de la petite flèche

Enfin, vous pouvez jouer avec les bordures pour plus d'originalité.



