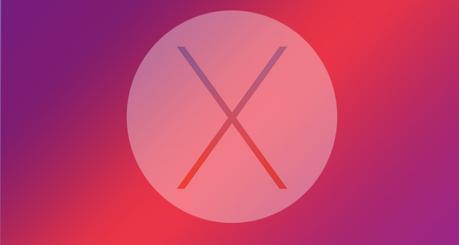
Alors que la version 6 de la beta de OS X El Capitan vient d'être distribuée au public et qu'une version finale imminente sera probablement proposée après la Keynote Live du 9 septembre prochain, c'est l'occasion de découvrir quelques a stuces d'utilisation des tags du Capitan.
Apple a grandement facilité la gestion des tags, soit ces mots-clés que l'on attribue aux fichiers et éléments se trouvant dans le Finder, en les catégorisant par couleurs.
Les tags permettent de faciliter leur recherche et leur classement et sont très pratiques lorsqu'on sait bien les utiliser.
Voici quelques astuces pour mieux les maîtriser.
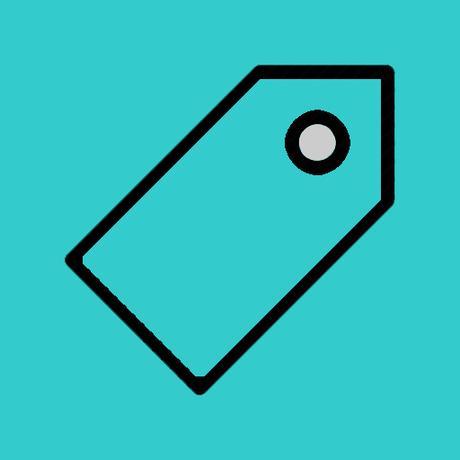
Sous Yosemite et OS X El Capitan, les tags fonctionnent avec tous les fichiers et les dossiers, qu'ils soient stockés sur Mac ou sur la bibliothèque iCloud Drive maintenant accessible depuis iOS 9 sur iPhone et iPad.
À lire: iOS 9 comment bien se préparer
Comment associer des tags à des fichiers
La procédure afin d'attribuer des tags à des éléments est simple, comme le rappelle Apple:
Pour associer un tag à un nouveau fichier lorsque qu'on l'enregistre, il faut passer par le menu Fichier > Enregistrer, puis nommer le document.
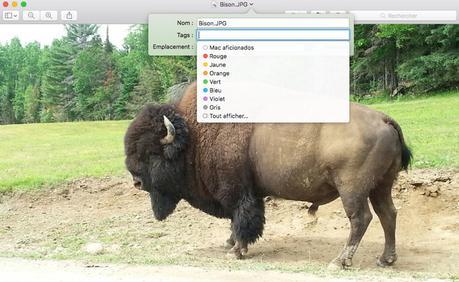
Pour associer un tag à un fichier situé sur le bureau ou dans le Finder, on sélectionne l'élément en plaçant le pointeur dessus puis en cliquant.
Associer plusieurs tags à plusieurs éléments
Pour sélectionner plusieurs éléments, maintenez la touche Commande (⌘) enfoncée et cliquez sur chaque élément
Une fois les éléments sélectionnés, on ouvre le menu Fichier puis on sélectionne tags pour ensuite activer le tag désiré.
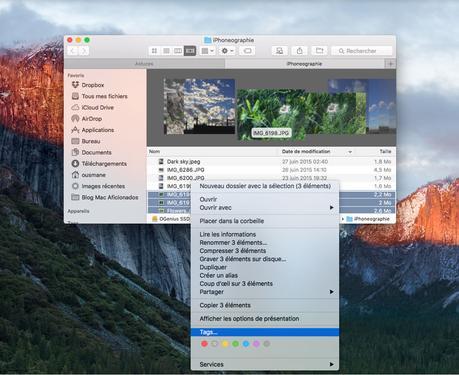
Choisissez une couleur

Vous remarquerez également que dans une fenêtre du Finder, on peut également sélectionner l'élément, cliquer sur le bouton Tags

Rechercher des éléments associés aux tags
Pour retrouver des éléments du Finder associés aux tags, cliquez sur l'icône du Finder dans le Dock pour ouvrir une fenêtre du Finder.
Pour afficher tous les éléments associés à un tag donné, passez par la barre latérale en cliquant sur un tag.
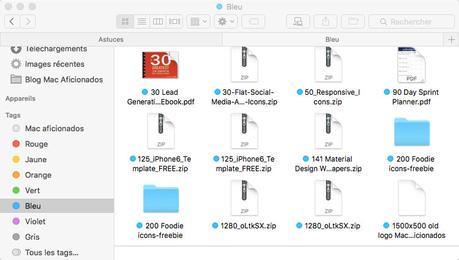
On peut modifier les éléments affichés dans la barre latérale en passant par le menu Finder > Préférences, et en cliquant sur Tags, avant de sélectionnez les tags que l'on souhaite voir.
Par cette méthode, on peut tout aussi bien trier les éléments du Finder par tag ou rechercher un tag en particulier.
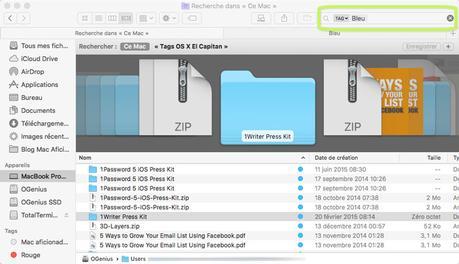 Astuce: rechercher un tag
Astuce: rechercher un tag
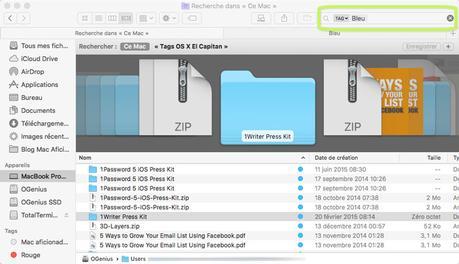
Pour rechercher un tag, saisissez sa couleur ou son nom dans le champ de recherche du Finder, puis sélectionnez-le parmi ceux suggérés.
Astuce: Supprimer des tags
Pour supprimer des tags attribués précédemment à un élément voici comment procéder.
Il vous faut cliquer sur l'élément en question en maintenant la touche Contrôle enfoncée ou touchez-le avec deux doigts avant de cliquer sur Tags.
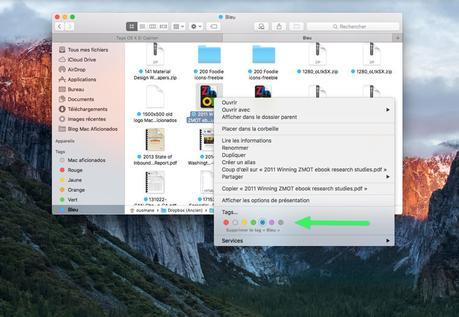
Pour supprimer des tags de votre Mac à partir du Finder, choisissez Finder > Préférences, puis cliquez sur Tags.
Sélectionnez-en un ou plusieurs avant de confirmer en choisissant Supprimer.
Astuce: faire apparaître des tags récents
Avec OS X El Capitan et Yosemite, on peut identifier rapidement les derniers éléments auxquels des tags ont été attribués.
Ouvrez le Finder en cliquant sur son icône dans le Dock et choisissez Préférences.
Assurez-vous simplement que l'option Tags récents qui figure au bas de la fenêtre soit activée. Les nouveaux tags apparaîtront désormais dans la barre latérale du Finder.
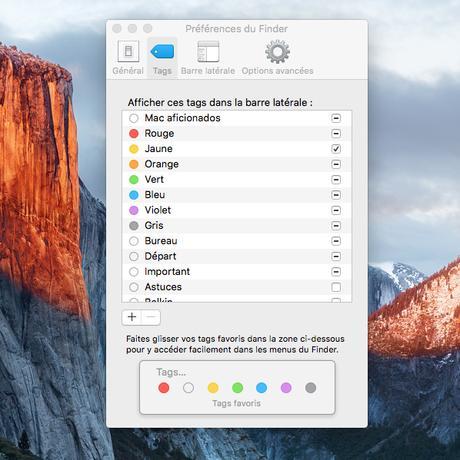
Voilà votre Mac débarrassé des tags sans queue ni tête que vous aviez précédemment attribués!
Merci de partager nos astuces!
Nous vous suggérons aussi:
Apple Watch les meilleures applications à installerAstuce OS X El Capitan accéder rapidement aux préférences systèmeAstuce iOS 9 réorganiser le menu Actions dans SafariAstuces iOS 9 les nouveautés passées sous silenceExtensify la révolution du jailbreak se fera sous iOS 9Les meilleures alternatives aux apps natives d'Apple
