Depuis quelques temps, il est possible d’utiliser un add-in dans Excel, qui permet une certaine collaboration avec Power BI. Cet add-in, qui se nomme le Power BI Publisher for Excel (ou Éditeur Power BI pour Excel), permet notamment de publier du contenu Excel dans Power BI et à l’inverse, de se connecter à du contenu Power BI, à partir d’Excel. Gageons que cet add-in sera appelé à évoluer rapidement car déjà, il suscite l’engouement chez les adeptes d’Excel. Cet article vise à présenter, en date du jour, les options offertes par cet add-in.
Télécharger et installer le add-in
Pour télécharger le add-in Excel, vous pouvez vous rendre sur la page suivante: Power BI Publisher for Excel. Assurez-vous de télécharger le add-in qui correspond à votre version d’Excel (32-bit vs 64-bit) et votre langue.
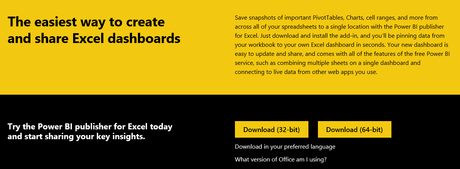
Avant de pouvoir utiliser votre add-in dans Excel, vous devrez vous connecter à votre compte Power BI. Pour cela, cliquez sur l’option Profile (Profil) du menu Power BI.
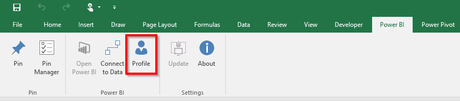
Si vous n’êtes pas connecté, Excel vous avisera. Cliquez sur Sign In (Se connecter).
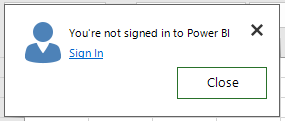
Entrez le courriel que vous utilisez avec Power BI et cliquez sur Sign In (Se connecter).
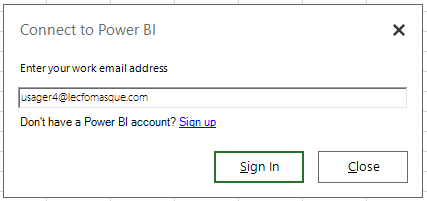
Lorsque demandé, entrez votre mot de passe et cliquez à nouveau sur Sign in (Se connecter).
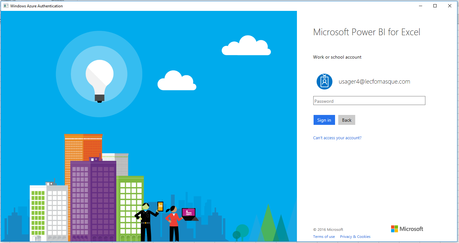
Épingler une sélection à un tableau de bord
Une fois connecté à votre compte, vous aurez d’abord l’option d’épingler une sélection de votre fichier Excel dans un de vos tableaux de bord dans Power BI. Vous pourrez épingler à peu près tout ce qui peut être créé dans une feuille de calcul: une sélection de cellules, une table, un tableau croisé dynamique, un graphique, une image ou du texte. Ci-dessous, j’ai décidé d’épingler un graphique. À noter que j’aurais simplement pu cliquer sur le graphique pour l’épingler mais j’ai plutôt choisi d’effectuer une sélection de cellules, soit celles qui comprennent le graphique. Le résultat est le même. Cliquez ensuite sur Pin (Épingler).
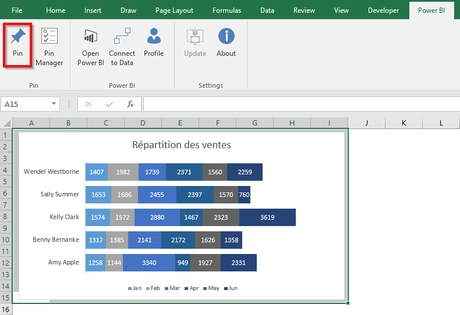
Vous devrez choisir l’espace de travail et le tableau de bord où vous souhaitez épingler votre sélection. Si vous souhaitez épingler votre sélection dans un nouveau tableau de bord, choisissez l’option New Dashboard (Nouveau tableau de bord). Cliquez finalement sur OK.
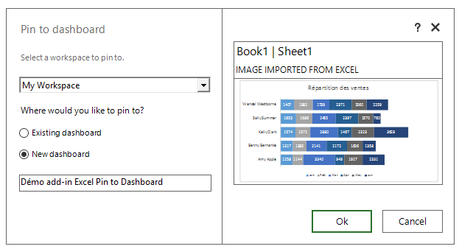
Dans la section Dashboard (Tableaux de bord) de Power BI, dans le tableau de bord sélectionné à l’étape précédente, vous verrez votre sélection apparaître. Notez qu’on y voit la mention Image Imported from Excel (image importée d’Excel). La sélection n’est donc pas dynamique. Elle est simplement présentée en image. C’est d’ailleurs la même chose pour les sélections épinglées dans un tableau de bord Power BI, à partir d’un rapport Excel publié dans Power BI. Voir article Publier vos fichiers Excel dans Power BI.
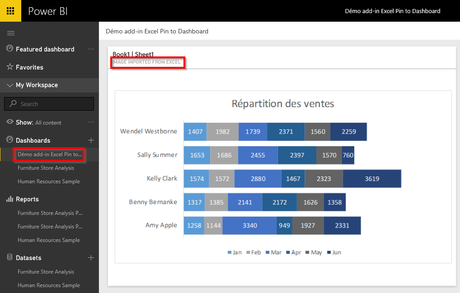
Si vous souhaitez mettre à jour l’image de votre sélection, vous devez utiliser le Pin Manager (Gestionnaire d’épingles).
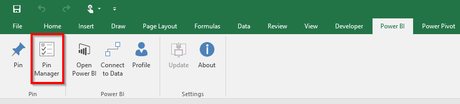
À partir du gestionnaire d’épingles, vous pourrez supprimer des sélections publiées ou mettre à jour les informations de l’image dans Power BI.
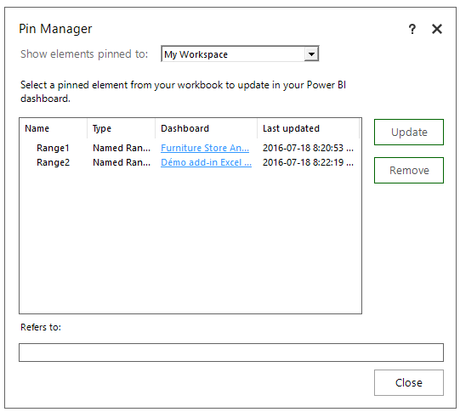
Si votre fichier Excel est enregistré dans le nuage via OneDrive, OneDrive for Business, Dropbox, etc., vous pourriez décider également d’associer la tuile en image à un fichier Excel, qui comprend les calculs à jour et détaillés. Pour cela, il suffirait de cliquer sur les … dans le coin supérieur droit de la tuile…
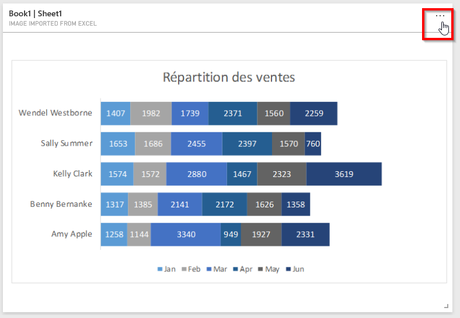
… et de choisir l’option de modifications (le crayon)…
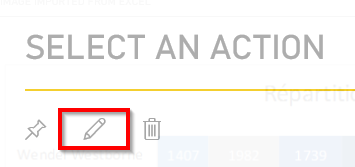
… et de cliquer sur Set custom link (Créer un lien personnalisé) et d’inscrire l’URL du lien en question. Ce faisant, en cliquant sur la tuile en image, vous ouvririez le fichier Excel sous-jacent.
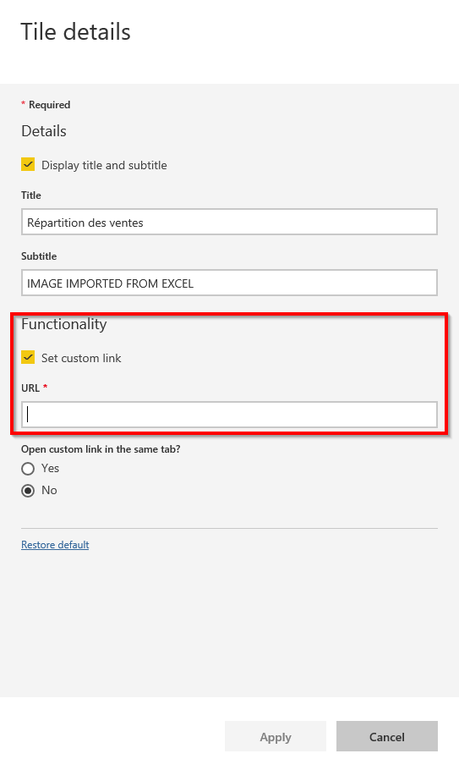
Nouveauté de juillet 2016: Connect to data (Se connecter aux données)
L’option Connect to Data (Se connecter aux données) de l’éditeur Power BI est apparue en juillet 2016 (il y a quelques jours). Au final, elle permet de faire la même chose que l’option Analyze in Excel (Analyser dans Excel) présente dans Power BI, mais l’action est initiée à partir d’Excel. Pour revoir comment fonctionne l’option Analyze in Excel, vous pouvez relire l’article Power BI: Analysez vos données dans Excel.
Pour utiliser cette option, il suffit de cliquer sur Connect to Data (Se connecter au données), dans le menu Power BI.
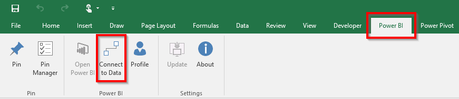
Ensuite, vous devez choisir l’espace de travail à partir duquel vous souhaitez analyser des données. Vous devez également indiquer si vous souhaitez analyser les données d’un rapport ou d’un ensemble de données. Finalement, vous devez choisir le rapport ou l’ensemble de données désiré.
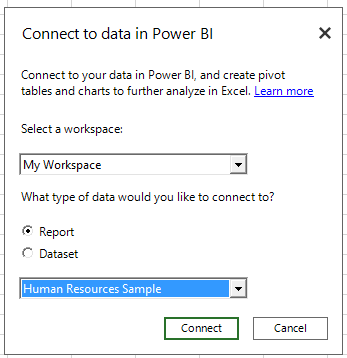
Excel ouvrira ensuite un tableau croisé dynamique vide, attaché au modèle de données sous-jacent. Vous pourrez alors créer un tableau croisé dynamique basé sur ces données.
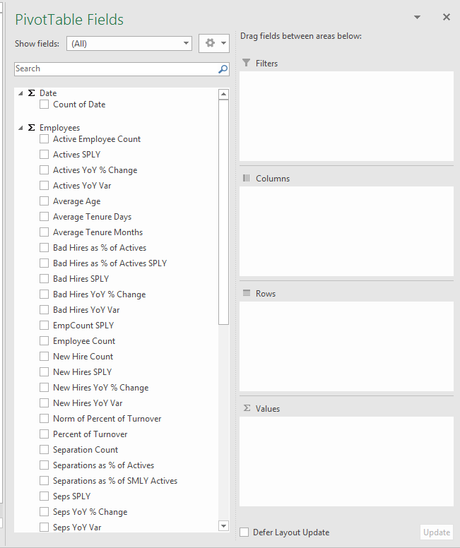
NOTRE OFFRE DE FORMATIONS

Le CFO masqué vous offre un vaste choix de formations Excel, notamment en tableaux de bord et en modélisation financière, ainsi qu’une série de formations en BI libre-service. Ces formations sont offertes en classe, en entreprise et en ligne. Nos formateurs sont des experts dans leur domaine et ils sont accrédités par Emploi-Québec et vous remettent un certificat, à la fin de chaque formation, que vous pouvez notamment utiliser pour faire reconnaître des heures de formation continue auprès de votre ordre professionnel.
Découvrez quelles formations vous conviennent
Pour info: 514-605-7112 ou [email protected]

