L’article suivant vise à expliquer comment créer un graphique en suçons (lollipops) dans Excel. Voici le résultat recherché:
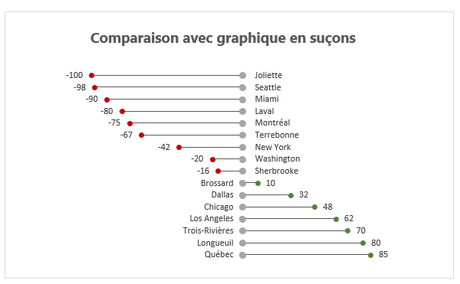
Les graphiques en suçons ressemblent en plusieurs points aux graphiques à barres, mais ils sont nettement plus élégants, à moins que l’idée ne soit de faire ressortir une barre parmi un ensemble de barres.
Données de départ
Voici les données avec lesquelles nous allons travailler. À noter que les colonnes F à K sont calculées à l’aide de formules SI. Nous verrons plus tard, que nous pouvons éviter les 0 dans les séries, en séparant les données en deux ensembles de données de différentes volumétries. Toutefois, si vous souhaitez mettre en place une mécanique automatisée, la procédure suivante vous permettra d’arriver à vos fins, sans l’utilisation de VBA ou de Power Query.
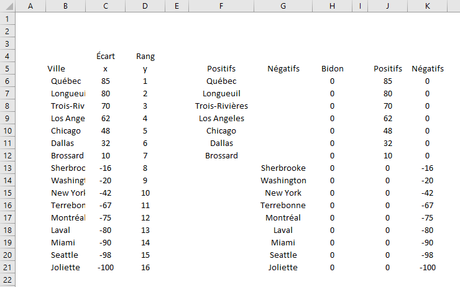
Graphique en nuage de points
Il s’agit d’abord de tracer un graphique en nuage de points avec la série de données positives.
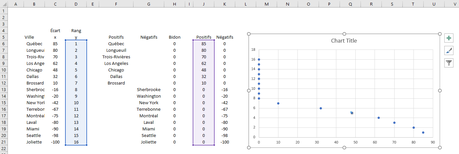
Assurez-vous d’insérer la colonne Y dans les Y et la colonne Positifs dans les X.
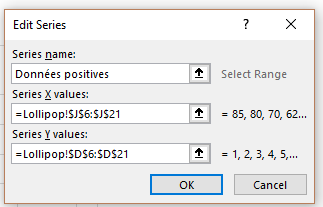
De la même façon, ajoutez ensuite une série pour les données négatives.
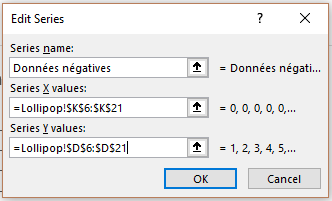
Vous devriez obtenir le graphique suivant:
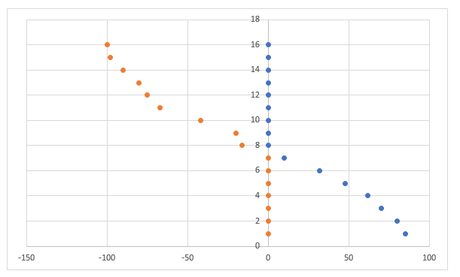
Au besoin, changez les couleurs de vos séries.
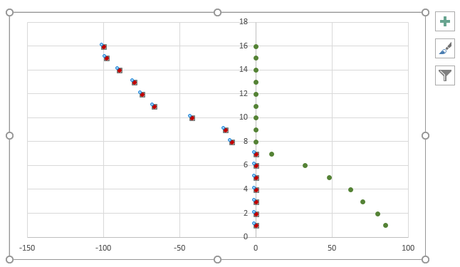
Retirez tous les éléments superflus de votre graphique (il suffit de cliquer sur un élément, puis sur la touche DELETE/SUPPRIMER de votre clavier).
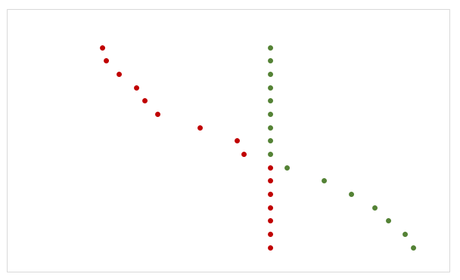
Barres d’erreurs
Pour insérer les lignes, ajoutez des barres d’erreurs. Choisissez l’option MORE OPTIONS/PLUS D’OPTIONS.
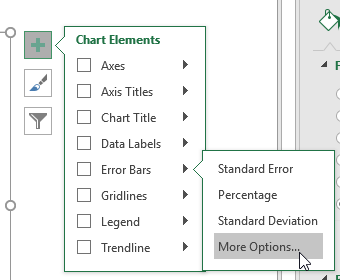
Choisissez d’abord votre série de données positives.
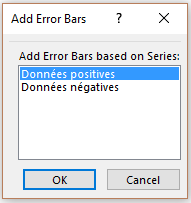
Dans un premier temps, assurez-vous de sélectionner la barre d’erreurs pour les Y.
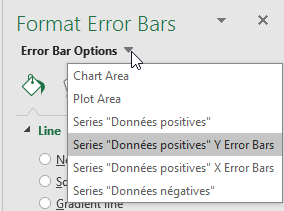
Fixez la valeur de l’erreur à 0.
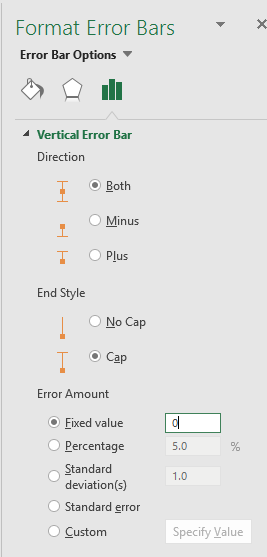
Choisissez ensuite la barre d’erreurs pour les X et cliquez sur MINUS/MOINS, puis fixez le % à 100%.
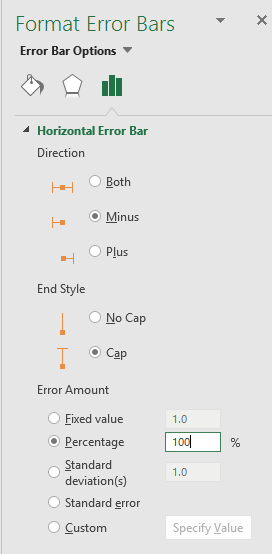
Vous devriez obtenir le résultat suivant:
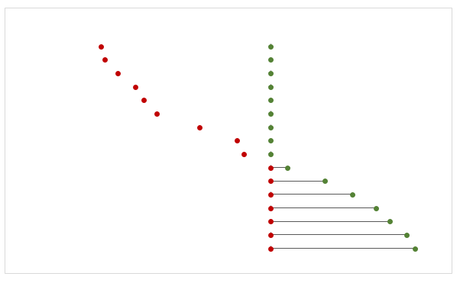
Répétez le même processus pour les données négatives. Vous devriez obtenir le résultat suivant:
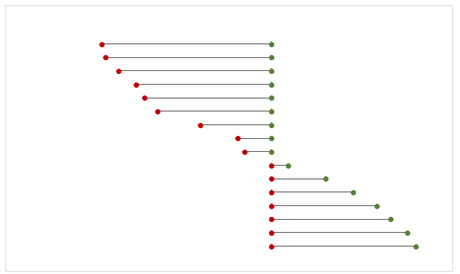
Titres de l’axe des Y
Afin de positionner les titres de l’axe des Y à droite ou à gauche de l’axe, selon que les données soient positives ou négatives, créez des séries de données bidons, comme suit:
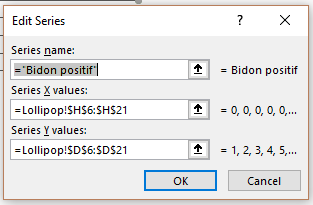
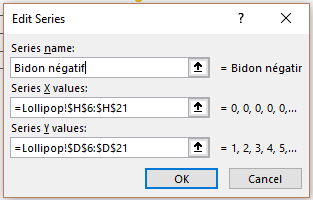
Vous devriez obtenir le résultat suivant:
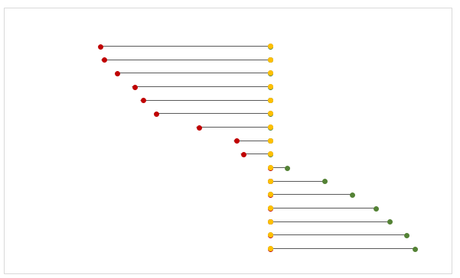
Sélectionnez ensuite l’une de vos nouvelles séries bidons et cliquez sur MORE OPTIONS/PLUS D’OPTIONS dans le menu DATA LABELS/ÉTIQUETTES DE DONNÉES.
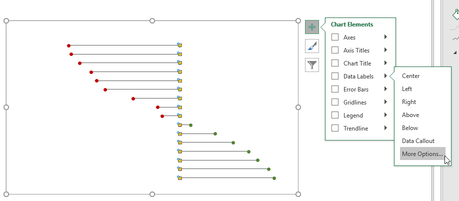
Cliquez sur VALUE FROM CELL/VALEUR À PARTIR DES CELLULES et choisissez la plage de cellules ci-dessous:
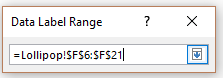
Assurez-vous ensuite que ces étiquettes soient placées à la gauche de votre axe des Y.
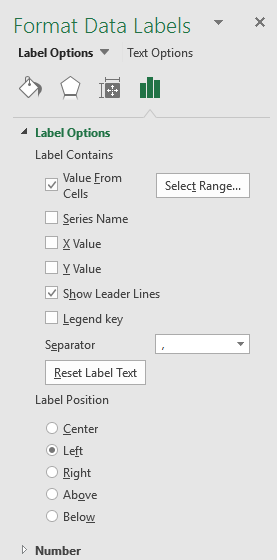
Répétez le tout avec les données négatives mais cette fois-ci, assurez-vous que les étiquettes apparaissent du côté droit de l’axe des Y.
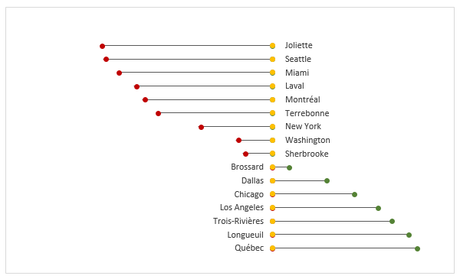
Étiquettes de données
Afin d’afficher les valeurs des différentes points, cliquez d’abord sur votre série de données positives et allez dans le menu d’étiquettes sous MORE OPTIONS/PLUS D’OPTIONS.
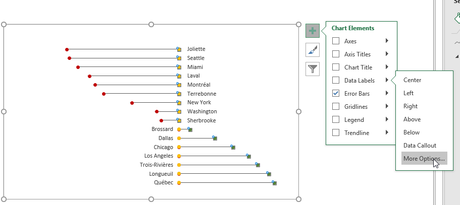
Cochez X VALUE/VALEURS X et assurez-vous d’accorder un format de cellule qui fait en sorte de ne pas afficher les 0 sur votre graphique, comme celui ci-dessous.
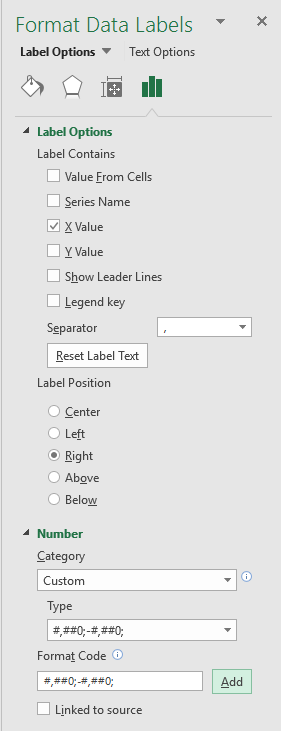
Répétez les même processus avec votre série de données négatives.
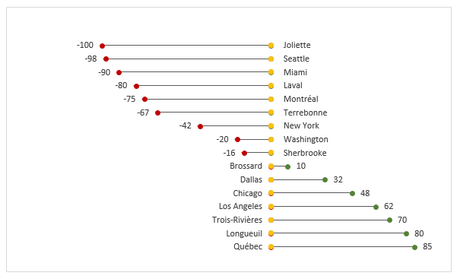
Vous pouvez ensuite jouer avec la taille et les couleurs de votre deuxième série bidon, afin qu’elle couvre adéquatement les points qui se trouvent en-dessous.
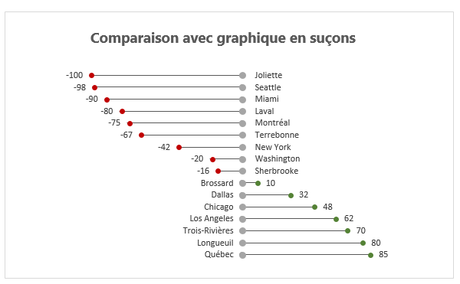
Alternative
Pour éviter d’avoir des points sur l’axe des Y, vous pourriez tout simplement classer vos données en deux groupes distincts. Toutefois, ceci serait difficile à automatiser directement dans Excel, à moins d’utiliser du VBA ou du Power Query.
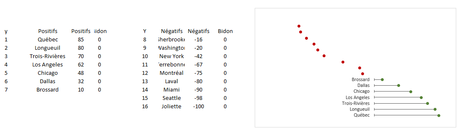
Dans ce cas, vous pourriez obtenir un graphique comme celui ci-dessous:
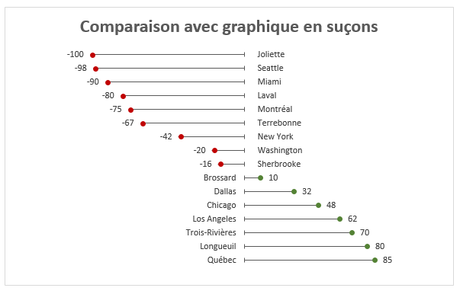
Qu’en pensez-vous?
Est-ce que vous aimez ces graphiques ou non? Vous pouvez utiliser la zone de commentaires ci-dessous, pour nous faire part de vos impressions.
NOTRE OFFRE DE FORMATIONS

Le CFO masqué vous offre un vaste choix de formations Excel, notamment en tableaux de bord et en modélisation financière, ainsi qu’une série de formations en BI libre-service. Ces formations sont offertes en classe, en entreprise et en ligne. Nos formateurs sont des experts dans leur domaine et ils sont accrédités par Emploi-Québec et vous remettent un certificat, à la fin de chaque formation, que vous pouvez notamment utiliser pour faire reconnaître des heures de formation continue auprès de votre ordre professionnel.
Découvrez quelles formations vous conviennent
Pour info: 514-605-7112 ou [email protected]

