L’article suivant vise à démontrer comment procéder pour créer un graphique à barres dos à dos, communément appelé un back-to-back bar chart en anglais.
Données de départ
Dans notre exemple, nous utiliserons les données suivantes.
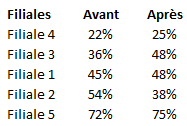
Graphique à barres dos à dos : Option 1
Voici à quoi ressemblera la première option de graphique à barres dos à dos que nous étudierons ensemble.
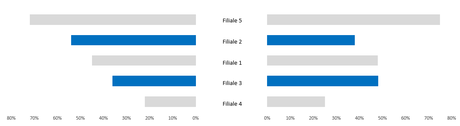
Graphique à barres dos à dos : Option 2
Voici maintenant à quoi ressemblera la deuxième option de graphique à barres dos à dos que nous étudierons ensemble.
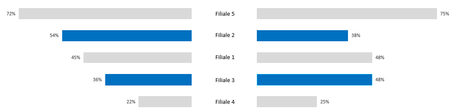
Graphique à barres dos à dos : Option 3
Voici finalement à quoi ressemblera la troisième option de graphique à barres dos à dos que nous étudierons ensemble.
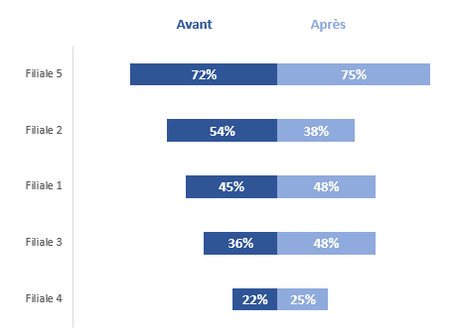
Option 1: Étape 1
Pour concevoir le graphique de l’option 1, j’ai d’abord créé un graphique à barres régulier, à l’aide des données des deux premières colonnes, soit la colonne avec le nom des filiales et la colonne intitulée “Avant”. J’ai également ajouté 5 zones de textes à la droite de mon graphique, avec le nom des 5 filiales. Notez que les données apparaissent en ordre croissant dans le tableau et dans le graphique.
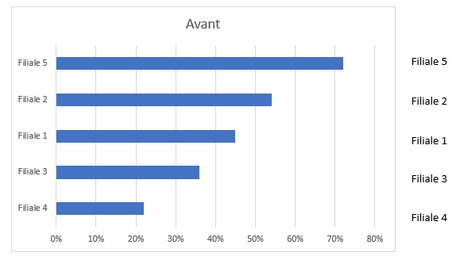
Option 1: Étape 2
En guise de deuxième étape, j’ai joué avec la largeur de ma série de données, que j’ai fixée à 100% (Gap width), afin d’élargir un peu mes barres.
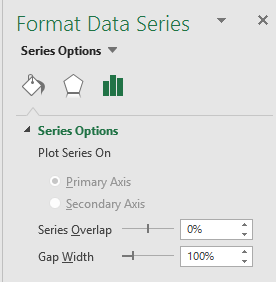
Option 1: Étape 3
J’ai ensuite coché l’option Values in reverse order (Données en sens inverse) dans les options de mon axe des X, de façon à ce que les barres partent de la droite.
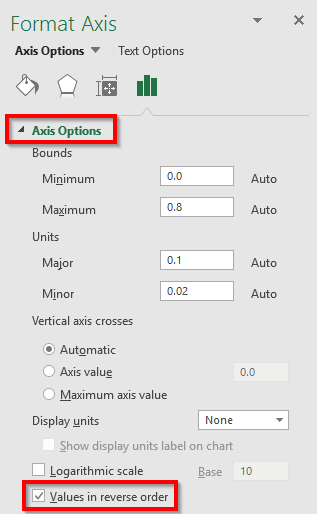
Option 1: Étape 4
Je me suis ensuite débarrassé du titre du graphique et des lignes de fond, afin d’obtenir le résultat suivant:
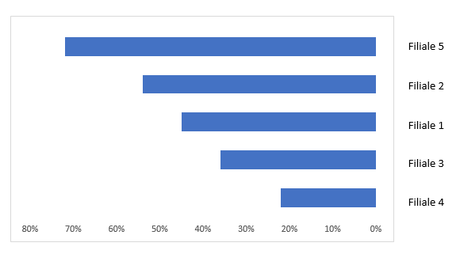
Option 1 : Étape 5
J’ai joué avec les couleurs de mes barres afin de faire ressortir les barres avec les plus grandes variations et j’ai retiré la ligne de contour de mon graphique. Cela dit, il serait possible d’automatiser le tout en connaissant la règle. Par exemple, ci-dessous, j’ai mis en évidence les 2 items qui avaient le plus changé entre le statut “avant” et “après”. Pour automatiser le tout, il aurait fallu modifier les données sources, afin d’avoir 4 colonnes de données, l’une avec les données “avant” comprenant les 2 items ayant le plus varié et une autre avec les données “avant” avec les 3 items ayant le moins varié. Il aurait ensuite fallu faire de même avec les données “après”. En ayant 4 séries, nous aurions ensuite pu contrôler les couleurs automatiquement sur le graphique. Cette technique a été expliquée dans notre article Excel: Mettre en valeur vos meilleurs résultats dans un graphique.
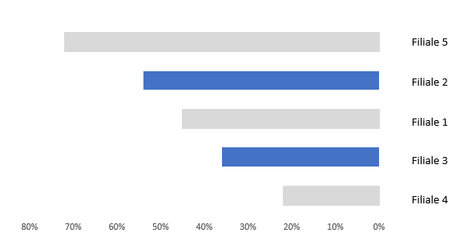
Option 1: Étape 6
Au final, j’ai copié mon graphique du côté droit des noms de filiales et j’ai décoché l’option Values in reverse order (valeurs en sens inverse) et j’ai changé les données sources pour aller chercher les données de ma colonne “après”.

Option 2: Étape 1
Afin d’obtenir le résultat de l’option 2, il s’agit de reproduire les mêmes étapes que celles mentionnées pour l’option 1 et ensuite, de décocher l’axe des X et de cocher l’option Data Labels (étiquettes de données).
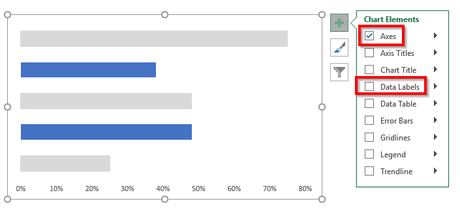
Option 3 : Étape 1
Pour réaliser l’option 3, j’ai d’abord modifié mes données sources en ajoutant une colonne Diff1 et une colonne Diff2. La colonne Diff1 fait la différence entre 100% et le % de la colonne “avant” et la colonne Diff2 fait la différence entre 100% et le % de la colonne “après”.
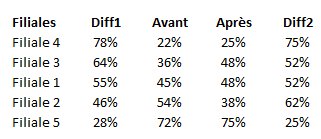
Option 3: Étape 2
J’ai ensuite créé un graphique en barres empilées à 100%.
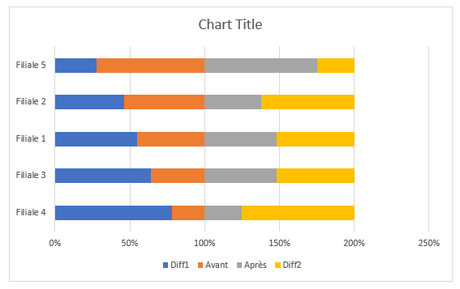
Option 3: Étape 3
J’ai ensuite joué avec les options de mon graphique afin de retirer l’axe des X, le titre du graphique et la ligne de contour de mon graphique. J’ai aussi ajouté deux zones de texte avec les mentions “Avant” et “Après”.
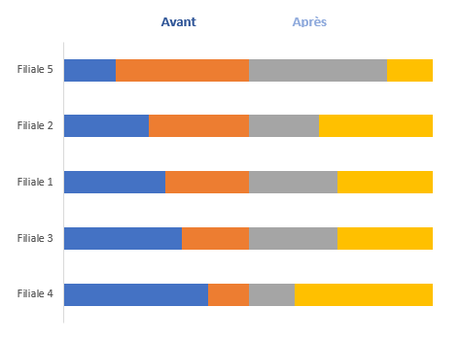
Option 3: Étape 4
J’ai ensuite joué avec les couleurs de mon graphique, afin de faire disparaître les barres représentant les données de Diff1 et Diff2.
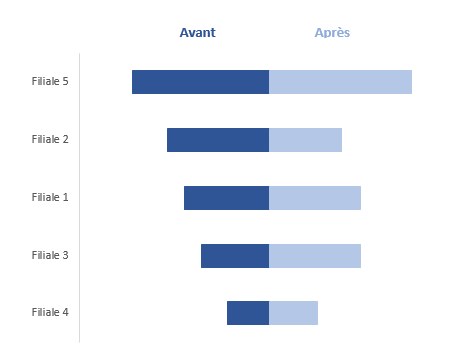
Option 3: Étape 5
J’ai finalement simplement ajouté des étiquettes de données et j’ai ajusté leur mise en forme.
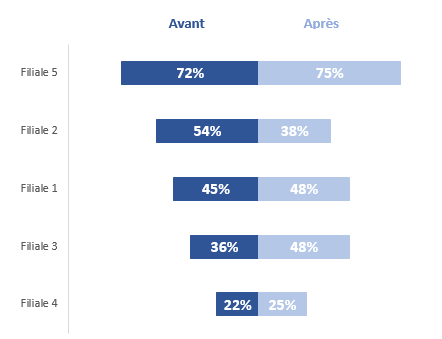
Vous êtes intéressé par ce genre de technique?
Inscrivez-vous à notre formation sur la visualisation de données.
NOTRE OFFRE DE FORMATIONS

Le CFO masqué vous offre un vaste choix de formations Excel, notamment en tableaux de bord et en modélisation financière, ainsi qu’une série de formations en lien avec Power BI. Ces formations sont offertes en classe, en entreprise et en ligne. Nos formateurs sont des experts dans leur domaine et ils sont accrédités par Emploi-Québec et vous remettent un certificat, à la fin de chaque formation, que vous pouvez notamment utiliser pour faire reconnaître des heures de formation continue auprès de votre ordre professionnel. De plus, nos formations peuvent mener à l’obtention d’une accréditation.
Découvrez quelles formations vous conviennent
Pour info: 514-605-7112 ou [email protected]

