Il y a quelques semaines, un lecteur a posé une question dans notre forum. Malheureusement, je n’arrive pas à retrouver cette question! J’y réponds néanmoins dans cet article. Le lecteur se demandait donc comment créer un histogramme à la fois groupé et empilé dans Excel.
Quand utiliser un histogramme à la fois groupé et empilé?
On pourrait avoir besoin d’un histogramme à la fois groupé et empilé lorsque l’on veut comparer deux séries de données mais que chacune d’entre elles est composée de différents éléments. Par exemple, ici, nous allons comparer les ventes actuelles et les ventes budgétées d’une entreprise (histogramme groupé) mais chacun de ces montants doit aussi être illustré par filiale (histogramme empilé) et cela, pour 3 années distinctes.
Préparation des données
Pour ce faire, il s’agit de bien préparer les données de départ. Idéalement, les données de départ seront le résultat de formules automatisées, que vous aurez mis en place, pour éviter un travail manuel lors de la mise à jour des données. Au final, vos données d’origine devraient être strucurées comme celles présentées ci-dessous. L’idée est de créer 4 séries de données séparées tout en prenant soin de présenter les données Actuels vis-à-vis la même étiquette de ligne et les données Budget vis-à-vis la même étiquette de ligne (mais cette ligne ne doit pas être la même pour le Budget que pour les Actuels). Ce faisant, Excel comprendra qu’il doit tracer 4 séries de données et que les données côte-à-côte peuvent être empilées.
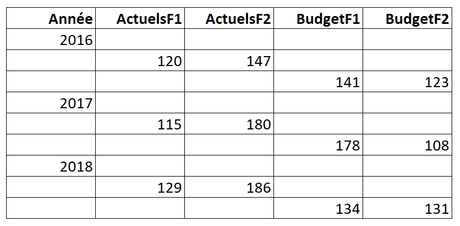
Création du graphique
Si vous optez pour le graphique groupé, vous obtiendrez ceci:
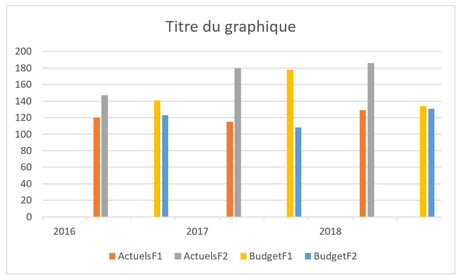
Nous recommandons plutôt de débuter par un graphique emplié:
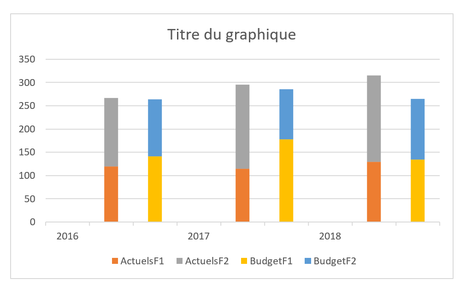
Faites attention de ne pas utiliser les étiquettes de lignes (les années) lorsque vos créez votre graphique. Ajoutez-les plutôt dans un deuxième temps, via le menu “Sélectionner la source de données”. À noter que les Années pourraient aussi être placées sur d’autres lignes du tableau. À vous de voir l’emplacement que vous préférez.
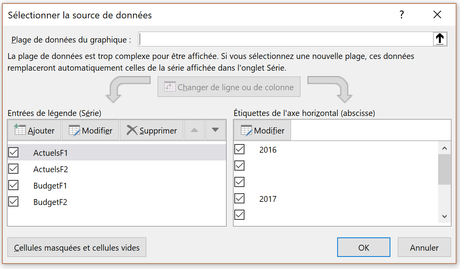
Raffinement du graphique
Par la suite, il ne vous restera plus qu’à mettre en forme votre graphique. D’abord, assurez-vous de réduire la largeur de l’invervalle entre vos séries de données à 0%.
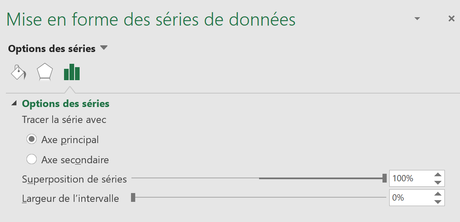
Vous obtiendrez alors un résultat comme le suivant:
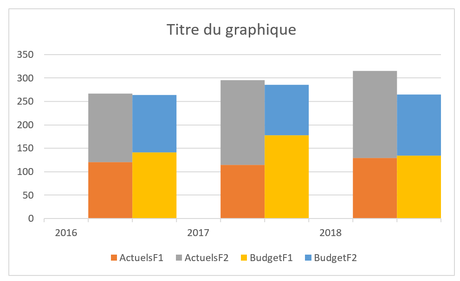
Vous n’aurez plus qu’à modifier le format pour permettre une meilleure compréhension de vos données. Notez ci-dessous que j’ai intentionnellement utilisé le vert pour la filiale 1 (F1) et le bleu pour la filiale 2 (F2). Toutefois, la couleur est foncée pour les Actuels et pâle pour le Budget. Ceci permet une meilleure compréhension des données.
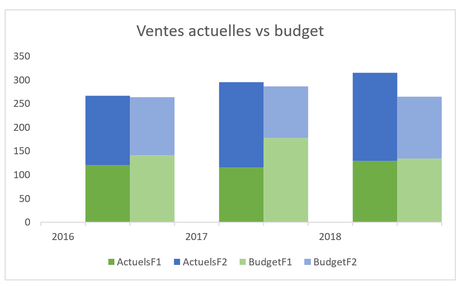
Ce genre de techniques vous intéresse?
Nous couvrons une panoplie de techniques pour créer des tableaux de bord pertinents dans Excel, dans nos formations:
- Excel – Tableaux de bord (niveau 1)
- Excel – Tableaux de bord (niveau 2)
- Excel – Tableaux de bord (niveau 3)
NOTRE OFFRE DE FORMATIONS

Le CFO masqué vous offre un vaste choix de formations Excel et Power BI, réparties dans 8 catégories: Excel – Tableaux de bord, Excel – Modélisation financière, Excel – VBA, Excel – Power Tools, Excel – Ninja, Power BI, Analytique d’affaires et Finance corporative. Ces formations sont offertes en classe, en entreprise et en ligne. Nos formateurs sont des experts dans leur domaine et ils sont accrédités par Emploi-Québec et vous remettent un certificat, à la fin de chaque formation, que vous pouvez notamment utiliser pour faire reconnaître des heures de formation continue auprès de votre ordre professionnel. De plus, nos formations peuvent mener à l’obtention d’une accréditation.
Découvrez quelles formations vous conviennent
Pour info: 514-605-7112 ou [email protected]

