L’un des avantages de l’utilisation d’un Mac est que macOS propose différents niveaux d’interaction et de personnalisation, mais beaucoup d’entre nous ne font qu’effleurer la surface de ce qui est possible. Si vous effectuez régulièrement certaines actions sur votre Mac, il existe souvent une autre façon de le faire, plus simple, mais ce n’est pas si évident à moins que quelqu’un ne vous le fasse remarquer.
Dans cet esprit, voici 14 conseils rapides sur macOS qui, une fois que vous commencerez à l’utiliser, devraient rendre le temps que vous passez sur votre Mac une expérience plus simple. Ce qui suit suppose que vous exécutez macOS Sonomamais bon nombre de ces conseils devraient fonctionner sur les versions antérieures du système d’exploitation Mac d’Apple.
1. Ouvrir une copie d’un fichier par défaut
Stationery Pad est un moyen pratique de supprimer une étape de votre flux de travail si vous utilisez régulièrement des modèles de documents sur votre Mac. La fonctionnalité de longue date du Finder indique essentiellement à l’application parent d’un fichier d’en ouvrir une copie par défaut, garantissant ainsi que le fichier original ne reste pas modifié. Presque tous les types de fichiers peuvent être définis comme modèles avec Stationery Pad : ils peuvent être utilisés pour rationaliser les tâches Photoshop courantes, créer des fichiers HTML/CSS squelettes ou faciliter la facturation de documents Word.
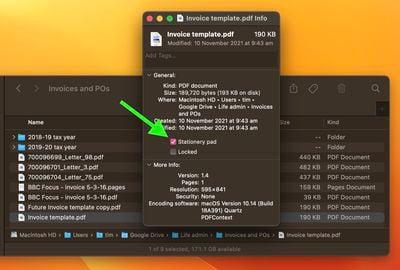
Pour en profiter, faites un clic droit (Ctrl-clic) sur le fichier que vous souhaitez utiliser comme modèle, sélectionnez Obtenir des informationspuis vérifiez le Bloc de papeterie case à cocher sous la section Général. Enfin, cliquez sur le bouton du feu rouge pour fermer la fenêtre Obtenir des informations. La prochaine fois que vous double-cliquerez sur le fichier modèle, le Finder en créera et en ouvrira automatiquement une copie, laissant l’original intact.
Stationery Pad ne reçoit pas beaucoup d’attention de nos jours, mais c’est une alternative intéressante à l’édition répétée de modèles et à l’utilisation de la commande “Enregistrer sous…”, ce qui peut conduire à l’écrasement du fichier d’origine si vous n’êtes pas trop prudent.
2. Accédez à davantage d’options de format de fichier d’aperçu
Lorsque vous venez d’enregistrer ou d’exporter un fichier dans Aperçu, Option-clic le Format liste déroulante pour accéder à plusieurs types de fichiers supplémentaires.
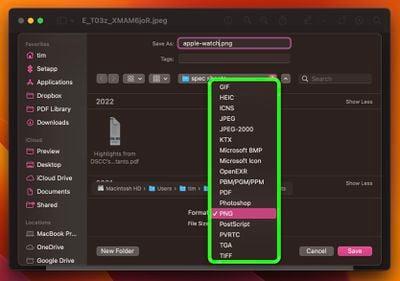
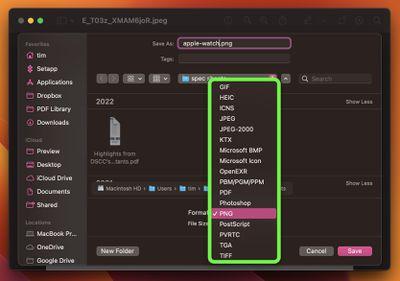
3. Revenez aux résultats de votre recherche Safari
Supposons que vous souhaitiez rechercher un sujet en ligne et que vous saisissiez donc un mot ou une expression de recherche dans la barre d’adresse de Safari. Le premier lien dans les résultats renvoyés semble prometteur, vous cliquez donc dessus. Sur le site vers lequel vous êtes redirigé, vous voyez un autre lien sur un sujet connexe, vous cliquez donc également dessus. Puis un autre lien attire votre attention et vous décidez de le consulter. Bientôt, vous êtes distrait par un autre sujet tangentiel, et avant de vous en rendre compte, vous êtes tombé dans un terrier de clics et de liens sans en savoir plus sur ce que vous recherchiez réellement en premier lieu.
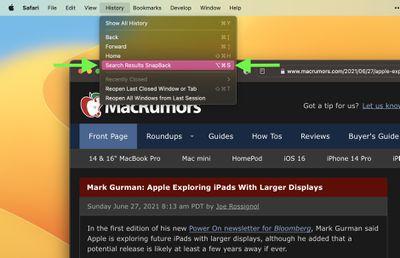
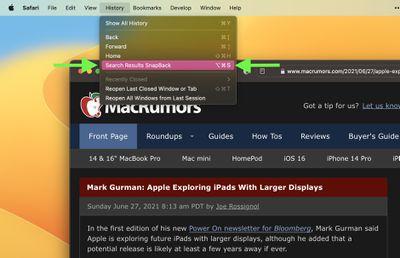
Si cela vous semble familier, Safari SnapBack peut vous aider. Cela vous évite d’avoir à cliquer plusieurs fois sur le bouton de la page précédente pour revenir à vos résultats de recherche d’origine, ou de commencer à parcourir votre historique Web pour localiser où votre dernier méandre en ligne a commencé. Vous pouvez le trouver dans la barre de menus de Safari, sous Historique -> Résultats de recherche SnapBackou mieux encore, utilisez son Commande-Option-S raccourci clavier.
Notez que SnapBack ne fonctionne que si votre navigation capricieuse s’est produite dans le même onglet que celui que vous avez utilisé pour lancer la recherche, donc si un lien sur lequel vous avez cliqué a ouvert un nouvel onglet et que vous avez continué à naviguer dans celui-ci, l’option de menu SnapBack sera grisée. De plus, la recherche doit être effectuée à partir de la barre d’adresse de Safari ou du site Web du moteur de recherche que Safari est configuré pour utiliser.
4. Apprivoisez les coins chauds avec les touches de modification
Sous macOS, la fonctionnalité Hot Corners transforme chacun des quatre coins de votre écran en une action désignée, vous permettant d’accéder rapidement à certaines fonctions intégrées au système, telles que Mission Control, Notification Center, l’économiseur d’écran, etc. Il y a quelque chose de satisfaisant à afficher ces fonctions couramment utilisées avec un mouvement simple et rapide du curseur. Ce qui n’est pas si satisfaisant, c’est le déclenchement accidentel d’un Hot Corner, ce qui peut entraîner divers types de comportements involontaires du bureau, tels que des fenêtres d’application volant partout. Heureusement, il existe un moyen d’apprivoiser le comportement de Hot Corner à l’aide des touches de modification.
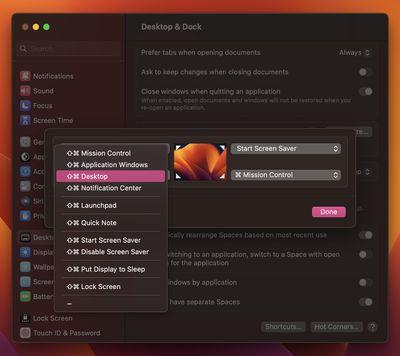
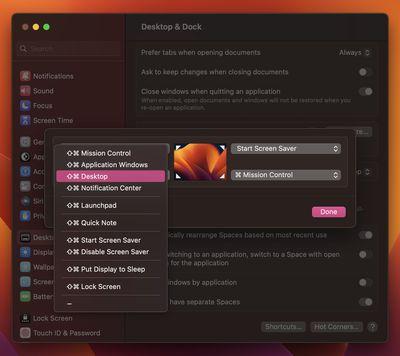
Ouvrir Paramètres système -> Bureau et Dockfaites défiler vers le bas du menu et cliquez sur Coins chauds…. Dans la boîte de dialogue qui apparaît, cliquez sur le menu déroulant correspondant au coin d’écran que vous souhaitez utiliser comme Hot Corner. Ensuite, maintenez une touche de modification enfoncée et sélectionnez une fonction dans la liste déroulante à attribuer au Hot Corner. Nous utilisons la commande Shift-Command dans notre exemple. Maintenant que c’est fait, la prochaine fois que vous utiliserez un Hot Corner, maintenez la ou les touches de modification enfoncées tout en déplaçant le curseur de la souris vers celui-ci, sinon l’action que vous avez assignée à ce coin ne fonctionnera pas.
5. Afficher les applications plus récentes dans le Dock
Sous macOS, une option pratique appelée “Afficher les applications récentes dans le Dock” (trouvée dans Paramètres système -> Bureau et Dock) ajoute un séparateur sur le côté droit du Dock de votre Mac et affiche ensuite toutes les applications que vous avez récemment utilisées et qui ne sont pas ancrées en permanence. Par défaut, cette option affiche uniquement les trois applications les plus récemment utilisées qui ont depuis été fermées. Cependant, il existe un moyen de le faire apparaître davantage, ce qui peut être utile si votre flux de travail implique l’utilisation consécutive de nombreuses applications.
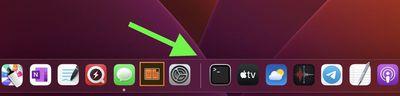
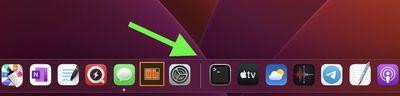
Si vous êtes à l’aise pour coller des commandes dans Terminal, il est parfaitement possible d’augmenter ou de diminuer le nombre d’applications récemment ouvertes qui s’affichent dans votre Dock. Ouvrez une fenêtre de terminal (l’application se trouve dans /Applications/Utilitaires/) et collez ce qui suit à l’invite de commande, puis appuyez sur Entrée :
les valeurs par défaut écrivent com.apple.dock show-recents -bool true ;
les valeurs par défaut écrivent com.apple.dock show-recent-count -int 10 ;
Killall Dock
Notez que le -int L’argument définit le nombre d’applications récemment ouvertes que vous souhaitez afficher dans le Dock après le séparateur (10 dans cet exemple). Vous pouvez modifier le numéro en fonction et revenir à l’affichage de trois applications à tout moment en utilisant -int 3 dans la deuxième commande.
6. Redimensionner les fenêtres depuis le centre
Lorsque vous faites glisser votre souris d’un côté ou d’un coin d’une fenêtre pour la redimensionner, vous pouvez maintenir la touche Option enfoncée pour redimensionner les dimensions de la fenêtre à partir de son point central.
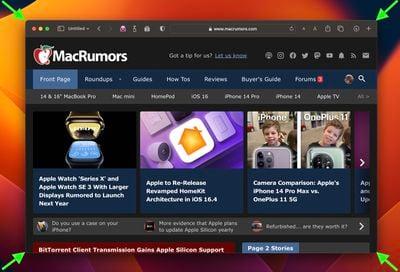
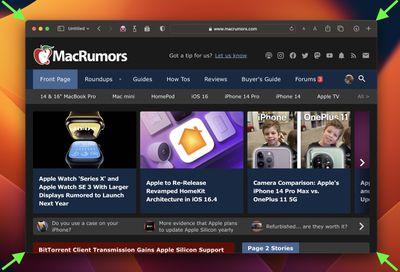
7. Recevez des alertes uniques pour les nouveaux e-mails des VIP
Dans Apple Mail, vous pouvez choisir de recevoir des notifications lorsque vous recevez de nouveaux messages de vos VIP (cliquez sur Courrier -> Paramètres… dans la barre de menu, puis cliquez sur le Général onglet et sélectionnez VIP dans la liste déroulante Notifications de nouveaux messages.) Configurer des alertes VIP de cette manière est une bonne chose, mais cela vous empêche de recevoir des notifications pour tous les autres messages arrivant dans votre boîte de réception. Une meilleure solution consiste à configurer une règle dans Mail qui joue un son spécifique ou fait rebondir l’icône du Dock lorsqu’un message est reçu et que l’expéditeur figure dans votre liste VIP.
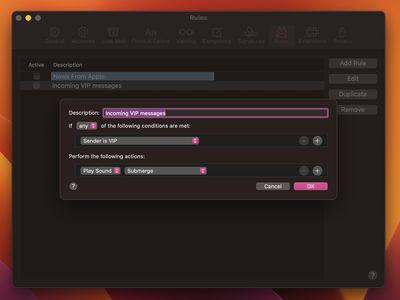
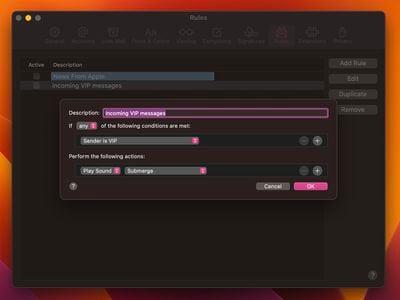
Dans le courrier Paramètresclique le Règles onglet, puis cliquez sur Ajouter une règle. Donnez un nom à votre règle dans le champ Description, puis pour “Si” choisissez n’importe lequel dans la liste déroulante. Pour la première condition, sélectionnez L’expéditeur est VIP. (S’il s’agit d’une personne spécifique pour laquelle vous souhaitez recevoir des alertes, une option alternative est ici : Compte.)
Ensuite, sous « Effectuer les actions suivantes : », sélectionnez Jouer son à partir de la première liste déroulante. (Une autre option disponible ici est Icône de rebond dans le Dock.) Ensuite, sous « Effectuer les actions suivantes : » choisissez un son à jouer dans la deuxième liste déroulante. Enfin, cliquez sur D’ACCORDpuis clique Appliquer. Une fois la règle configurée, vous recevrez une alerte unique pour chaque courrier VIP que vous recevrez, que vous pourrez distinguer des notifications régulières de nouveaux messages au fur et à mesure de leur arrivée.
8. Notes flottantes sur les fenêtres de l’application
Dans l’application Notes sous macOS, il est possible de faire flotter des notes individuelles sur d’autres fenêtres afin qu’elles restent visibles quelle que soit l’application active. Cela constitue un moyen pratique de référencer une note existante lors de la rédaction d’un essai ou d’un rapport, par exemple. Cela s’avère également utile si vous souhaitez prendre des notes lors d’une recherche en ligne.
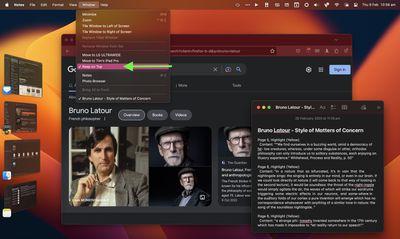
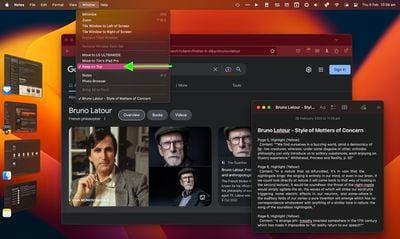
Pour faire flotter une note dans l’application Notes, double-cliquez sur la note pour l’ouvrir dans une fenêtre séparée, puis sélectionnez Fenêtre -> Rester au top depuis la barre de menu. La note restera désormais au-dessus des autres fenêtres d’application ouvertes, même si vous basculez entre les applications en utilisant Régisseur. N’oubliez pas que vos notes flottantes ne peuvent pas partager le même écran qu’une autre application en mode plein écran.
9. Ajouter des raccourcis application/fichier/dossier à la barre d’outils du Finder
Voici comment ajouter des raccourcis pratiques d’application, de fichier et de dossier à la barre d’outils des fenêtres du Finder : commencez simplement à faire glisser l’élément dans la fenêtre du Finder, puis maintenez la touche enfoncée. Commande (⌘) et déposez-la sur un espace disponible dans la barre d’outils.
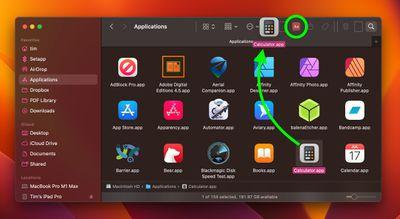
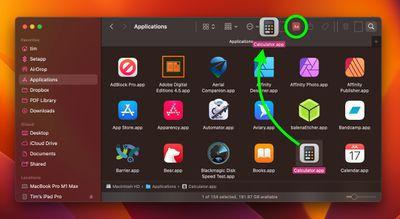
10. Accédez rapidement aux paramètres système spécifiques
Si le clavier de votre Mac comporte des icônes imprimées sur certaines touches de fonction, vous pouvez appuyer dessus pour exécuter des fonctions spéciales. Par exemple, appuyer sur les touches F11/12 avec des icônes de haut-parleur pour régler le volume.
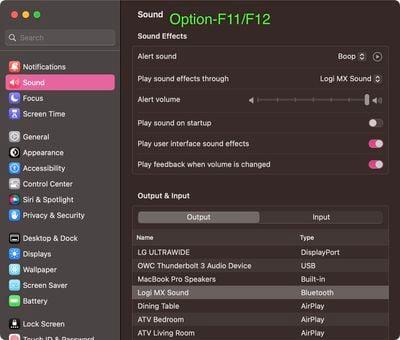
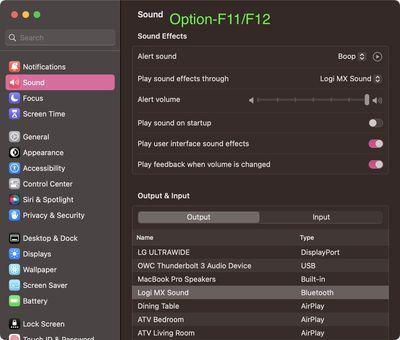
Si tu tiens le coup Option lorsque vous appuyez sur l’une de ces touches, les préférences spécifiques dans les paramètres système associées à la fonctionnalité s’ouvriront instantanément. Option-F11/12 ouvre le volet Son, par exemple.
11. Fatigué de taper ? Dicter
macOS Sonoma prend en charge l’utilisation simultanée de la saisie au clavier et de la dictée, sans aucune interruption de votre flux de pensée.
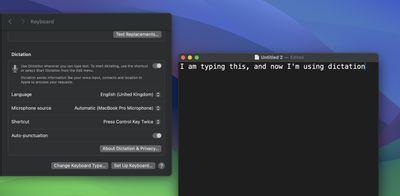
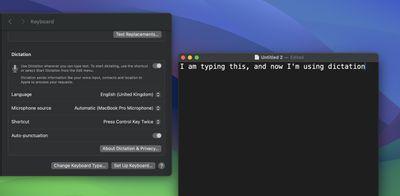
En d’autres termes, vous pouvez continuer à taper après avoir appuyé sur le raccourci Dictée (attribuable dans Paramètres système -> Clavier). Ainsi, chaque fois que vos doigts ont besoin de repos, vous pouvez compléter la phrase que vous venez de taper en la prononçant à voix haute.
12. Fermez automatiquement les onglets Safari
macOS peut fermer les onglets du navigateur Safari en votre nom, en fonction de la dernière fois que vous les avez consultés. Sélectionnez Safari -> Paramètres… dans la barre de menu, puis cliquez sur la section Onglets.
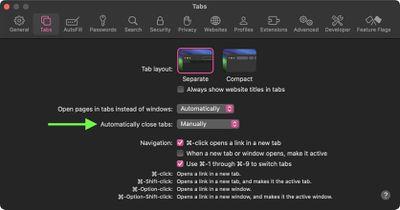
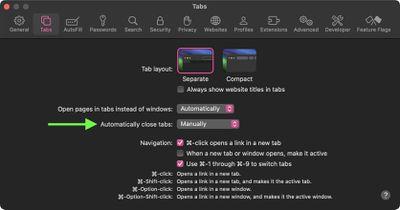
À côté de « Fermer automatiquement les onglets », vous trouverez des options permettant au navigateur de fermer automatiquement les onglets qui n’ont pas été consultés après un jour, après une semaine ou après un mois.
13. Rechercher les téléchargements de pièces jointes au courrier dans le Finder
Dans macOS Sonoma, lorsque vous téléchargez une pièce jointe à un e-mail depuis Mail et que vous l’affichez dans le Finder, le fichier inclut un nouveau symbole de courrier à côté pour vous indiquer qu’il s’agit d’une pièce jointe à un e-mail.
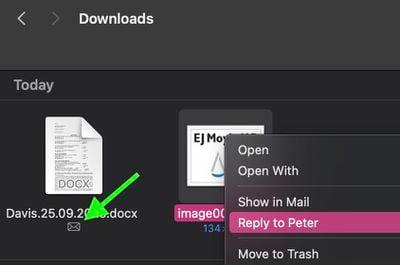
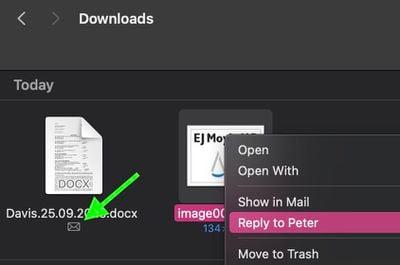
Si vous faites un clic droit sur la pièce jointe, il y a même un message « Répondre à [name of sender]” dans le menu contextuel qui, une fois sélectionnée, ouvrira la fenêtre de rédaction du courrier, prête à vous permettre de saisir votre message de réponse.
14. Partagez des photos rapidement avec un lien iCloud
Dans macOS Sonoma, vous pouvez désormais partager des photos et des vidéos stockées dans Photos iCloud en générant un iCloud lien.
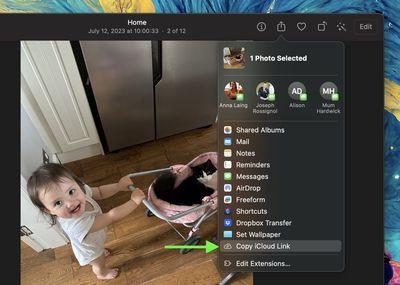
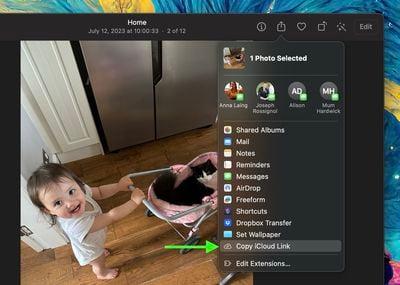
Sélectionnez simplement une photo ou faites glisser une zone de sélection sur plusieurs photos, cliquez sur le bouton Partager, puis sélectionnez Copier le lien iCloud, et elle sera copiée dans votre presse-papiers, prête à être collée dans un e-mail ou un message.
to www.macrumors.com
Abonnez-vous à notre page Facebook: https://www.facebook.com/mycamer.net
Pour recevoir l’actualité sur vos téléphones à partir de l’application Telegram cliquez ici: https://t.me/+KMdLTc0qS6ZkMGI0
Nous ecrire par Whatsapp : Whatsapp +44 7476844931
