Obtenez le guide étape par étape pour installer et utiliser le serveur WAMP sur Windows 11 pour tester localement des applications Web telles que WordPress.
WAMP signifie « Windows Apache MySQL PHP ». Cela signifie que vous disposerez d'un environnement de serveur Web LAMP mais sans Linux sous Windows. Ceci est davantage destiné à un environnement de test local ou à un intranet.
Eh bien, que se passe-t-il si vous avez déjà IIS sur votre Windows ? L'installation de WAMP ne créera aucun conflit avec IIS, cependant, lorsqu'il s'agit de tester diverses applications Web utilisant Apache, PHP et MySQL localement sous Windows, WAMP est la meilleure option. Parce qu'il n'est pas facile à utiliser mais permet aux utilisateurs de déployer rapidement de nombreuses applications Web bien connues exécutées sur cette combinaison. par exemple WordPress, Typo3, Joomla, MediaWiki et bien d'autres. Bien sûr, vous pouvez essayer d'utiliser une combinaison de Windows, IIS, PHP et MySQL. Cependant, cela pourrait être compliqué pour les nouveaux utilisateurs.
L’autre question se pose : si Apache, PHP et MySQL, pourquoi sous Windows et pas sous Linux ?
La principale raison derrière cela est la préférence système principale de l'utilisateur et sa familiarité avec la ligne de commande. De nombreux utilisateurs ne sont pas familiers avec les commandes Linux ou utilisent Windows comme système principal et ne souhaitent pas passer à Linux uniquement pour tester certaines applications Web. De plus, WAMP offre un contrôle sur APACHE, PHP et MySQL à l'aide d'une souris. Selon l'objectif, l'environnement et le savoir-faire, il peut être judicieux d'exploiter un environnement WAMP.
Guide étape par étape pour installer le serveur WAMP sur Windows 11
Étape 1 : Téléchargez le serveur Wamp
Téléchargez la version 64 bits de WampServer soit depuis son site officiel, soit en utilisant ceci Lien SourceForge. Parce que Windows 11 est disponible pour prendre en charge l'architecture CPU 64 bits.
Étape 2 : Installez le serveur WAMP sur Windows 11
Exécutez le programme d'installation et sélectionnez la langue dans laquelle vous souhaitez installer le serveur Wamp pour Windows 11.
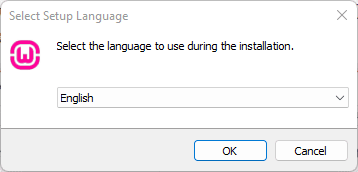
Sélectionnez «J'accepte l'accord».
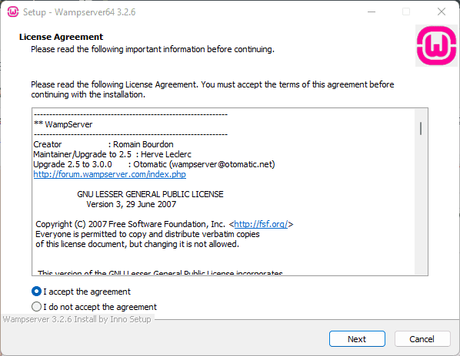
Votre système trouvera automatiquement les packages redistribuables à jour installés de VC9, VC10, VC13, VC14 et Vc15. Dans le cas où le programme ne parvient pas à trouver les packagesil vous avertira et vous pourrez ensuite les installer à partir des liens ci-dessous :
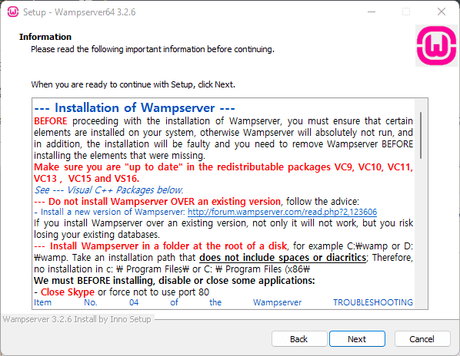
Étape 3 : Choisissez le répertoire d'installation ou l'emplacement du serveur Wamp
Maintenant, choisissez où vous souhaitez installer WampServer sur Windows 11. Par défaut, comme toute autre application, elle sera également installée sur le lecteur C de votre système. Si vous souhaitez installer le serveur Wamp dans un autre lecteur ou dossier, cliquez sur le bouton parcourir et choisissez l'emplacement. Et puis cliquez sur SUIVANT.
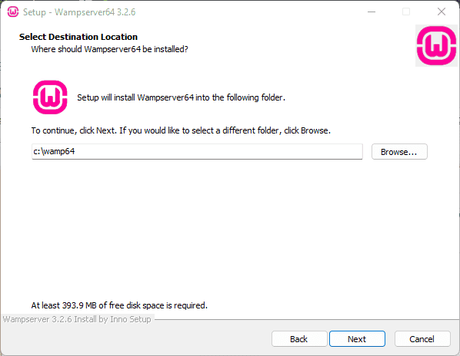
Étape 4 : Sélectionnez les versions Apache, PHP et MySQL
Si vous pensez que certaines anciennes ou nouvelles versions des composants du serveur WAMP sont Apache, PHP et MySQL, vous pouvez les sélectionner ici dans cette étape. Par exemple, par défaut, la version 5 de MySQL serait sélectionnée, et ceux qui veulent 8. x peuvent la sélectionner au lieu de la v5.
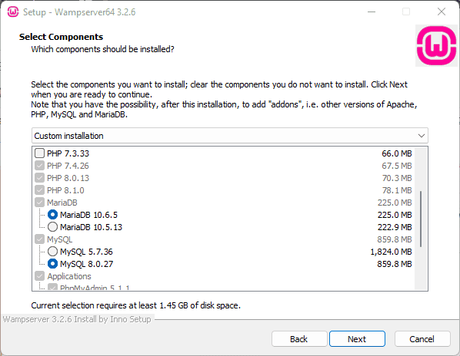
Après cela, laissez les paramètres par défaut tels quels à chaque étape et installez le serveur WAMP sur votre Windows 11.
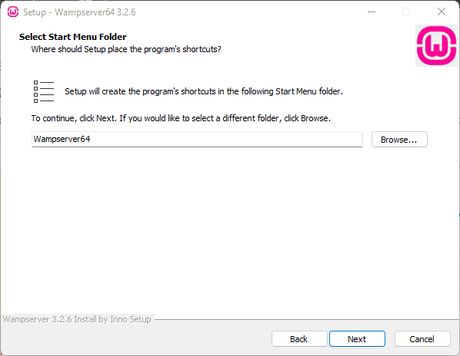
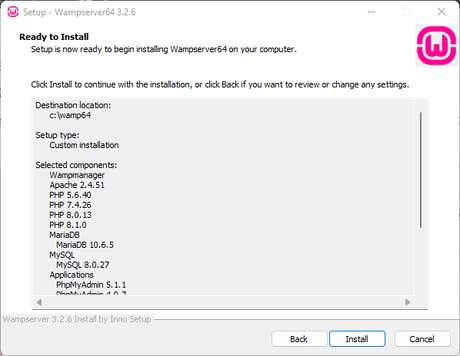
Étape 4 : Changez le navigateur Internet Explorer et un éditeur de texte du serveur WAMP sous Windows 11
Lors de l'installation de la configuration de WampServer, il vous demandera quel navigateur vous souhaitez par défaut sur le serveur WAMP. Par défaut, il utilise le iexplore.exe (Internet Explorer) pour le changer en Google Chrome ou Mozilla Firefox cliquez sur OUI sinon NON.
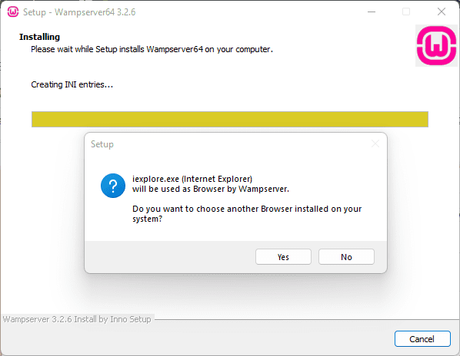
Lorsque vous cliquez sur OUIl'Explorateur Windows s'ouvrira, maintenant si vous souhaitez sélectionner Chrome puis allez dans C:\Program Files (x86)\Google\Chrome\Application et sélectionnez Chrome.exe et cliquez sur Ouvrir.
Après avoir sélectionné le défaut navigateur, le serveur Wamp nous demandera également de sélectionner l'éditeur de texte par défaut dont nous avons besoin au cas où nous voudrions éditer des fichiers de configuration Apache ou PHP tels que HTTP.config ou php.ini.
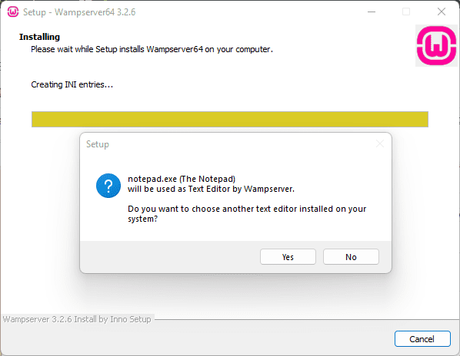
Par défaut, il utilise le bloc note de Windows, je pense qu'il n'est pas nécessaire de le modifier, c'est pourquoi il suffit de cliquer sur NON. Cependant, si vous souhaitez changer d'éditeur de texte alors cliquez sur OUI et localisez votre éditeur de texte tiers installé comme nous le faisons ci-dessus pour sélectionner Google Chrome.
Lors de la fin de l'installation, la configuration vous fournit également les informations de connexion pour votre phpMyAdmin ; « Après l'installation de Wampserver, le nom d'utilisateur par défaut est « root » sans guillemets et il n'y a pas de mot de passe, ce qui signifie que vous devez laisser la case Mot de passe vide pour connectez-vous à phpMyAdmin.
Étape 5 : Vérifiez le serveur Wamp Apache
Après une installation réussie, cliquez sur la barre d'état système puis sur l'icône du serveur WAMP. En cliquant, vous trouverez des raccourcis pour vérifier et utiliser Apache, MySQL, PHPMyAdmin, MariaDB, arrêter tous les services, démarrer tous les services et réinitialiser tous les services.
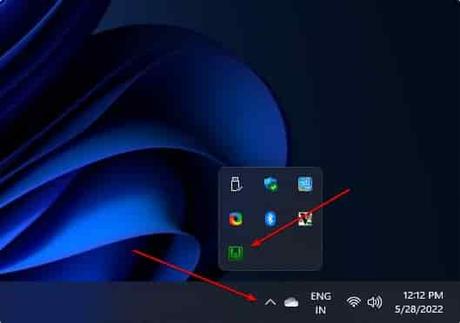
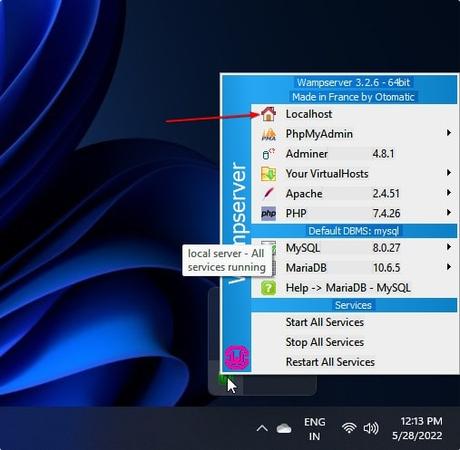
Pour vous assurer que notre serveur Web Apache est opérationnel sur notre Windows 11, cliquez sur Hôte local.
Lorsque vous cliquez sur Localhost, un onglet s'ouvrira avec une page affichant toutes les configurations de serveur dans votre navigateur. Pour référence, voir la capture d'écran.
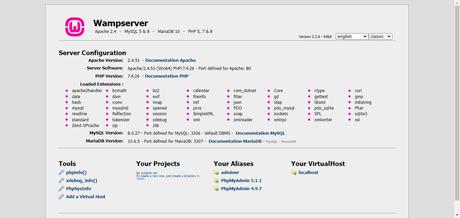
Étape 6 : Autres outils et paramètres importants du serveur Wamp
Si vous cliquez avec le bouton droit sur la même icône du serveur WAMP qui réside dans votre barre d'état système, plusieurs autres options s'ouvriront telles que À propos, Actualiser, Aide, Langue, Paramètres WAMP, Outil et Quitter. Si vous souhaitez changer la langue du logiciel, vous pouvez choisir votre langue locale dans l'option de langue.
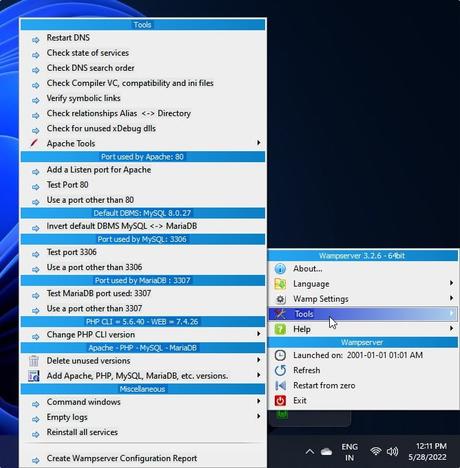
Si vous souhaitez savoir quel port utilise quel service du serveur WAMP ou d'autres informations, il vous suffit d'aller dans les outils :
Redémarrer le DNS
Vérifiez la syntaxe HTTP.conf
Vérifier les statistiques des services
Vérifiez l'ordre de recherche DNS
Vérifiez le compilateur VC, la compatibilité et les fichiers ini
Afficher VirtualHost examiné par Apache
Afficher les modules chargés par Apache
Supprimer les versions PHP inutilisées
Et plus…
Autres articles :
Comment installer WordPress sur un ordinateur Windows à l'aide de WAMP
Comment charger n’importe quelle application Android sur Windows 11
Commande pour afficher le mot de passe WiFi enregistré dans Windows 11
Créer une clé USB amorçable Windows 11
to www.how2shout.com
Suivez-nous sur Facebook : https://web.facebook.com/mycamer.net/
Pour recevoir les dernières nouvelles sur votre téléphone grâce à l’application Telegram, cliquez ici : https://t.me/+KMdLTc0qS6ZkMGI0
Envoyez-nous un message par Whatsapp : Whatsapp +237 650 50 31 31
The post Comment installer le serveur WAMP 64 pour Windows 11 : étape par étape first appeared on Technique de pointe.
