Découvrez les étapes pour installer le CMS WordPress sur Ubuntu 22.04 LTS Jammy JellyFish à l'aide du serveur LAMP – Apache, MariaDB et PHP.
Si vous souhaitez animer votre blog, vous tomberez rapidement sur le logiciel WordPress. Qu'est-ce que WordPress et quelles possibilités il offre, nous vous le dirons dans cette astuce pratique.
WordPress est le logiciel le plus populaire au monde qui vous permet de créer un site Web. La particularité est que vous disposez d'une interface innovante.
Son système de plugins est une fonctionnalité supplémentaire pour WordPress. Il existe des milliers de plugins gratuits et payants. Avec un plugin, vous étendez les fonctionnalités de votre site Internet. On peut installer, configurer et bien sûr supprimer des plugins via le tableau de bord. Un thème est une tenue, c'est à dire le design de votre site internet. Il existe des milliers de thèmes gratuits et payants ici. Nous pouvons changer un thème en quelques clics de souris et ainsi changer l'apparence de votre site Web. Les plugins et thèmes vous aident à créer votre site Web WordPress.
WordPress convient à presque tous les sites Web tels que Sites Web privés, blogs, sites Web d'entreprise, sites Web d'entreprise, boutiques en ligne et pages membres.
Étapes pour installer WordPress sur Ubuntu 22.04 LTS Linux
Les étapes indiquées ici dans ce didacticiel peuvent être utilisées pour d'autres versions du serveur Ubuntu telles que 20.04/18.04. Alors que pour suivre ce guide, l'utilisateur doit disposer d'Ubuntu 22.04 LTS, d'un accès à un utilisateur non root avec les droits sudo et d'une pile LAMP (à installer ici).
1. Effectuez la mise à jour Ubuntu 22.04
Tout d’abord, exécutez la commande system update pour vous assurer que tous les packages de notre système sont à jour et que le cache d’index des packages APT est également dans son dernier état.
sudo apt update & sudo apt upgrade2. Installez Apache et PHP pour WordPress
Nous avons besoin d'un serveur Web Apache et d'un langage de programmation PHP pour configurer le CMS WordPress, installons les deux dans cette étape.
sudo apt install apache2Une fois l'installation d'Apache terminée, activez et démarrez son service.
sudo systemctl enable apache2Vérifier l'état:
systemctl status apache2Nous pouvons également vérifier le fonctionnement du serveur Web Apache en accédant à sa page par défaut. Pour cela, ouvrez le navigateur de votre système local qui peut accéder à l'adresse IP du serveur Ubuntu 22.04 sur lequel vous avez installé Apache.
Note: Adresse IP du serveur avec votre adresse réelle
http://server-ip-address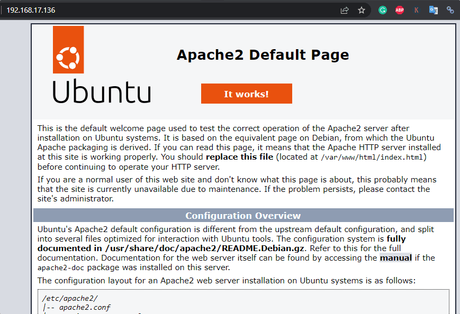
Installer PHP version 8
La version par défaut de PHP peut être installée à l'aide du référentiel standard Ubuntu 22.04 LTS. Par conséquent, exécutez simplement la commande donnée pour installer PHP et les extensions requises sur votre système.
sudo apt install -y php php-{common,mysql,xml,xmlrpc,curl,gd,imagick,cli,dev,imap,mbstring,opcache,soap,zip,intl}Pour vérifier la version après avoir terminé la commande ci-dessus, utilisez :
php -v3. Installez MariaDB ou MySQL
Nous pouvons utiliser MariaDB ou MySQL Database Server sur Ubuntu 22.04 pour stocker les données générées par le CMS WordPress. Ici, nous utilisons MariaDB Server.
sudo apt install mariadb-server mariadb-clientActiver, démarrer et vérifier l'état du service :
sudo systemctl enable --now mariadbVérifier:
systemctl status mariadbCtrl+C pour quitter.
Sécurisez l'installation de votre base de données :
Pour sécuriser notre instance de base de données, exécutez la commande donnée :
sudo mysql_secure_installationSortir
Les questions posées seront posées par le système, l'exemple de réponses est également donné ci-dessous :
Enter current password for root (enter for none): Press ENTER
Set root password? [Y/n]: Y
New password: Set-your-new-password
Re-enter new password: Set-your-new-password
Remove anonymous users? [Y/n] Y
Disallow root login remotely? [Y/n] Y
Remove test database and access to it? [Y/n] Y
Reload privilege tables now? [Y/n] Y4. Créer une base de données pour WordPress
Connectez-vous à votre serveur de base de données en utilisant le mot de passe que vous avez défini pour l'utilisateur root de celui-ci.
sudo mysql -u root -pSuivez la commande pour créer une nouvelle base de données. Cependant, n'oubliez pas de remplacer nouvel utilisateur avec le nom que vous souhaitez donner à votre utilisateur de base de données et de la même manière- nouveau_db avec un nom pour Database et votre mot de passe pour le mot de passe.
CREATE USER 'new_user'@'localhost' IDENTIFIED BY 'your_password';CREATE DATABASE new_db;GRANT ALL PRIVILEGES ON new_db.* TO 'new_user'@'localhost';FLUSH PRIVILEGES;Exit;5. Installez WordPress sur Ubuntu 22.04
Les fichiers pour configurer WordPress doivent être téléchargés manuellement et nous pouvons le faire à l'aide du terminal de commande. Voici les commandes à suivre :
sudo apt install wget unzipTéléchargez WordPress :
wget https://wordpress.org/latest.zipExtraire le fichier:
sudo unzip latest.zipDéplacez-le vers le dossier Web :
sudo mv wordpress/ /var/www/html/Supprimez les fichiers téléchargés pour libérer de l'espace :
sudo rm latest.zipModifier l'autorisation du fichier
sudo chown www-data:www-data -R /var/www/html/wordpress/
sudo chmod -R 755 /var/www/html/wordpress/6. Configurez Apache sur Ubuntu 22.04
Ensuite, activez les modules et le fichier de configuration Vhost de votre serveur Web Apache pour vous assurer qu'il sert les fichiers PorcessWire CMS sans aucune erreur.
Créer un fichier de configuration pour WordPress
sudo nano /etc/apache2/sites-available/wordpress.confCopiez-Collez les lignes suivantes :
<VirtualHost *:80>
ServerAdmin [email protected]
DocumentRoot /var/www/html/wordpress
ServerName example.com
ServerAlias www.example.com
<Directory /var/www/html/wordpress/>
Options FollowSymLinks
AllowOverride All
Require all granted
</Directory>
ErrorLog ${APACHE_LOG_DIR}/error.log
CustomLog ${APACHE_LOG_DIR}/access.log combined
</VirtualHost>Enregistrez le fichier en appuyant sur Ctlr+Ofrappant le Entrer touche, puis quittez en utilisant Ctrl+X.
Activer l'hôte virtuel
sudo a2ensite wordpress.confActiver le module de réécriture
sudo a2enmod rewriteDésactiver la page de test Apache par défaut
sudo a2dissite 000-default.confRedémarrez le serveur Web Apache pour appliquer les modifications :
sudo systemctl restart apache27. Configuration de l'interface Web du CMS WordPress
Après avoir suivi les étapes ci-dessus, ouvrez le navigateur de votre système qui peut accéder à l'adresse IP du serveur du système sur lequel vous avez installé WordPress.
Et pointez-le comme suit :
http://your-server-ip-addressCommencez la configuration :
Sélectionnez la langue WordPress que vous souhaitez utiliser, puis cliquez sur le bouton Continuer bouton.
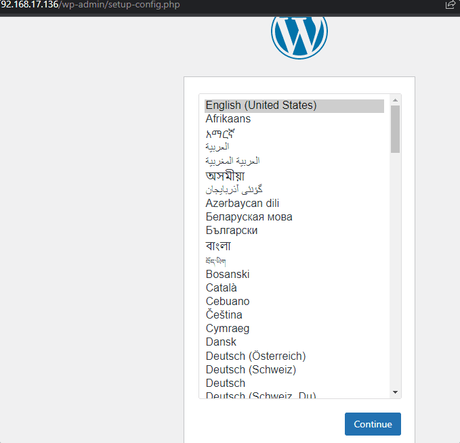
8. Ajouter des informations sur la base de données
Ensuite, cliquez sur le Allons-y bouton qui créera un wp-config fichier pour stocker les détails de la base de données.
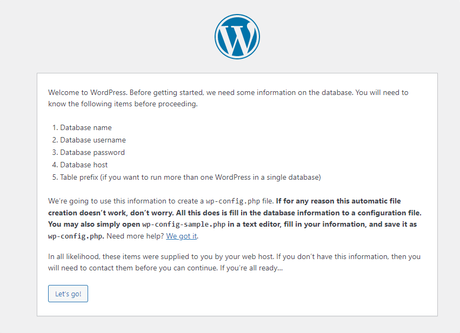
La base de données, son utilisateur et son mot de passe que nous avons créés dans ce tutoriel pour stocker les données générées par WordPress ; ajoutez ses détails dans l'assistant de configuration de WordPress lorsqu'il le demande, puis cliquez sur le bouton «Soumettre » bouton.
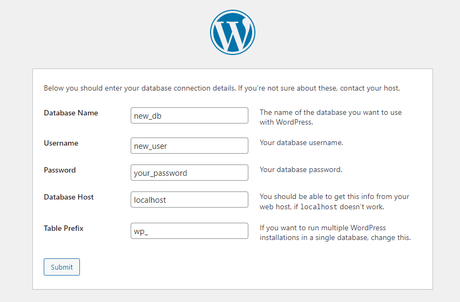
Enfin, cliquez sur le «Exécutez l'installation » bouton.
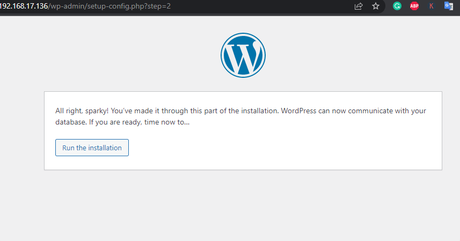
9. Créer un utilisateur et un mot de passe administrateur
Ajoutez le titre du site que vous souhaitez donner à votre site Web, puis ajoutez le nom d'utilisateur ainsi qu'un mot de passe à utiliser. Après cela, ajoutez l'adresse e-mail, puis appuyez sur le bouton « Installer WordPress« .
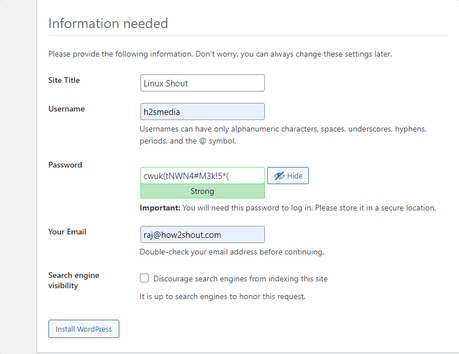
10. Connectez-vous au backend
Enfin, la page de connexion administrateur apparaîtra ; ajoutez l'utilisateur et le mot de passe que vous avez créés.
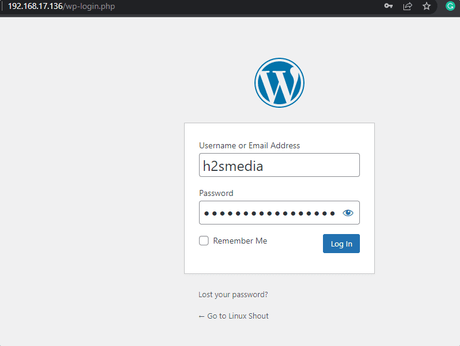
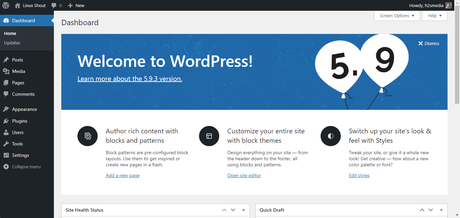
Autres articles :
Comment installer Context CMS sur Ubuntu 22.04 Jammy
Comment installer le CMS Umbraco sur Ubuntu 20.04 LTS
Vérifiez la vitesse d'Internet à l'aide d'une commande dans Ubuntu…
Comment configurer le serveur de noms DNS sur Ubuntu
Comment installer WordPress sur le serveur Web Lighttpd – Ubuntu
Suivez-nous sur Facebook : https://web.facebook.com/mycamer.net/
Pour recevoir les dernières nouvelles sur votre téléphone grâce à l’application Telegram, cliquez ici : https://t.me/+KMdLTc0qS6ZkMGI0
Envoyez-nous un message par Whatsapp : Whatsapp +237 650 50 31 31
The post Comment installer WordPress sur le serveur Ubuntu 22.04 LTS first appeared on Technique de pointe.
