Si vous voyez de plus en plus de systèmes tournant sous Linux autour de vous, où que vous voulez vous entraîner avant de louer un serveur dédié ou semi-dedié, une solution simple consiste à installer un système Linux par le biais de la virtualisation.
A noter, j’ai choisie délibérément Ubuntu, comme c’est une version assez bien documentée sur le Web. Vous êtes libre de télécharger toute autre image. Et surtout de prendre en compte la mémoire de votre ordinateur.
Pour commencer, il nous faudra le logiciel VirtualBox qui permet de lancer un système d’exploitation ou plusieurs, dans votre environnement Windows. Mais pas seulement, vous pouvez également le télécharger sous Linux pour faire tourner MacOS ou encore Vista sous Mac.
Ensuite, il nous faudra une image, pour moi ça sera Ubuntu 8.10 version Desktop.
Une fois votre image téléchargée et VirtualBox installée, il faut lancer cette application (menu démarrer -> Sun xVM VirtualBox).
Cliquez sur New ou Nouveau et donnez un nom à votre machine virtuelle et sélectionnez le système qui y sera installé. Si vous avez choisie Ubuntu, sélectionner simplement Ubuntu.
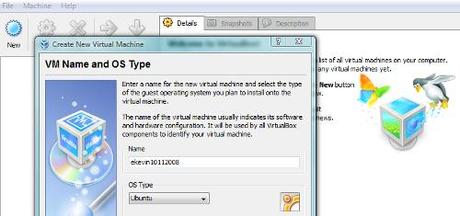
VirtualBox choix du sytème et du nom de la machine virtuelle
Vous êtes invités ensuite à choisir la quantité de mémoire Ram que disposera votre machine virtuelle. Si vous choisissez d’installer un Linux pour tester des applications graphiques, ne mettez pas la valeur en dessous de 256Mb ! Par contre 256Mb est très bien pour un serveur Web de base.
Ensuite VirtualBox vous recommande une taille pour le serveur virtuel, mon choix se portera sur les recommendations du logiciel soit 8Go, ce qui est largement nécessaire pour tester.
Enfin VirtualBox vous résume toutes vos options et paramètre votre ordinateur.
Votre machine virtuelle apparaît sur la gauche, cliquez dessus avec le bouton droit et choisissez Paramètres ou Settings-> CD/DVD-ROM et renseigner l’endroit où se trouve l’image que vous avez téléchargez.
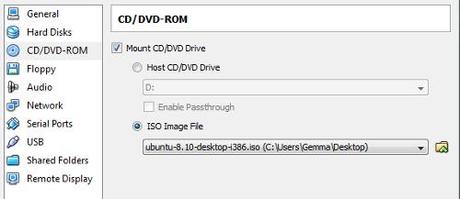
Renseignement de l'image téléchargée
Cliquez maintenant sur Start ou Lancer et vous devriez voir apparaître ça :

Le lancement d'Ubuntu avec VirtualBox
Vous êtes prêt à découvrir la dernière version d’ubuntu !
