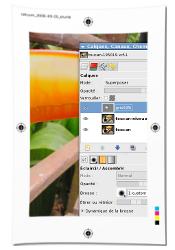

NIVEAU APPRENTI
Il est difficile de rendre un blanc éclatant sans que le reste de l’image en pâtisse.
Cette utilisation astucieuse du mode Superposer peut vous sortir de l’embarras en retouchant la luminosité d’une manière ponctuelle et non destructrice.
Gimp 2.6.1
Ubuntu Intrepid Ibex
ÉTAPE 1
Et pourquoi pas les courbes?
Les courbes, contrairement à la linéarité des niveaux, sont certes très souples, mais ne permettent pas une action ponctuelle. Prenons l’exemple du toucan toco, dont vous pouvez profiter du visuel généreusement proposé par ronney sur sxc.

Cette variété de toucan a un bec qui renvoie la lumière avec force et brûle facilement les blancs. En augmentant la luminosité pour avoir un beau poitrail blanc, vous allez brûler la partie supérieure du bec, et perdre ce qui fait son charme: la couleur.
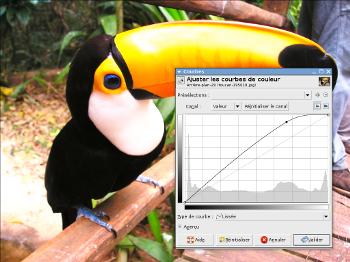
C’est encore pire avec les niveaux.
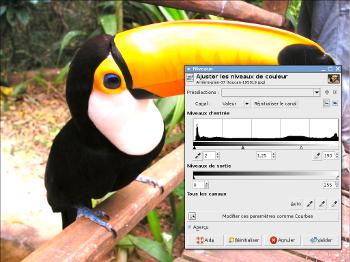
ÉTAPE 2
Réglages préalables
Nous allons quand même, dans un premier temps, faire appel aux courbes. Non pas pour rendre le poitrail blanc de blanc, mais pour rehausser la luminosité générale tout en préservant le bec. Ouvrez Couleurs > Courbes, et baissez le point lumineux.
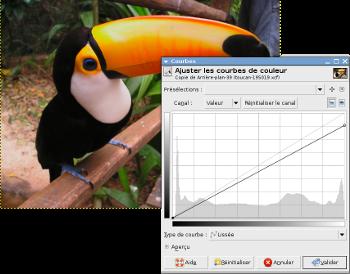
Puis, dans cette même fenêtre, élevez un point de la courbe proche du noir: l’effet de contraste et de saturarion va diminuer, et la luminosité de l’arrière-plan augmenter sans pénaliser la zone lumineuse du bec.
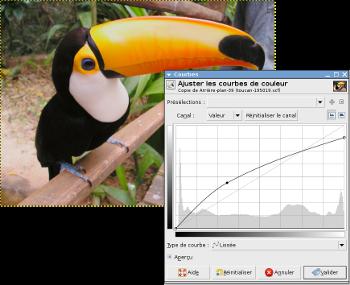
ÉTAPE 3
Correction lumineuse
A présent, rendons ce poitrail lumineux. Rendez-vous dans la palette de couleurs en cliquant sur la couleur de premier ou d’arrière-plan de la boîte à outils. A la mention V - qui représente la luminosité dans le mode TSL - ou HSV en anglais, entrez la valeur 50 pour obtenir un gris neutre.

Créez un nouveau calque supérieur à celui du toucan avec vos corrections, et remplissez-le de ce gris neutre.
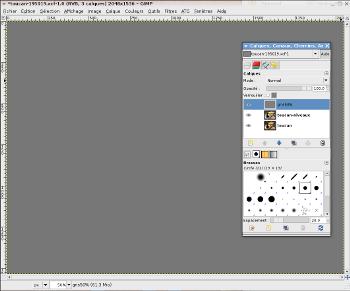
Passez ensuite ce calque en mode Superposition. L’image est intacte pour le moment: ce mode mélange en effet une couleur de fusion au calque qui lui est inférieur en préservant les zones lumineuses. En utilisant une couleur aussi neutre qu’un gris à 50%, le mode n’a aucun impact sur le calque. En revanche, ce mode va permettre de corriger la luminosité de l’image par zones, et de façon non destructrice, en fusionnant les luminosités inférieures ou supérieures aux 50% du gris neutre avec le calque inférieur.

A présent, munisez-vous de l’outil d’éclaircissement/assombrissement. Entrez dans les options de l’outil, et choisissez le type Eclaircir et un intervalle en tons clairs. Ce sont les seules options indispensables à cet exercice, vous pouvez tester les options dynamiques de brosse à votre guise.
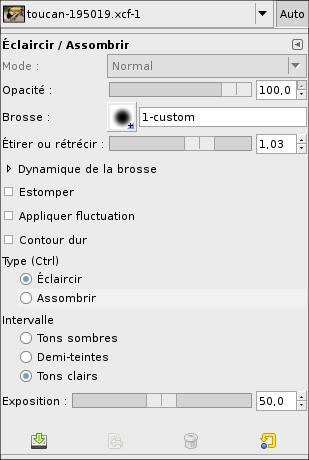
Armé de ce nouvel outil et avec une brosse épaisse et douce, peignez le poitrail du toucan sur le calque remplis de gris neutre: les blancs deviennent lumineux sans impacter le reste de l’image.

A l’inverse, vous pouvez choisir d’utiliser le type Assombrir pour éviter les blancs trop blancs (mais attention: les blancs brûlés ne se rattrapent pas ou peu).

Certaines questions vous viendront naturellement:
Pourquoi ne pas utiliser un pinceau blanc?
Parce qu’un tel outil agirait aussi sur les zones moins claires, et que nous ne voulons pas d’un aplat lumineux.
Pourquoi ne pas corriger directement le poitrail sur le calque du toucan avec l’outil d’éclaircissement?
Parce que cet outil préserve la couleur, et que nous voulons profiter de la neutralité du gris. En outre, la correction en cas d’erreur est très facile: il suffit de peindre en gris neutre les zones indésirables pour les faire revenir à leur état initial.
