Aujourd’hui un petit tutoriel pour vous expliquer comment ajouter une chouette signature à vos e-mails à partir de l’application Apple Mail.
Comme vous le savez sûrement, il est déjà possible d’ajouter une signature automatiquement à votre e-mail, mais celle-ci se limite à un format texte assez austère et simpliste ! Mais on peut faire beaucoup mieux !
Le Blog du Mac vous propose aujourd’hui de faire quelque chose de plus poussé graphiquement et surtout plus pro, en ajoutant une image et en travaillant un petit peu la typographie.
Je tiens tout de même à vous prévenir que quelques connaissances informatique sont tout de même nécessaires pour réaliser ce petit tutoriel !
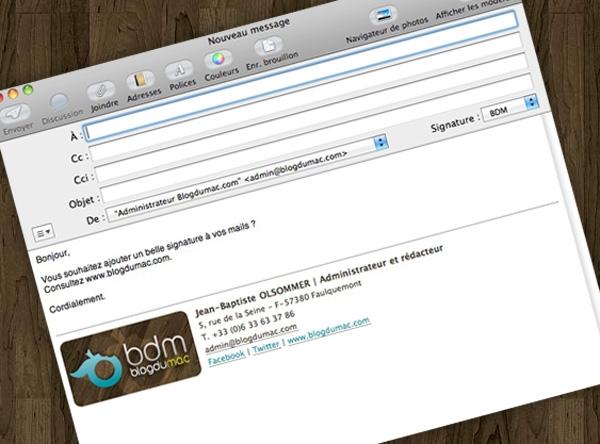
La mise en page proposée est bien sûr donnée à titre d’exemple, vous pouvez, si vous en avez les capacités, modifier celle-ci à volonté !
Commençons d’abord par créer un fichier html qui servira de base à notre signature.
Pour cela vous devez possédez un éditeur web pour créer le code approprié. De nombreux éditeur gratuits existent comme Smultron par exemple, libre à vous de trouver celui qui vous conviendra.
Après avoir installé votre éditeur Web, téléchargez le code en cliquant sur l’icône ci-dessous :

Décompressez l’archive code-signature.zip et récupérez le fichier code-signature.html.
Ouvrez ce dernier à l’aide de votre éditeur web (smultron par exemple).
Afin de personnaliser la signature vous aurez besoin de modifier quelque peu le code fourni :
- Nous vous conseillons de créer une image avec votre logo pas trop grande (179 X 92px pour celle de bdm) que vous hébergerez sur un serveur distant (méthode conseillée, ainsi vous n’aurez pas d’image jointe à votre email), puis remplacez l’adresse http://www.votresiteinternet.com/votre_image.jpg présente dans le code pour celle permettant d’atteindre votre image !
- Ensuite remplacez les mentions Nom, Prénom, Fonction, Adresse, Code Postal, Ville, Numéro de téléphone, [email protected] par vos éléments personnels.
- Remplacez aussi les deux adresses web pour Facebook et Twitter par les vôtres et enfin l’adresse de www.votresiteinternet.com.
Votre fichier ainsi modifié, enregistrez-le puis fermez le !
À présent il va nous falloir créer une signature dans l’application Apple Mail, ouvrez donc Apple Mail, ouvrez les préférences de l’application, choisissez l’onglet « Signatures » puis créez une signature en cliquant sur le petit « + » en bas de la colonne centrale.
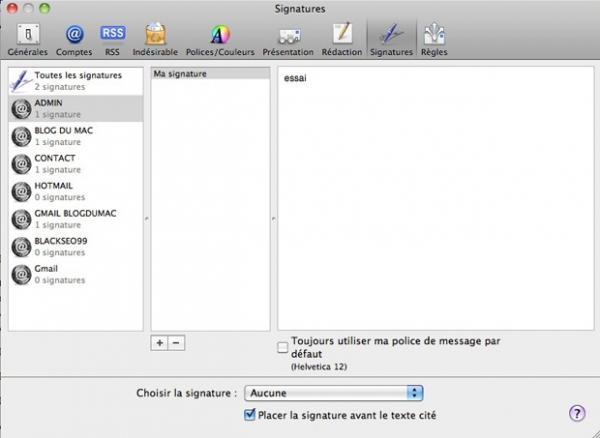
Entrez le nom de votre choix et un texte bidon pour la signature, puis fermez les préférences et Apple Mail !
Rendez-vous ensuite à la racine de votre disque dur, puis entrez dans les dossiers Utilisateurs > Votre nom d’utilisateur > Bibliothèque > Mail > Signatures
Vous devriez voir un fichier xxxxxx.webarchive, dans le cas ou vous n’aviez aucune autre signatures avant, sinon classez les fichiers du dossier par date création afin de repérer celle que vous venez créer à l’instant via Apple Mail.
Repérez bien le nom de cette signature si vous en aviez plusieurs, à la limite, copiez le pour être certain, ensuite ouvrez votre fichier signature.html crée plus tôt à l’aide de « Safari » (important pas d’autres navigateurs) puis faites Fichier > Enregistrer-sous et parcourez l’arborescence jusqu’à atteindre à nouveau le dossier cité plus haut contenant vos signatures.
Choisissez alors le nom de la fameuse signature identifiée tantôt, puis le format « webarchive » et décochez en bas de la fenêtre « Masquer l’extension« .
Ensuite cliquez sur « enregistrer » !
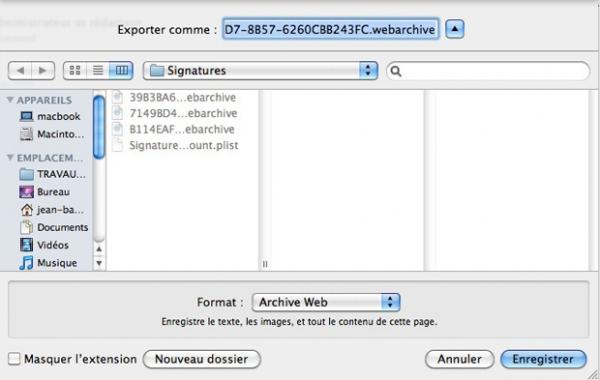
Vous pouvez maintenant ré-ouvrir Apple Mail et vous rendre dans les préférences > signatures pour voir votre nouvelle signature apparaître !!
Petite précision, si l’image de votre signature n’apparaît pas dans cette fenêtre cela est normal, ne vous fiez pas à cet affichage mais fiez vous plutôt à celui de votre signature dans le contenu du mail !!
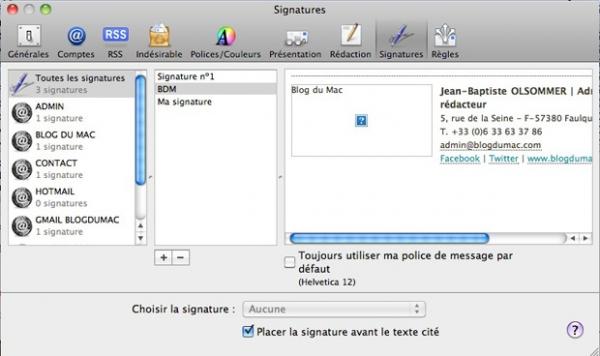
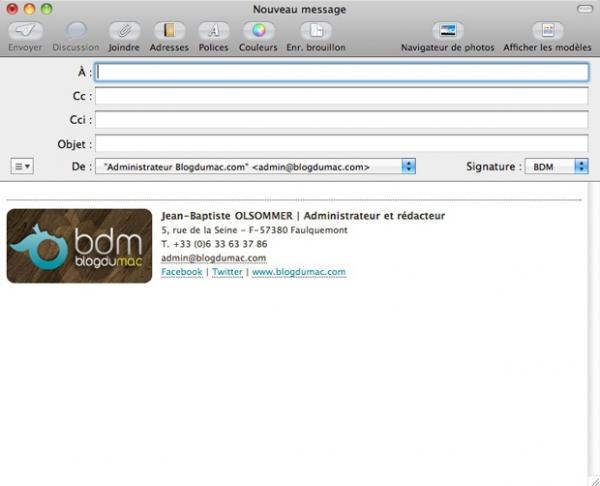
Voilà, j’espère que ce petit tutoriel vous aura aider à améliorer un peu la qualité de vos signatures, n’hésitez pas à nous envoyer un petit screenshot de vos créations, nous pourrions les publier ici même à titre d’exemple

Mise à Jour importante suite sortie de Mac OS X Lion
Suite à l’arrivée de Mac OS X Lion, le dossier Bibliothèque (ou Library) contenu dans le dossier utilisateur n’apparait plus, pour des raisons de sécurité et pour éviter les mauvaises manipulations.
Voici une astuce toute simple pour réussir à y accéder à nouveau :
Ouvrez d’abord une nouvelle fenêtre de Finder pour commencer, cliquez ensuite sur « Aller » et enfin appuyez sur la touche « alt » du clavier pour faire apparaître le menu « Bibliothèque », puis cliquez sur ce dernier pour l’ouvrir !!
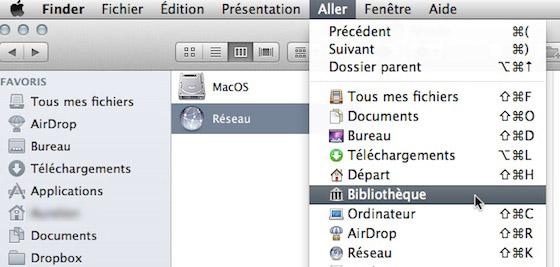
Les signatures se trouvent ensuite dans le Dossier « Mail > V2 > MailData > Signatures »
Allez bonne création à tous 
