Comme beaucoup d’entre-vous j’ai commencé par utilisé VMWare et au fil des versions je trouve l’application de plus en plus lourde. J’ai eu envie de tester autre chose : VirtualBox. Le problème quand on dispose d’images Vmware comment faire pour les utiliser avec Virtualbox. Nous allons le découvrir dans ce tutoriel.
Tout d’abord il faut démarrer l’image que vous voulez convertir dans Vmware (Pour le tutoriel, nous utiliserons une image de Windows XP)
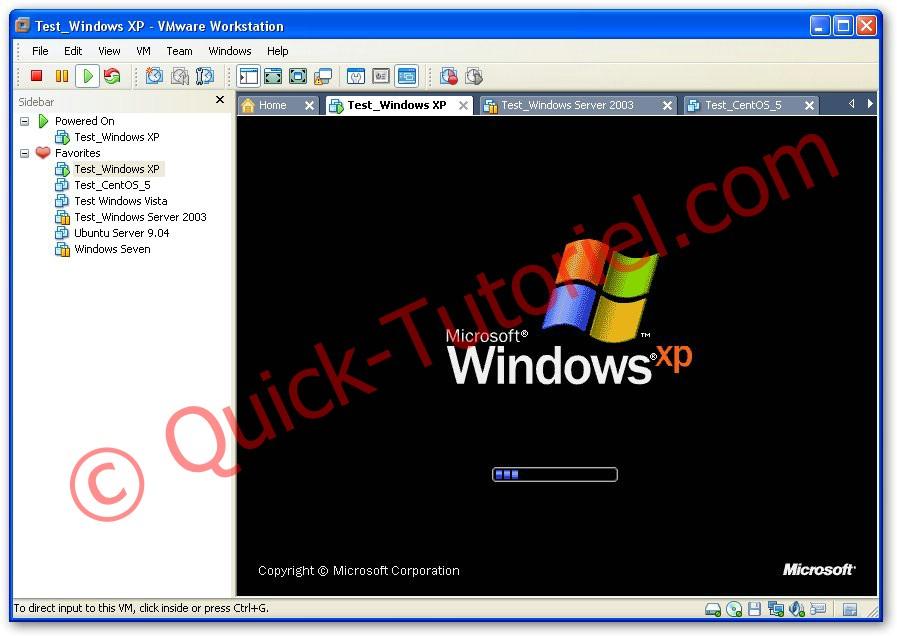
Ensuite vous devez télécharger l’utilitaire mergeide, pour supprimer toutes les références SCSI de votre machine virtuelle. Au prochain redémarrage de votre machine les disques seront vus comme IDE.
Vous pouvez télécharger le logiciel ici .
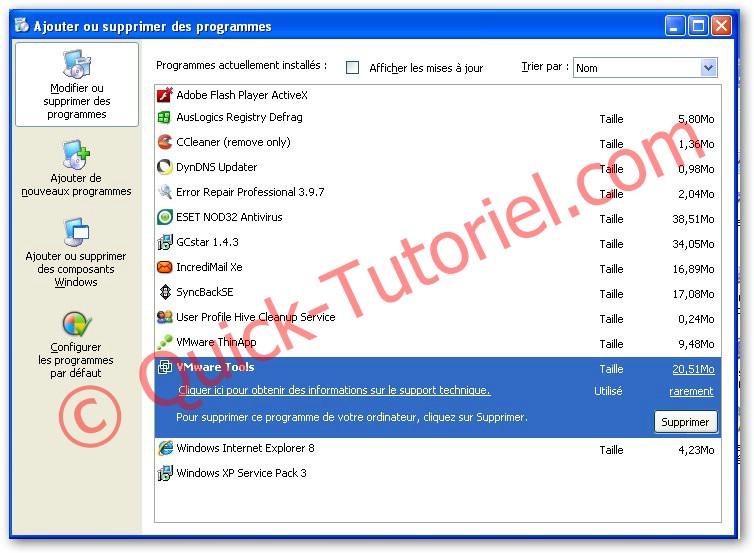
Vous devez impérativement désinstaller les Wmware Tools, depuis Ajouter ou supprimer des programmes du panneau de configuration.

Cliquer sur Non, pour redémarrer ultérieurement.

Copier les fichiers MergeIDE.bat et MergeIDE.reg sur votre image et cliquer sur le .bat.
Ensuite vous devez renommer les fichiers suivants : agp440.sys et intelppm.sys. Virtualbox n’émule pas de carte graphique AGP, ces 2 fichiers peuvent faire planter votre machine virtuelle.
Les fichiers se trouvent dans c:\windows\system\drivers

ATTENTION!!! avant de supprimer ou renommer ces fichiers, vous devez désactiver la protection des fichiers système de Windows. Avec Regedit aller à la clé suivante :
HKEY_LOCAL_MACHINE \ SOFTWARE \ Microsoft \ Windows NT \ CurrentVersion \ Winlogon
et éditer la clé SFCDisable et affecter à cette clé une des valeurs suivantes :
- 1 : Fonction WFP désactivée au démarrage mais vous aurez une invitation à la réactiver
- 2 : Fonction WFP désactivée au démarrage sans invitation à la réactiver
- 4 : Fonction WFP activée mais sans message
Ici sélectionner 2 puis redémarrer votre machine virtuelle pour prendre en compte les changements.
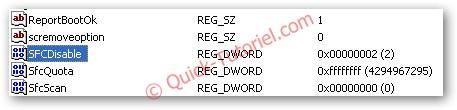
Pour supprimer les fichiers, faites une recherche et supprimer les.
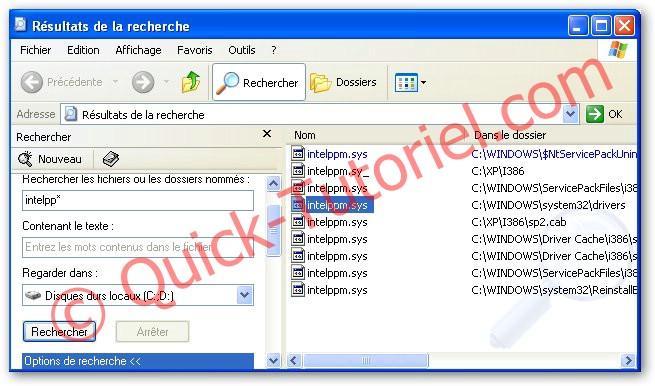
Nous allons maintenant intégrer notre machine virtuelle dans VirtualBox. Éteignez votre machine.
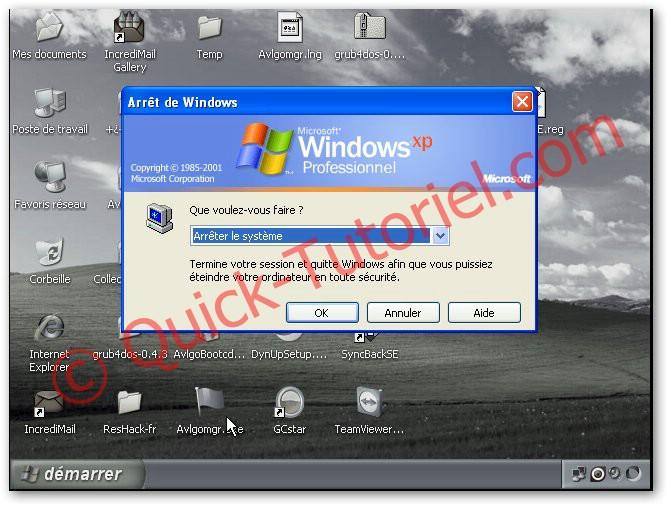
Vous pouvez maintenant démarrer VirtualBox et créer une nouvelle machine virtuelle (Pour voir le fonctionnement de VirtualBox allez ici et ici.
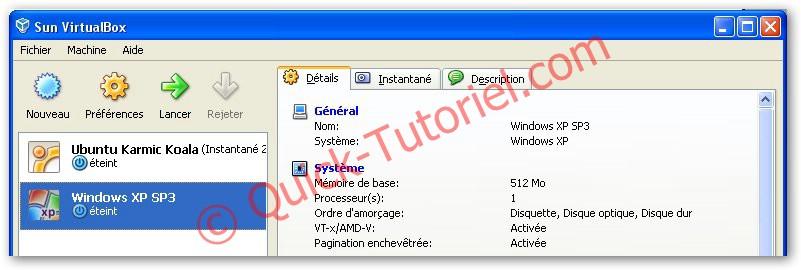
Vous pouvez voir ici, que l’on démarre bien un fichier vmdk depuis VirtualBox.
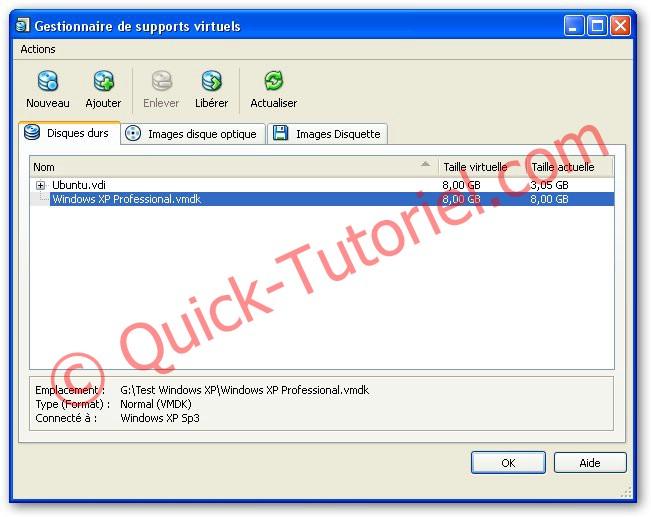
Point à vérifier !!! Avant de lancer votre machine virtuelle aller dans Préférences → Système → (Onglet Carte mère) → cocher Activer l’IO APIC
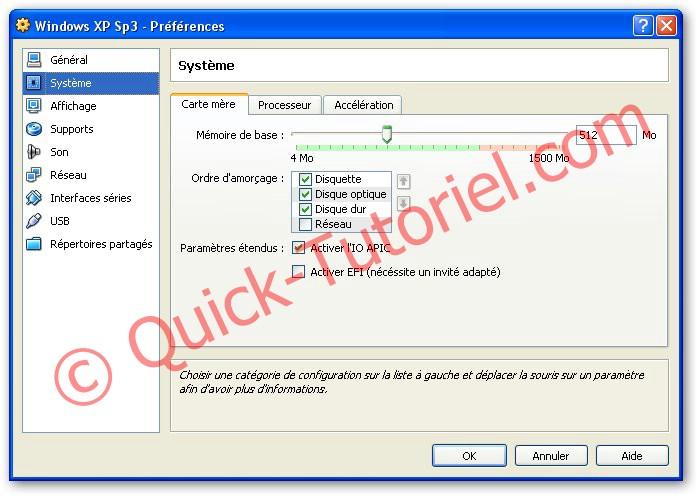
Pour aller plus loin!!!! (Source :Artiflo.net Inside)
Si vous utilisez Windows XP :
- Une fois votre VM démarrer correctement, munissez-vous de votre CD de Windows XP puis extraire le fichier I386\HALACPI.DL_ en Halacpi.dll
Pour extraire le fichier, ouvrir une fenêtre console, et taper
EXPAND D:\i386\halacpi.dl_ Halacpi.dll
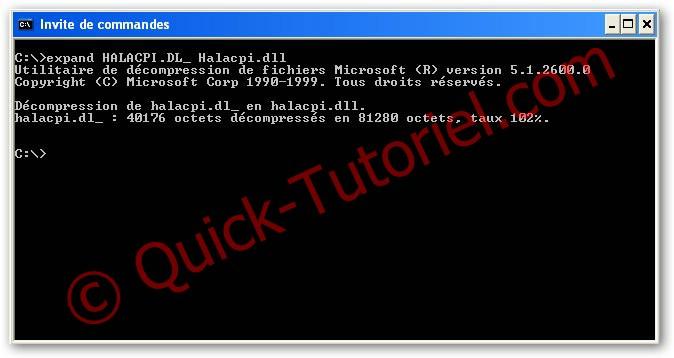
- Renommer le fichier Halacpi.dll en hal.dll, puis remplacer le fichier c:\windows\system32\hal.dll par le fichier renommé.

Note!!! VMWare utilise en effet l’ACPI et l’APIC. Hors VirtualBox ne gérant par l’APIC, le fait d’avoir activer cette option diminue les performances de la VM.
- Ensuite Télécharger « SDelete » ici de M. Russinovich. Décompresser l’archive sur le bureau.
- Toujours depuis le Windows virtuel, défragmenter le disque virtuel à l’aide de jkdefrag ou autre ici.
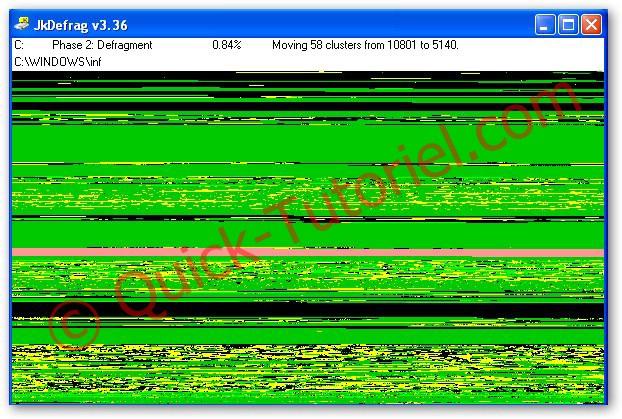
- Une fois la défragmentation finie, ouvrer une fenêtre console puis aller dans le dossier de sDelete, et taper :
sdelete -c
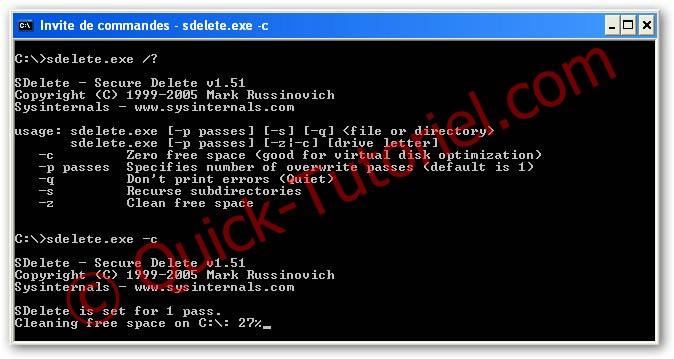
Cet utilitaire va remplir de zéro les zones non utilisées du disque virtuel.
- Arrêter la VM.
- Aller en mode console (CMD) sur la machine hôte, dans le dossier de Virtualbox, et taper la commande suivante :
vboxmanage clonehd fichier.vmdk fichier.vdi -format VDI
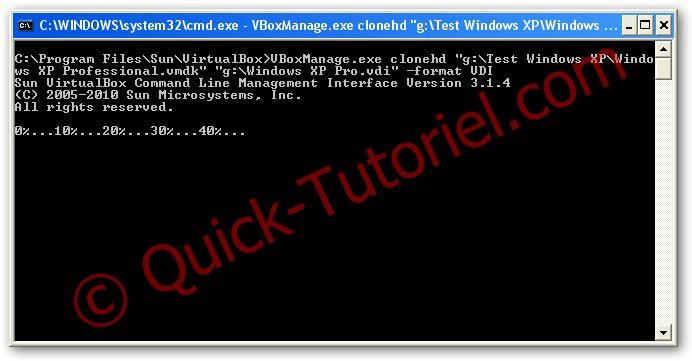
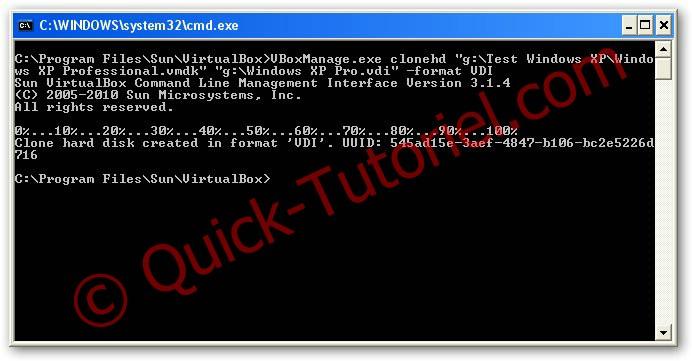
VirtualBox crée donc une copie de votre disque dur vmware dans une nouvelle image au format vdi. Grâce à sdelete vous constaterez que l’image vdi créée est plus petite que l’image d’origine vmdk.
Nous passons de 8,3 Go à 5,5 Go.
Vous pouvez désormais démarrer virtualbox, créer une nouvelle VM, et importer le fichier vdi que vous venez de créer.
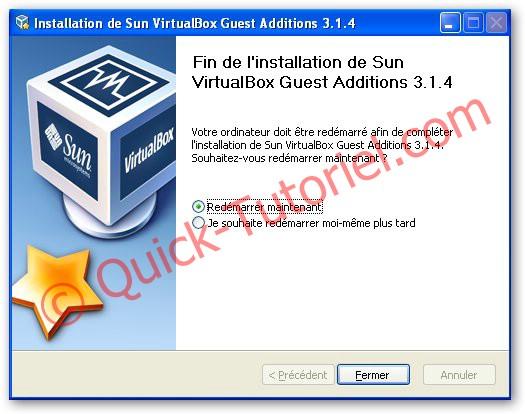
Une fois que vous êtes sûr que votre conversion s’est bien passée, vous devez installer les VirtualBox Guest Additions, pour cela aller dans Périphériques → Installer les additions invité.
Maintenant votre machine virtuelle VmWare est bien transformée en Virtualbox.
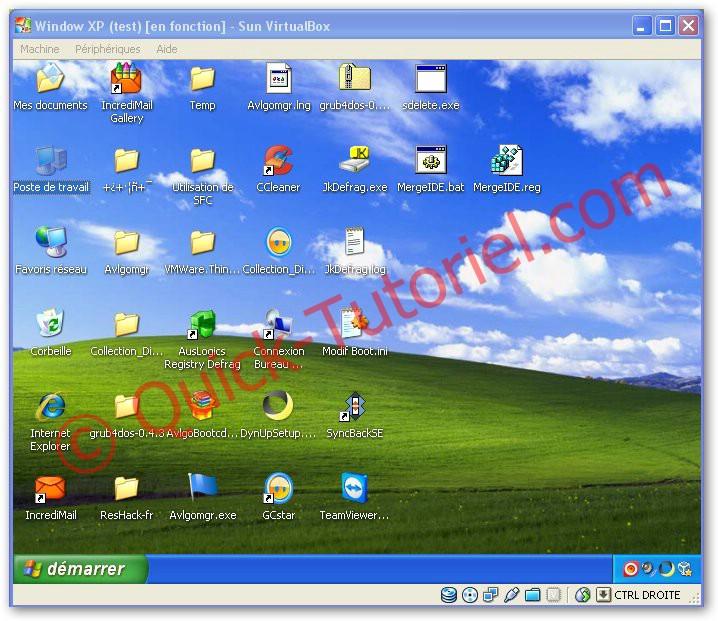
That’s All.
Difficulté : 
Modification :-
Crédits : Un grand merci aux administrateurs du site Artiflo.net Inside qui m’ont permis de reprendre une partie de leur travail sur les optimisations des machines virtuelles.

Autre(s) article(s) intéressant(s):

