Chiffrer et anonymiser tous le trafic de votre Internet! (Navigateur, MSN / IM, Bittorrent / Partage de fichiers, Skype / VoIP jeux en ligne, …), voilà ce que propose ce VPN. Découvrons maintenant ensemble le test de ce service.

Commençons par les différentes offres commerciales (hors promotion et/ou réduction), les prix pratiqués par TUVPN sont plus chères que les autres VPN testés pour l’instant sur Quick-Tutoriel.com.
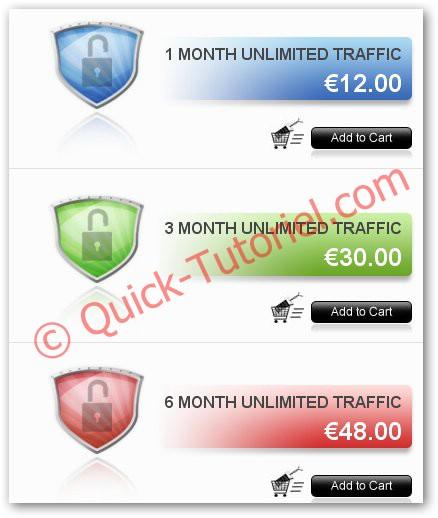
Les prix sont plus chères, voyons si le service rendu est à la hauteur
- 1 mois pour 12 euros
- 3 mois pour 30 euros
- 6 mois pour 48 euros, biensûr l’offre la plus intéressante, ce qui fait l’offre à 8€ par mois.
La procédure d’abonnement se fait de manière classique en remplissant un formulaire et le paiement de l’abonnement se fait par carte bancaire, paypal ou le système Ukash.
Après quelques minutes, vous recevrez un mail avec votre login et mot de passe pour vous connecter :
- à votre console d’administration
- à votre vpn
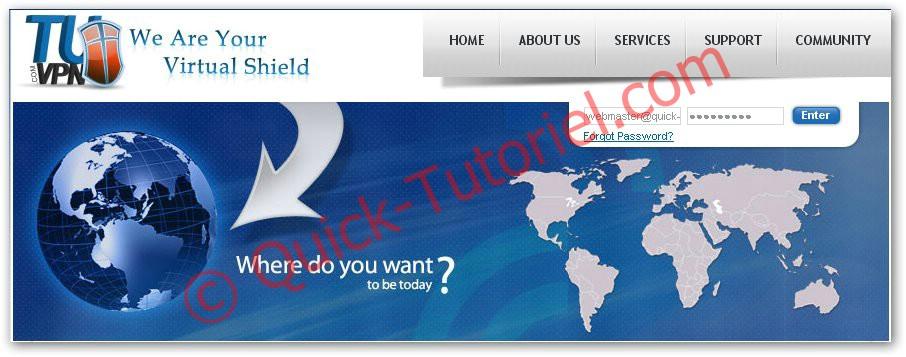
Pour vous connectez sur votre interface d’administration, aller sur le site http://www.tuvpn.com, puis dans la zone de saisie (en haut à droite) saisissez vos codes d’accès.
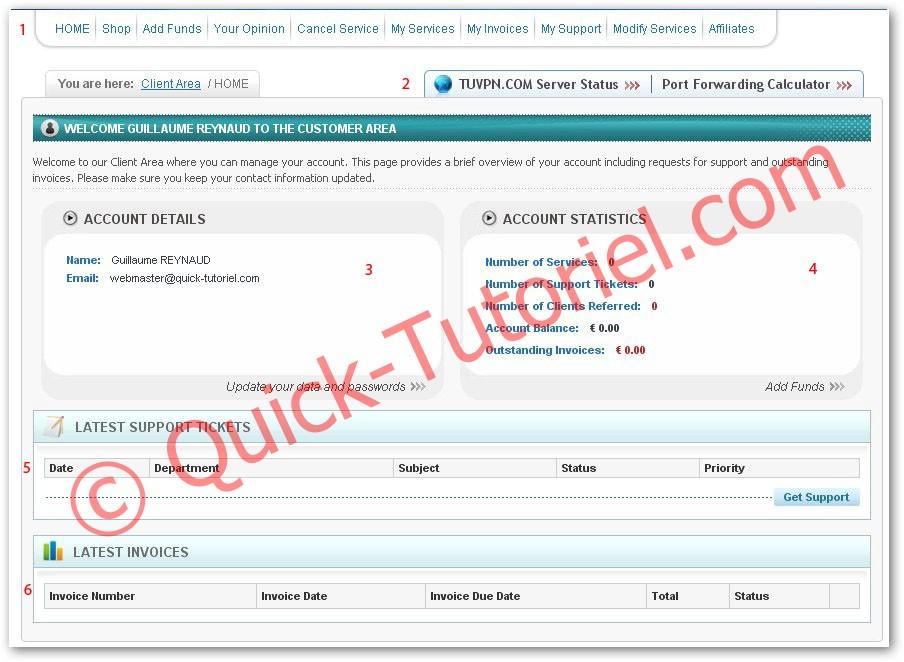
Vous arrivez sur une interface d’administration claire et simple. Voyons ensemble quelques fonctions utiles.
- 1 : Liens vers les différents services de l’interface (Supports, Factures, Blog, …)
- 2 : 2 liens très importants, un pour voir la disponibilité des serveurs (TUVPN.com Server Status) dans les différents pays et oui par rapport aux autres VPN, avec celui-ci vous pouvez choisir votre pays de connexion, en tout pour l’instant c’est 8 lieux de connexion, le top!!!
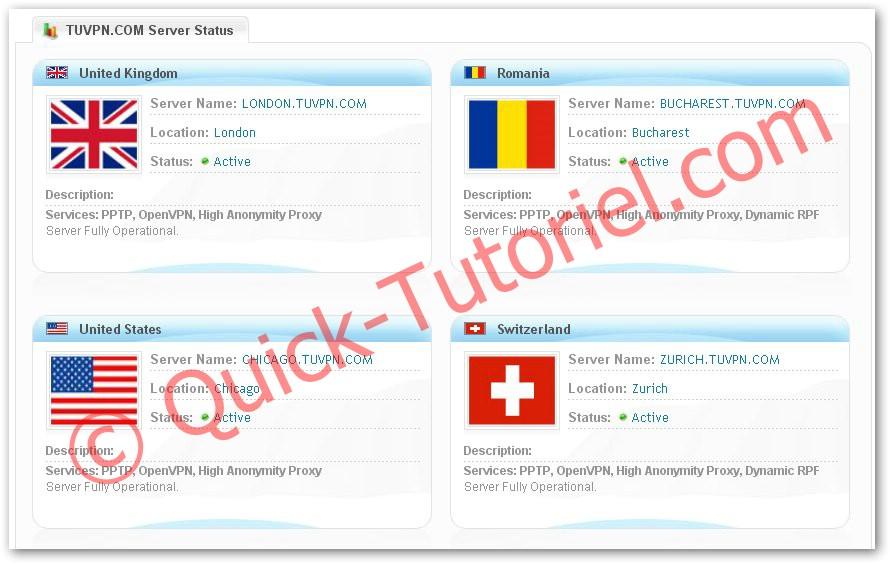
Un autre lien, Port Forwarding Calculator dont nous verrons en détails sont utilisation plus tard pour obtenir un HighID.
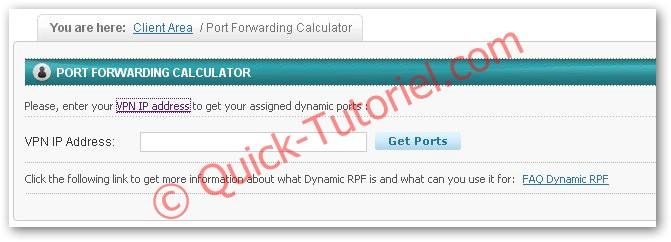
- 3 : Le détail de votre compte avec la possibilité de changer le mot de passe de l’interface d’administration et non du compte VPN.
- 4 : Quelques statistiques sur votre compte, nombres d’incidents ouverts, le montant dû, payé, … avec la possibilité d’ajouter des fonds directement depuis l’interface.
- 5: Les dernières demandes de supports ou d’incidents envoyés au support
- 6: Les dernières factures
Après cette brève présentation, passons maintenant à l’installation. Vous avez le choix entre le PPTP et OpenVPN. Voyons les différences entre ces 2 modes de fonctionnements.
Astuce!!! Si vous avez un doute sur l’installation d’un service (PPTP, OpenVPN, Linux, …), aller dans Support → Tutoriels (en Anglais, mais très bien fait avec des copies d’écrans).
Pour protéger ses communications à partir de votre PC ou d’un ordinateur portable, OpenVPN offre un chiffrement plus robuste et fonctionne avec la plupart des FAI et a une excellente stabilité. Ceci est le choix évident lorsqu’on cherche à obtenir un maximum de sécurité et de confidentialité.
PPTP est plus facile à installer (aucun logiciel supplémentaire n’est requis et est prêt quelques clics), mais il est moins sécurisé (cryptage faible) que OpenVPN. PPTP a un autre avantage est qu’il s’exécute plus facilement sur des appareils mobiles tels que l’iPhone, iPod Touch, Windows Mobile … etc
Pour résumé, les débits seront plus importants avec PPTP, mais avec une sécurité (cryptage des échanges) moins robuste qu’OpenVPN.
J’ai déjà détaillé dans d’autres tutoriels (PPTP sous Ubuntu) ici (OpenVPN sous Ubuntu) ici et ici (PPTP sous Windows) .
Comme vous avez la possibilité de choisir parmi 8 lieux de connexions, je vous conseille de créer autant de connexion VPN que de lieux et dans le libellé de mettre le lieux de connexion. Par exemple ici je vais me connecter depuis la Suisse.

Ensuite vous devez indiquer un nom de serveur de connexion, pour choisir un serveur aller à cette adresse ici et vous verrez une cartographie des différents serveurs ainsi que leurs noms.
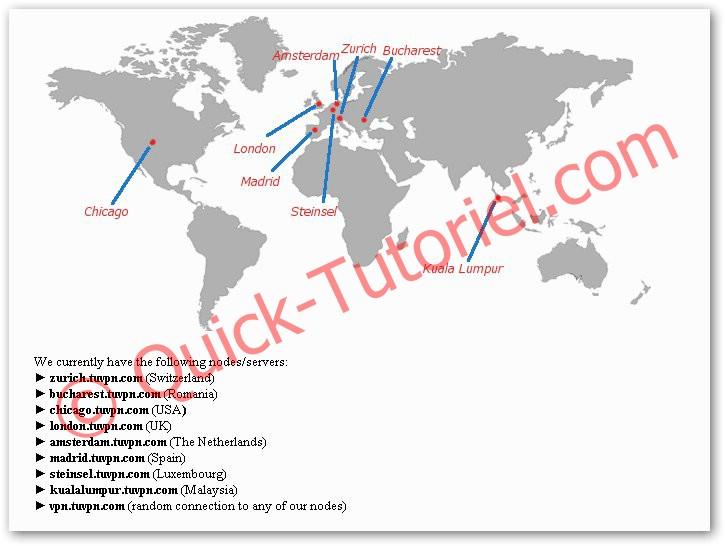
Pour notre exemple de la Suisse, le nom de mon serveur de connexion est zurich.tuvpn.com, si le lieu de connexion vous est égale choisissez vpn.tuvpn.com ( choix aléatoire de serveurs).
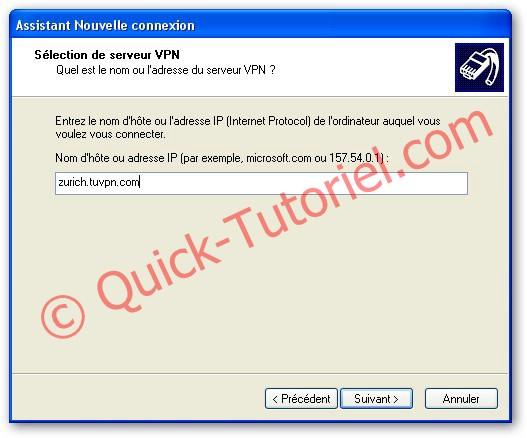
Ensuite indiquer votre login et mot de passe de connexion au serveur VPN, qui est identique à chaque serveur de Suisse, Roumanie, USA, …

Cliquer sur Se Connecter, vous êtes maintenant « invisible » sur Internet.
Si vous voulez une sécurité plus robuste, en particulier au niveau du chiffrement, je vous conseil d’utiliser OpenVPN, vous pouvez télécharger le logiciel client ici , l’installation se résume à cliquer sur Next et elle ne sera pas abordé ici.
Si vous voulez un tutoriel complet sur l’installation du client OpenVPN, cliquer-ici (en anglais)
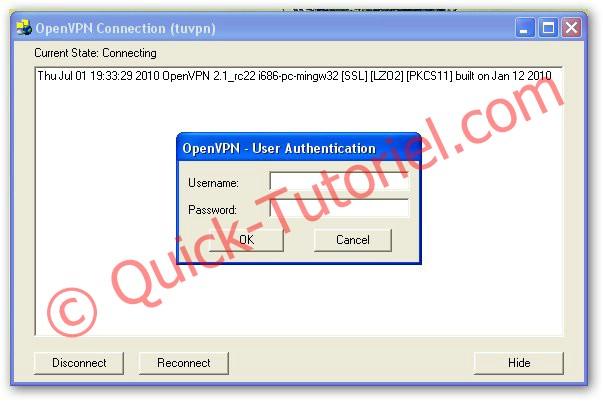
Saisissez votre login et mot de passe pour vous connecter au VPN. Une option pratique que propose TUVPN est l’enregistrement des login et mot de passe pour OpenVPN (jusqu’à présent sur les autres VPN cela était impossible), voici la procédure :
- Tout d’abord lancer le bloc-note de Windows (Cette astuce ne fonctionne pas pour les systèmes Linux et MAC), puis saisissez votre login et mot de passe sur 2 lignes séparées (voir image ci-dessous)
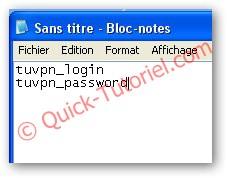
- Ensuite aller dans Fichier → Enregistrer sous et enregistrer le fichier dans C:\program files\OpenVPN\config (chemin d’installation par défaut) et enregistrer le fichier avec le nom pass.txt.
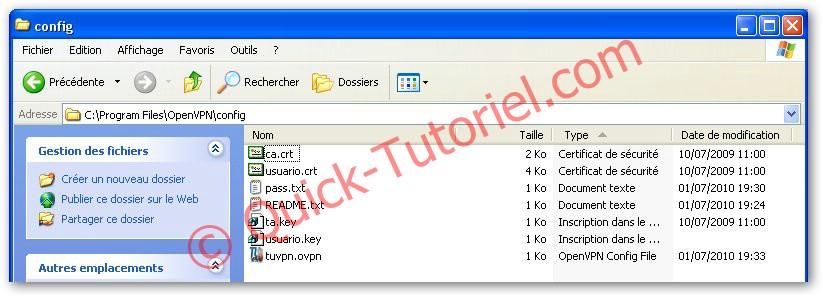
- Enfin éditer la configuration du client d’OpenVPN, pour cela cliquer sur OpenGui, puis en bas à droite de votre écran à côté de l’horloge bouton droit sur l’icône OpenVPN et sélectionner Edit Config.
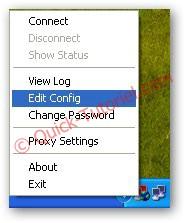
- Et modifier la ligne suivante :
auth-user-pass
par
auth-user-pass pass.txt
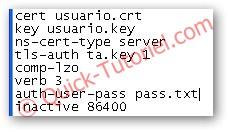
- Fermer le fichier et relancer le Client OpenVPN.
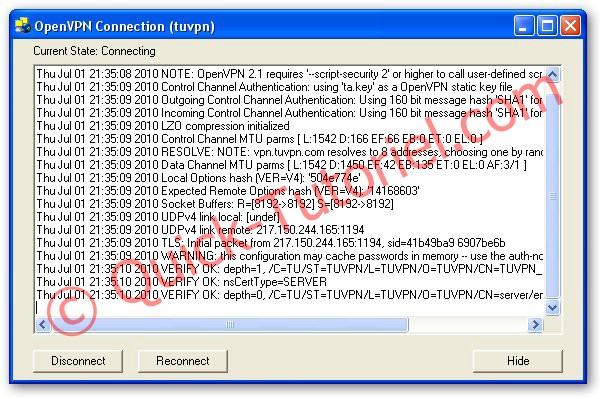
La connexion est maintenant automatique.
Cette partie de présentation étant terminée nous allons soumettre ce VPN à différents tests afin de vérifier sa robustesse et son niveau de sécurité.
Tous les tests décrient ci-dessous seront fait avec le VPN le plus rapide en PPTP et OPENVPN (selon mes tests) s’est la connexion du Luxembourg qui remporte la palme.
- Voyons en premier, à l’aide du logiciel IP2, si l’adresse IP a changée.
Sans VPN :
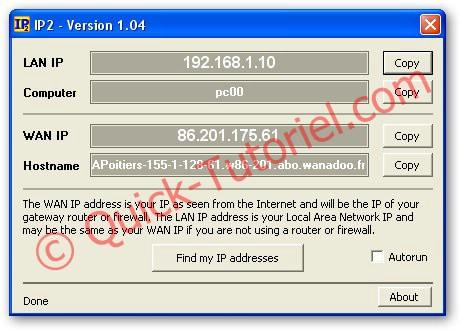
Avec VPN (PPTP):
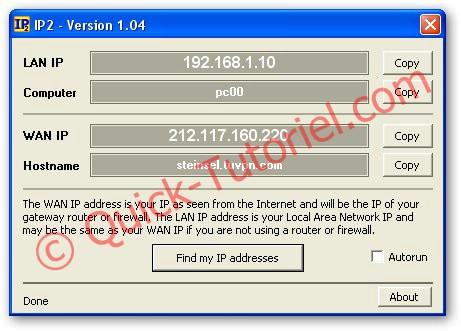
Avec VPN (OpenVPN) :
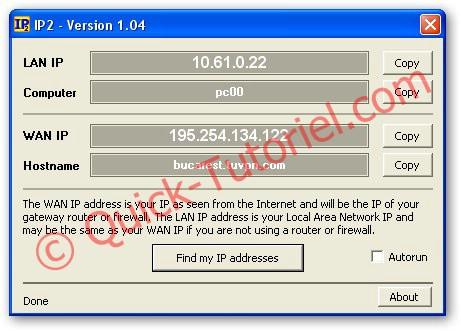
L’adresse à bien changée. Voilà déjà un bon point pour ce VPN.
- Vérifions maintenant la géolocalisation de l’adresse IP, grâce au site mon-ip.com.
Sans VPN :

Avec VPN (PPTP) :

Avec VPN (OPENVPN) :

Nous voyons bien, que cette adresse est reconnue au Luxembourg (pour le PPTP) et Suisse (pour OPENVPN, lorsque vous utilisez OPENVPN, le lieu de connexion est aléatoire). Jusqu’ici parcourt sans faute pour ce VPN.
Si vous voulez vérifier sur plusieurs sites (pour les parano), voici une petite liste :
- www.ipaddresslocation.org
- Voyons maintenant la sécurité lors d’un téléchargement d’un fichier torrent grâce au site Checkmytorrentip
Un tutoriel est disponible pour l’utilisation de ce service ici .
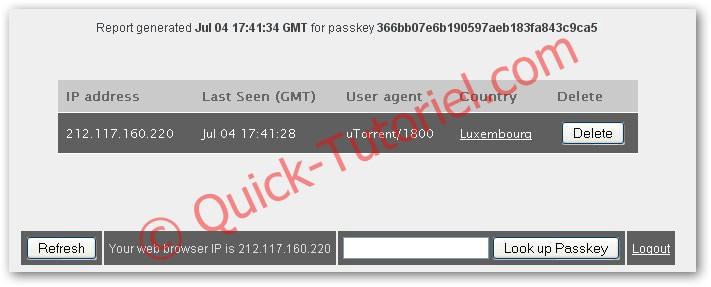
Nous voyons bien ici, que l’adresse détectée lors d’un téléchargement bittorrent est celle du VPN. Nous nous approchons de la perfection et renvoyons HADOPI aux oubliettes.
- Passons maintenant aux choses sérieuses, les débits.
Pour tester les débits, nous utiliserons le site speed.io :
La synchronisation de ma livebox, indique les débits suivants :
- Débit Descendant (Donwload): 5440Kb/s
- Débit Montant (Upload) : 1140 Kb/s
Sans VPN :
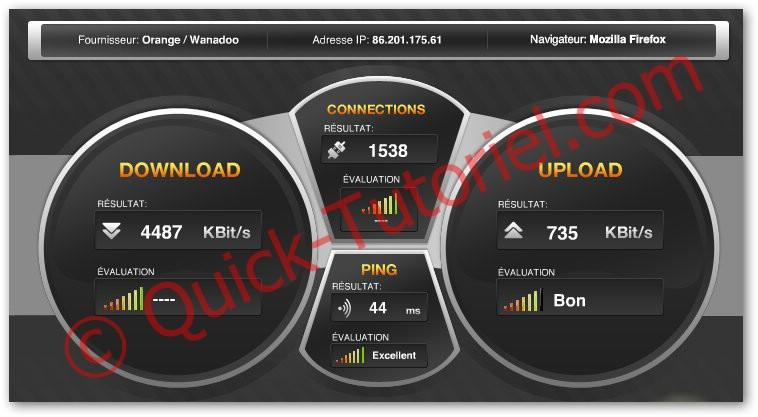
Avec VPN (PPTP) :
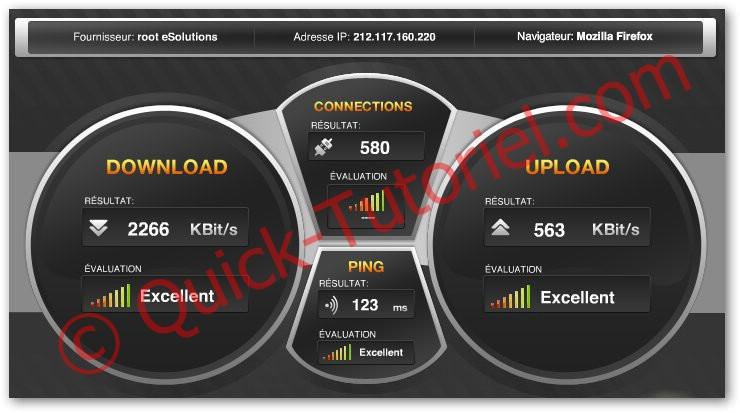
Malgré un ping un peut long, les débits sont plus que correct pour ma ligne.
Avec VPN (OPENVPN) :
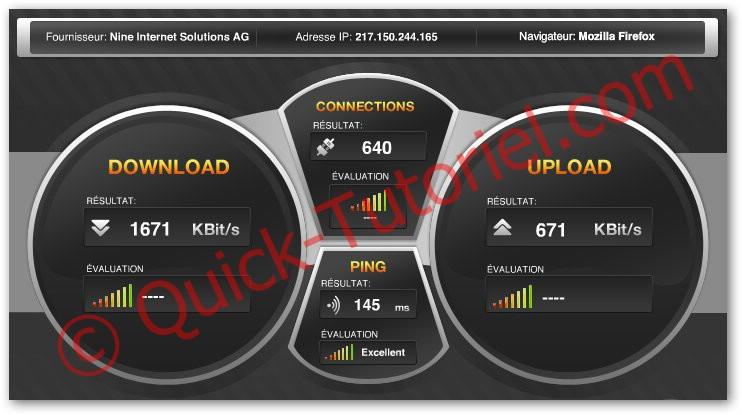
J’usqu’à présent les tests de débits effectués avec OPENVPN était très bas, ici avec ce vpn je dois dire que je suis surpris par la vitesse, autre bon point sur la qualité de ce VPN.
Enfin pour terminé, nous allons diagnostiquer la ligne à l’aide du site pingtest.com.
Sans VPN :
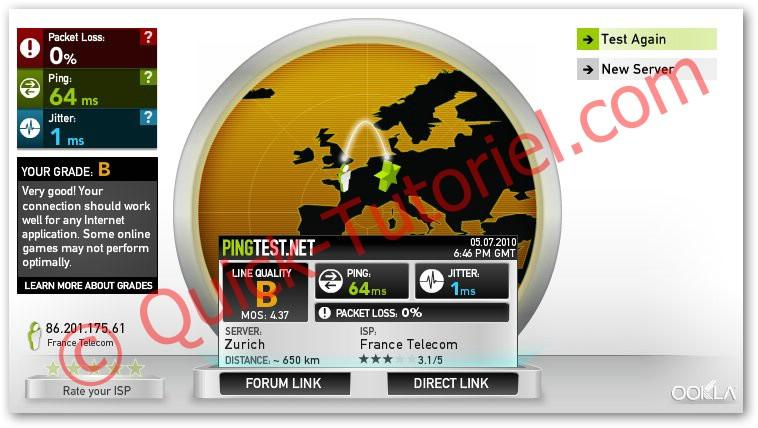
Le serveur de référence se trouve à zurich soit environ 650 km de distance, nous pouvons constater que ma ligne ne souffre d’aucun problèmes majeurs avec un jitter très bon de 1 ms.
Avec VPN (PPTP) :
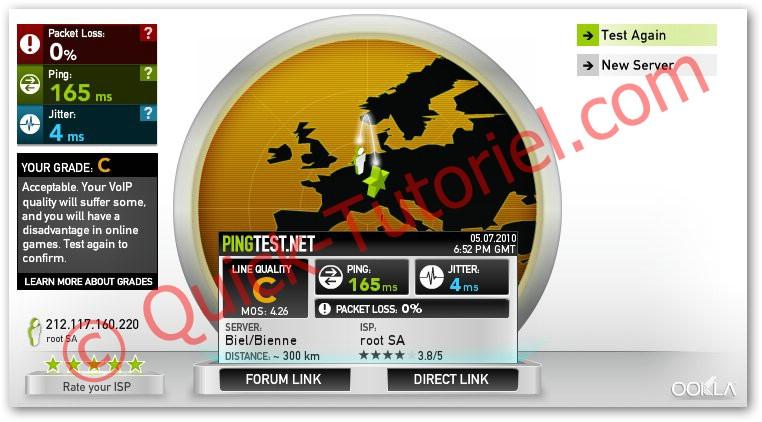
Pour un VPN, la connexion est plus qu’acceptable. Comma d’habitude le jitter est assez médiocre ainsi que le ping donc pour les joueurs en réseau, le VPN d’une manière générale n’est pas conseillé.
Avec VPN (OPENVPN) :
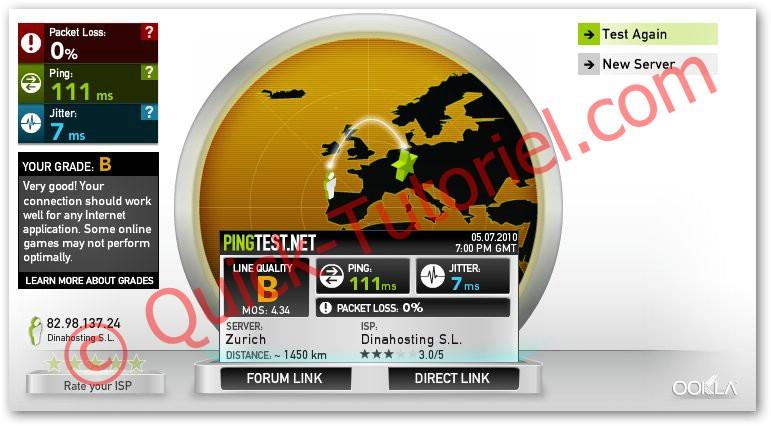
Cas rare, les tests sont meilleurs avec OPENVPN qu’avec PPTP.
- Particularité de TUVPN!!!
En effet pour ouvrir correctement un port avec ce VPN et disposer ainsi d’un High-Id sous emule et torrent et améliorer le téléchargement et la sécurité de votre installation,il faut faire une petite modification.
En PPTP :
- Dans une commande dos, taper ipconfig /all pour voir votre adresse ip attribuée par le VPN
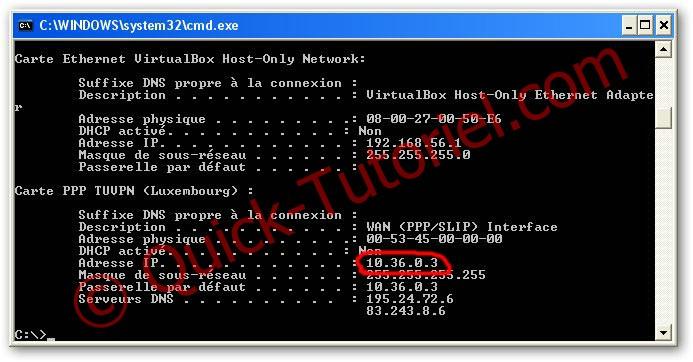
Vous voyez que votre adresse ip est : 10.36.0.3.
Une fois votre adresse ip récupérée il vous suffit de rajouter le dernier chiffre de votre adresse à ces N° de ports:
- 40000 + last octet IP
- 41000 + last octet IP
- 42000 + last octet IP
- 43000 + last octet IP
- 44000 + last octet IP
Exemple avec l’adresse ip : 10.36.0.3 => Port ouvert 40003, 41003, 42003, ….
Exemple de paramétrage avec µtorrent, aller dans Options → Assistants de configuration et dans le champs port actuel saisir 40003 par exemple.

Ensuite tester si le port est correctement ouvert en cliquant sur Tester si le port est ….
- Si le port n’est pas ouvert vous aurez ce message :
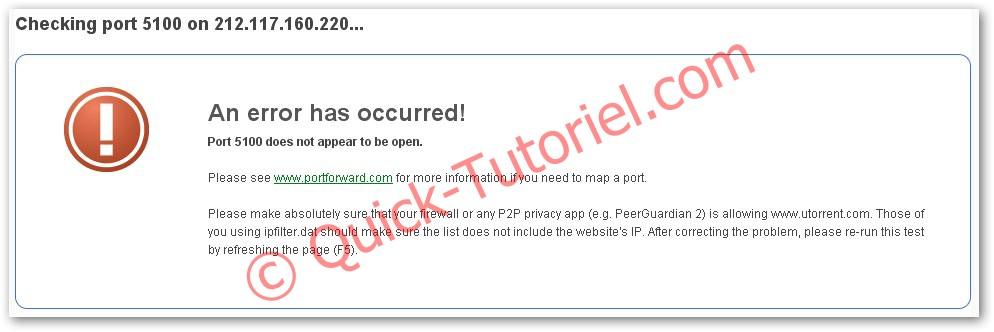
- Sinon en cas de réussite, vous aurez ce message :
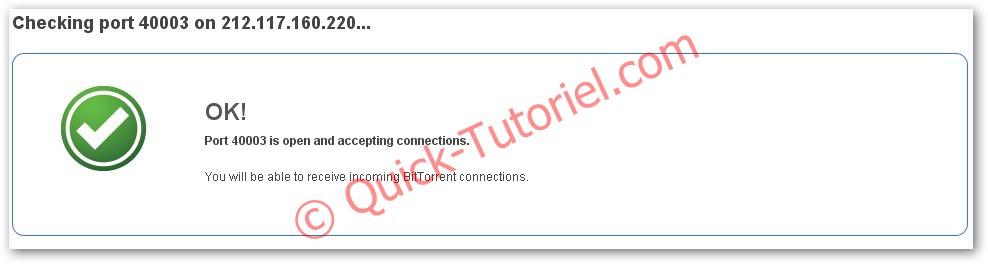
Même principe pour OpenVPN sauf que les ports sont :
- 45000 + last octet IP
- 46000 + last octet IP
- 47000 + last octet IP
- 48000 + last octet IP
- 49000 + last octet IP
Astuce!!! Comment changer le noeud de connexion par défaut avec le client OpenVPN. Par défaut OpenVPN utilise le noeud vpn.tuvpn.com (sélection aléatoire des noeuds). Si vous voulez un lieu de connexion particulier, lancer le client OpenVPN → Edit Config, puis sur la ligne suivante :
remote vpn.tuvpn.com 1194
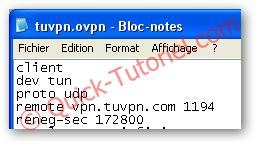
remplacer vpn par le nom d’un noeud steinsel (Luxembourg) par exemple
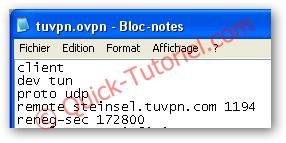
(Pour la liste des noeuds disponible voir plus haut dans le tutoriel ou ici.
N’oubliez pas qu’une fois déconnectée du VPN avec le Client OpenVPN, il faut environ 5 minutes pour pouvoir se reconnecter sinon vous aurez ce message d’erreur :
Avec OpenVPN :
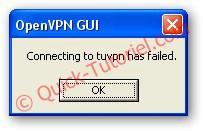
Avec PPTP :

En conclusion je suis très satisfait de ce VPN, fiable, robuste, rapide (un des plus rapide de mes tests), il dispose de plusieurs nœuds de connexion (très appréciable en cas de défaillance d’un noeud), les débits avec OpenVPN sont très satisfaisant. Seul l’ouverture des ports est délicate mais on si fait très vite et enfin le prix reste abordable pour tous ces services. Je vous le conseille vivement.
Difficulté : 
Modification :-
Crédits : -

Autre(s) article(s) intéressant(s):



LES COMMENTAIRES (1)
posté le 12 juillet à 10:47
voici d'autre avis sur TuVPN: http://en.start-vpn.com/vpn-providers/TuVPN/#commentlist
il semblerai que ce fournisseur VPN soit de qualité!!!