Open Cellar est une application permettant de gérer sa cave à vins sous Windows, Mac OS et Linux, ou sur mobile (iPhone/iPod, Pocket PC).
Les versions pour ordinateur sont libres et gratuites ; Open Cellar Cross Platform 0.1 est un gestionnaire de cave à vins pour Mac OS 10 et Linux (toutes versions). La version pour iPhone coûte 2,99 €. Elle permet une synchronisation bi-directionnelle avec les versions Windows ou Mac.
Installation de Open Cellar sur Mac OS
Depuis le site Open Cellar, après avoir décompressé le fichier téléchargé, j'ai déplacé le répertoire CrossPlatform dans le répertoire Applications. Pour lancer OpenCellar, double-cliquer sur le fichier opencellar.jar.
Ensuite, comme pour n'importe quelle application, il suffit de créer une nouvelle cave (Fichier -> Nouveau -> Nouvelle cave) ou ouvrir un fichier déjà existant (Ouvrir une cave). J'ai choisi la deuxième option, puisque le fichier que je devais compléter avait déjà été créé.
Pour créer un emplacement (c'est-à-dire un nouveau casier à bouteilles, ou un emplacement situé à un autre endroit mais appartenant à la même cave), une fois la cave ouverte, cliquer sur l'icône à gauche représentant un carton, puis sur la liste déroulante et enfin sur "nouvel emplacement". Donner un nom à cet emplacement. Cliquer sur le bouton "Créer", sélectionner les options puis cliquer sur le bouton "Enregistrer".
[Diaporama]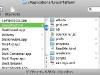
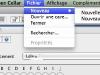
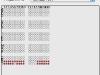
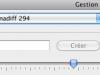
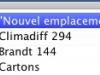
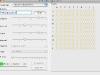
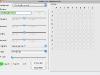
Synchronisation avec le iPhone
Pour synchroniser sa cave avec le iPhone, après avoir installé l'application OpenCellar sur celui-ci, il faut télécharger iOpenCellarSyncService.
Pour effectuer une synchronisation, l'application OpenCellar doit être fermée sur l'ordinateur.
- Sur l'ordinateur, lancer l'application iOpenCellarSyncService.jar ;
- ouvrir OpenCelar sur le iPhone ;
- sur l'ordinateur, cliquer sur le bouton "...", parcourir les fichiers et sélectionner le fichier à synchroniser ;
- sur l'ordinateur, cliquer sur le bouton "Démarrer le serveur" ;
- sur le iPhone, effectuer un tap sur "Synchronisation", puis sur le bouton "Synchronisation".
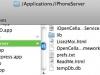
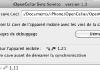
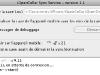


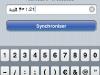
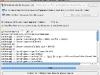
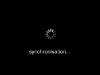
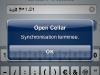
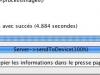
La synchronisation est bidirectionnelle : les vins peuvent être saisis à la fois sur l'ordinateur et sur le iPhone, et l'ensemble est synchronisé.
[Diaporama]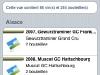
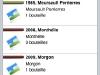
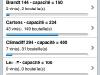
La saisie sur le iPhone
La saisie sur le iPhone est beaucoup plus conviviale que sur le Mac. On peut copier, déplacer les bouteilles au sein d'un même "casier", mais pas d'un casier à un autre, ni d'une cave à une autre.
[Diaporama]

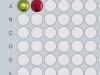
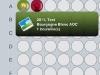
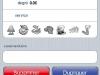
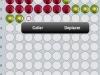
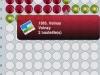
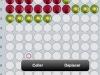

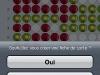
Il est possible d'associer une photo à une bouteille.
[Diaporama]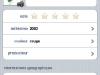
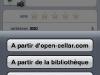


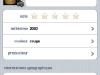

Sur le Mac
En ouvrant plusieurs fenêtres, il est possible de déplacer des bouteilles d'un casier à un autre.
Il semble que la saisie soit mieux sauvegardée sur le iPhone que sur le Mac.
[Diaporama]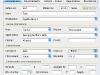
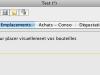
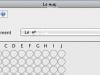
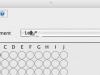
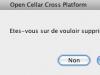
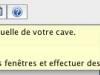
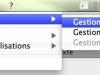
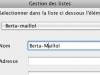
Ecrit par Lise - Site
