Et bien voilà, utilisant WordPress depuis 3-4 mois, je me suis décidée à l’installer sur un de mes ordinateurs sous Mac OS (un iMac PPC) afin de pouvoir faire des tests en local, au lieu de « polluer » le site lui-même.
Ces indications proviennent de la page en anglais de Michael Doig.
Page mise à jour le 10 juillet 2008
J’ai choisi de faire une installation la plus simple possible. J’ai tout d’abord téléchargé MAMP qui installe directement un serveur Apache, la base de données MySQL, et PHP (Mac OS dispose déjà en standard de certains de ces éléments, mais d’après Michael Doig, installer tout le package MAMP est plus simple).
- l’installation se fait comme d’habitude : décompression de l’image .dmg téléchargée, et glisser-déplacer du dossier MAMP dans le répertoire Applications ;
- ensuite, dans le répertoire Applications/MAMP, double-cliquez sur l’icône (noire) d’installation du widget ;
- dans le Dashboard, cliquez sur le i et choisir php4 ; ceci est impératif, sinon l’importation des données (voir la page Exporter / importer son blog) d’un autre blog ne fonctionne pas, ainsi que certains plugins ;
- démarrez le serveur (s’il n’a pas démarré tout seul) et cliquez sur Afficher la page d’accueil ; comme chez moi, je ne voyais rien se passer, j’ai double-cliqué sur MAMP.app depuis le répertoire Applications/MAMP
puis sur Ouvrir la page d’accueil
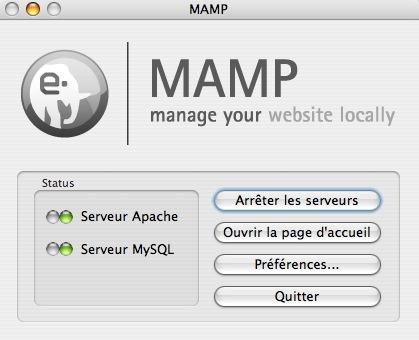
et j’ai vu s’afficher la page attendue
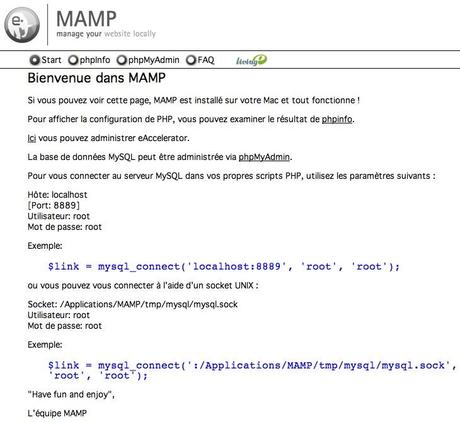
- pour commencer, laissez les champs par défaut : localhost 8889, nom d’utilisateur root et mot de passe root ;
- cliquez sur le lien phpMyAdmin et créez une base wordpress (vous pouvez lui donner un autre nom) ;
- téléchargez WordPress si ce n’est déjà fait, décompressez le fichier et copiez le répertoire wordpress dans le répertoires Applications/MAMP/htdocs (la version française est ici ; si vous avez téléchargé la version anglaise, il suffit de compléter dans le fichier wp-config.php la ligne define en rajoutant fr_FR) ;

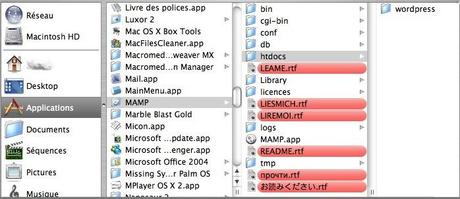
- ouvrez avec TextEdit le fichier wp-config-sample.php, en vous assurant que vous êtes bien au format txt (ce qu’on spécifie dans Préférences/Format) ;
- remplacez les champs nom de la base, nom d’utilisateur, mot de passe et localhost avec les mêmes noms que ceux définis précédemment et nommez ce fichier wp-config.php ;
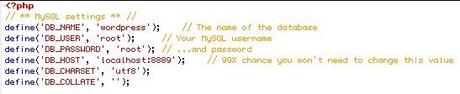
- lancez ensuite http://localhost:8888/wordpress/wp-admin/install.php et suivez les instructions à l’écran ;
- nommez votre blog, et dans l’écran suivant, notez le nom et le mot de passe (mémorisez ces données, vous en aurez besoin par la suite) ;
- connectez-vous à votre blog local en cliquant sur wp-login.php ;
- après vous être identifié sur votre blog, vous pouvez changer votre mot de passe en cliquant sur Users/Your Profile (ou dans la version française sur Utilisateurs / Votre profil);
- pour lancer votre blog, il suffit de vous connecter à cette adresse http://localhost:8888/wordpress/ ;
Et voilà !
Et la magie de Mac c’est qu’il m’a juste suffi de recopier le répertoire MAMP de mon iMac vers mon MacBook dans le répertoire Applications pour disposer de la version en local sur mon deuxième ordinateur.
N’oubliez pas d’arrêter le serveur soit en utilisant le widget soit via l’application MAMP ; en effet, si vous êtes connecté en permanence à Internet, votre serveur peut être vulnérable. Et bien sûr, il faudra le relancer pour utiliser votre serveur local…
Pour installer WordPress en local sur d’autres systèmes d’exploitation, vous pouvez consulter :
- Installer WordPress en local (Windows)
- Installer WordPress en local (Linux Ubuntu)
Ecrit par Lise - Site
Mot(s)-clé(s) Mac OS, WordPress
