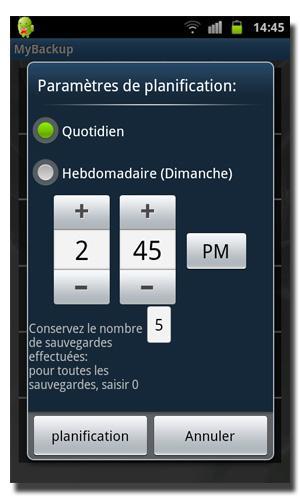Nous avons tous, un jour, eu un problème de perte de données. Dans certain, cas il s’agit simplement d’éléments qu’il faut re-saisir. Mais dans d’autre cas, il peut s’agir d’éléments importants irrécupérable. Pour votre téléphone mobile comme pour un ordinateur, il est primordial de réaliser une maintenance régulière. La première étape étant de réaliser des sauvegardes toutes aussi régulières. Pour cela les logiciels associés à votre Smartphone proposent des solutions plus ou moins efficaces. Mais ils imposent la réalisation de cette opération depuis un ordinateur. Heureusement il existe également des applications embarquée sur votre mobile qui vous permettent de faire des sauvegardes sur votre carte SD. L’application que j’ai choisi pour vous, offre l’avantage de ne pas nécessiter de mode root, tout en restant très simple et efficace. Il s’agit de MyBackup de chez Rerware.
Avant propos
Ce tutoriel a été réalisé sur MyBackup version: 3.0.1.
Il existe une version PRO mais nous nous limiterons à la version gratuite qui est déjà très complète.
Commençons par télécharger et installer l’application sur ce lien :
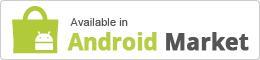
MyBackup
Détaillons point par point toutes les options possibles.
Sauvegarde Applications & Média :
Cliquez sur Backup puis Applications & Média.
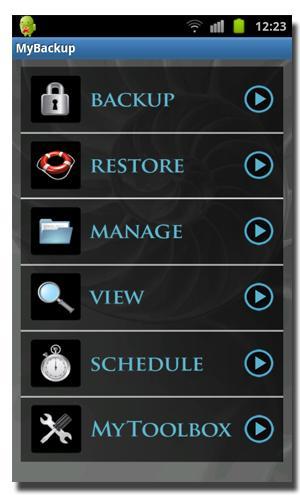
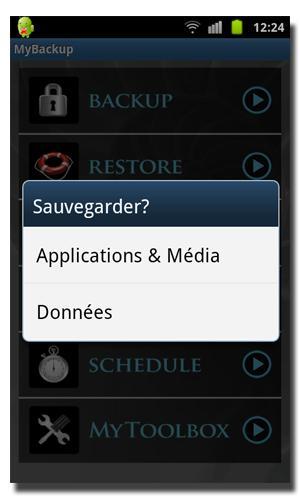
Choisissez l’option Local (/sdcard/sd) car l’autre option En ligne est valable uniquement pour la version pro.
Cochez Apps et Photos
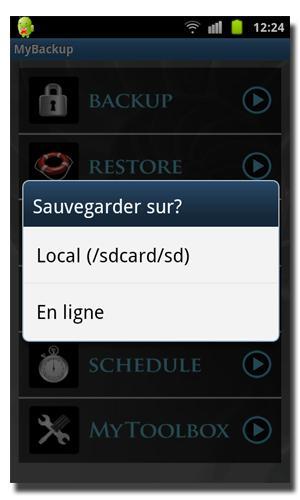
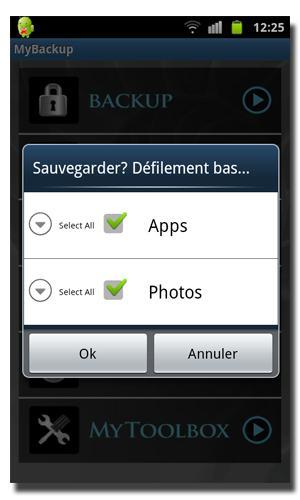
Renseignez le nom de la sauvegarde ou validez le nom proposé.
Pour le type de sauvegarde sélectionnez APKs + DONNEES.
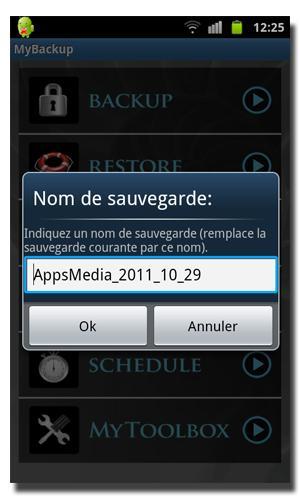
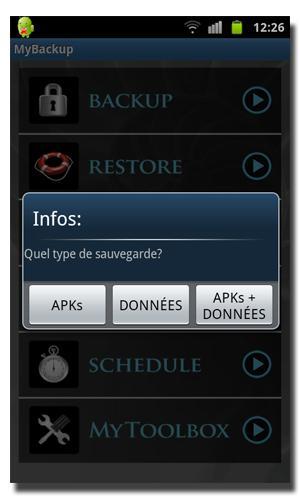
La sauvegarde va commencer et durera plusieurs minutes.
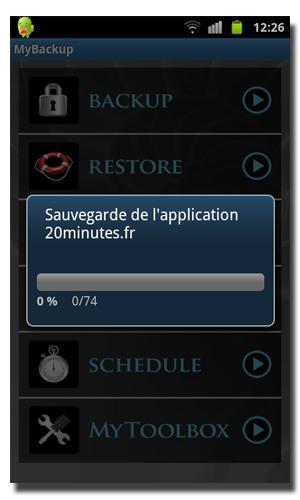
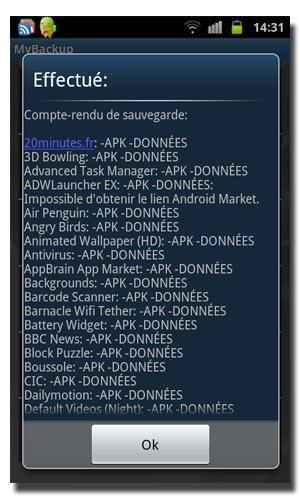
Sauvegarde de Données :
Cliquez sur Backup puis Données.
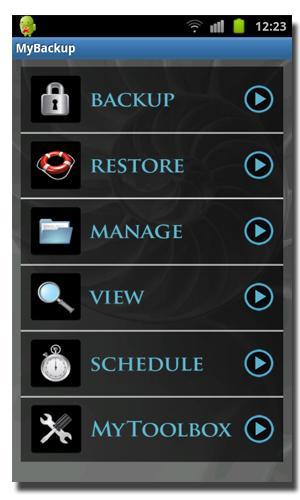
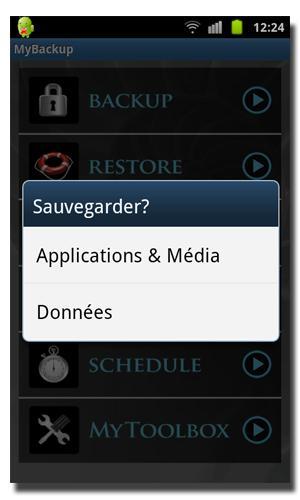
Cochez tous les éléments que vous souhaitez sauvegarder.
Renseignez le nom de la sauvegarde ou validez le nom proposé.
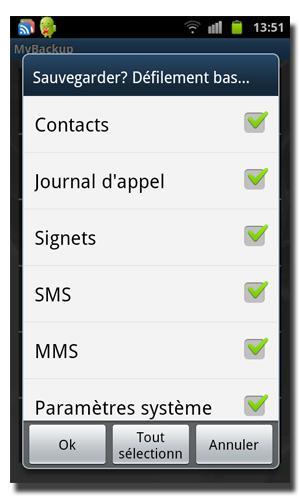
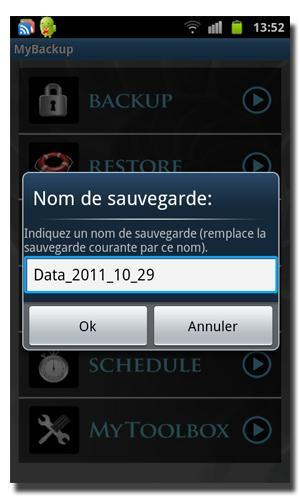
La sauvegarde commencera et elle durera plusieurs minutes. Lorsque celle-ci sera terminée un message vous communiquera l’ensemble des actions réalisées.
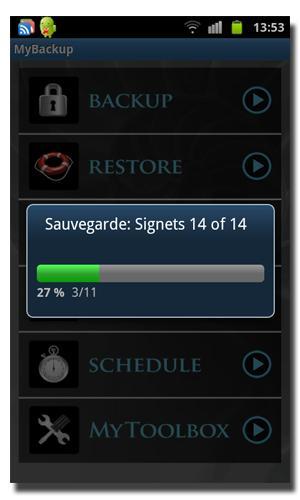
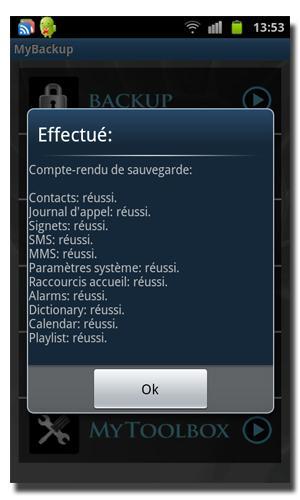
Restaurer des Applications & Média ou Données :
Cliquez sur RESTORE et choisissez entre Applications & Média ou Données. Cliquez ensuite sur Local (/sdcard/sd). Pour cet exemple je vous montre ce qu’il faut faire pour les données mais la démarche est la même pour les applications
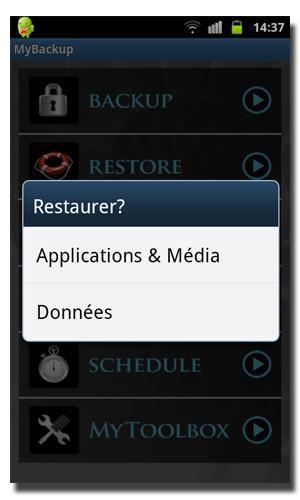
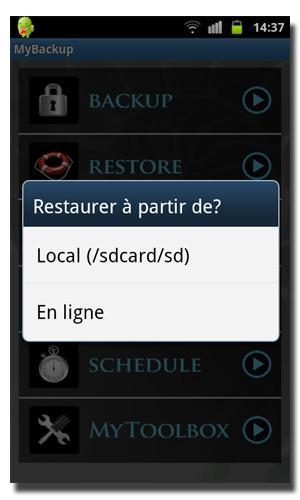
Choisissez la sauvegarde à restaurer et sélectionnez les éléments que vous souhaitez récupérer.
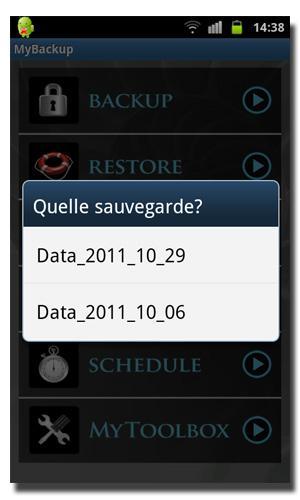
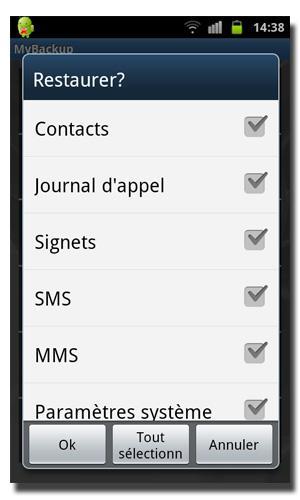
Un message vous avertira sur les risques de la restauration. Si vous êtes d’accord sur Oui.
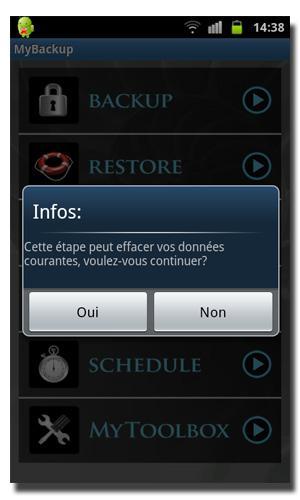
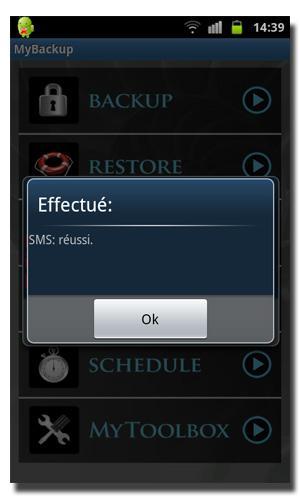
La restauration se fera et à la fin l’application vous demandera de redémarrer votre mobile pour la prise en compte des nouvelles données.
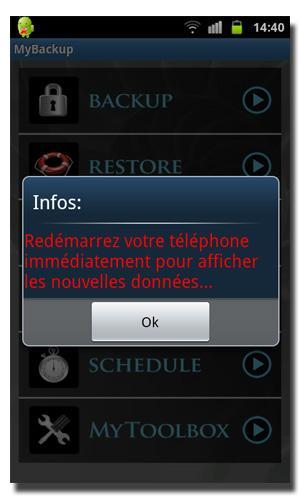
Gérer vos différentes sauvegardes :
Cette options vous permettra de supprimer les anciennes sauvegardes que vous ne souhaitez plus conserver. Cliquez sur MANAGE. Encore une fois faite votre choix entre Applications & Média ou Données. Et cliquez sur Local (/sdcard/sd)
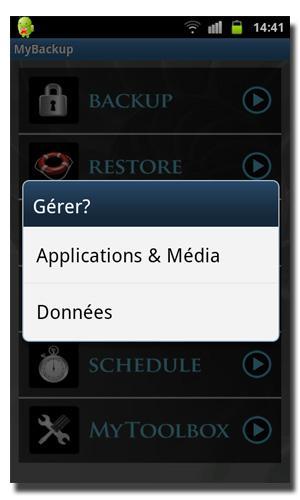
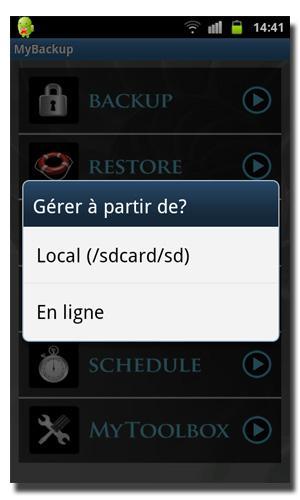
Choisissez la sauvegarde que vous souhaitez supprimer. Un message d’avertissement vous avertira des risques d’une suppression de sauvegarde.

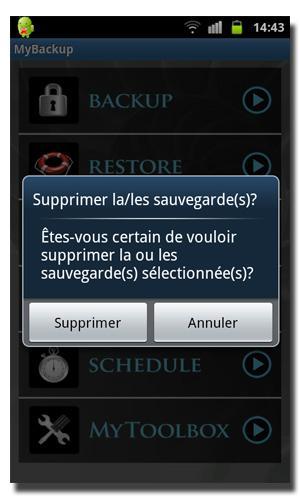
Lorsque la suppression aura été réalisée, vous obtiendrez le message ci-dessous.
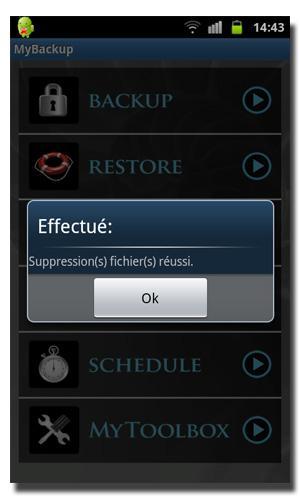
Visionnez vos différentes sauvegardes :
Il est également possible de voir ce que contient chacune de vos sauvegardes. Pour cela cliquez sur VIEW. Choisissez entre Applications & Média ou Données ainsi que l’emplacement Local (/sdcard/sd).
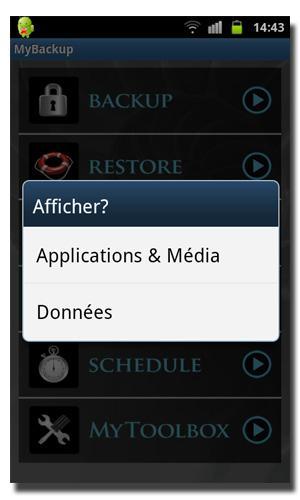
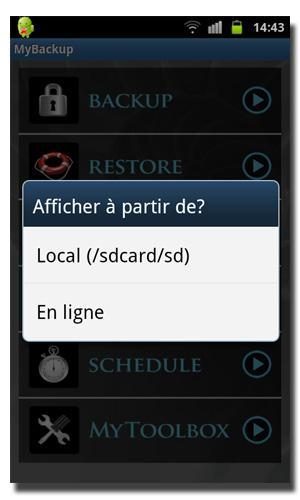
Choisissez la sauvegarde à visionner ainsi que les éléments que vous souhaitez contrôler.
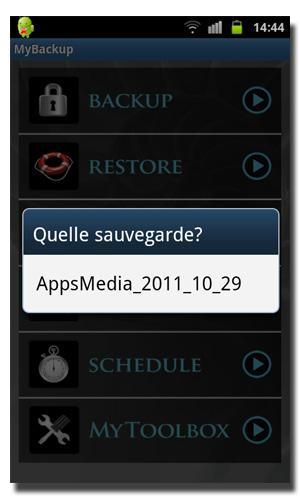
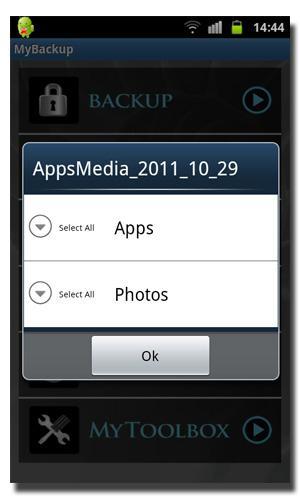
Planifier vos sauvegardes :
La dernière option vous permettra de plannifier vos sauvegardes avec la fréquence de votre souhait. Cliquez sur SCHEDULE. Choisissez Local (/sdcard/sd) et sélectionnez tous les éléments que vous souhaitez sauvegarder.
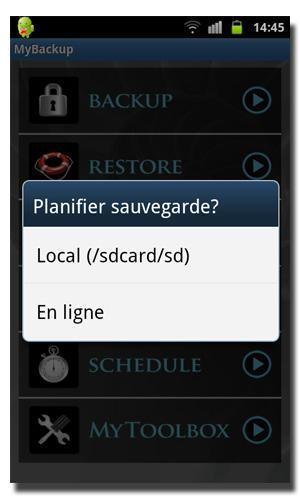
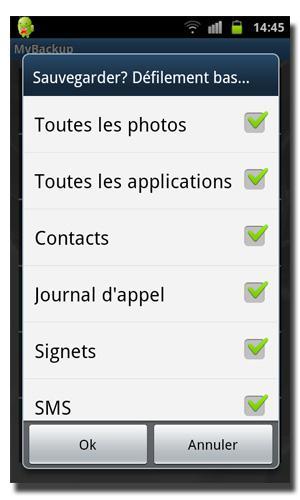
Vous pouvez choisir entre une sauvegarde quotidienne ou Hebdomadaire.
Dans les 2 cas vous pouvez définir à quel moment de la journée faire cette sauvegarde. Je vous conseille de choisir une heure pendant la nuit de façon à ce que cette sauvegarde ne vous pénalise pas. Enfin spécifiez le nombre de sauvegarde que vous souhaitez conserver.