
Pour les utilisateurs de serveur FTP, il est usuel d’utiliser des clients FTP tel que Filezilla. Il est toutefois possible de se connecter à votre serveur FTP directement depuis l’explorateur Windows en renseignant l’adresse de votre serveur dans la cellule d’adresse. Puis une fenêtre s’ouvrira en vous demande votre identifiant ainsi que votre mot de passe. Cela peut s’avèrer assez fastidieux car il faut avoir sous la main ces 3 éléments ( adresses, identifiant, mot de passe ) et les renseigner à chaque fois. Nous allons donc voir comment il est possible de créer une connexion et de la conserver en permanence disponible d’un simple clip dans votre explorateur Windows.
Préambule : La procédure est décrite pour Windows 7.
Commençons par ouvrir votre explorateur Windows ( petite astuce raccourci clavier Windows+lettre E ).
Avec votre souris faite un clic bouton droit sur Ordinateur. Puis cliquez sur Connecter un lecteur réseau…
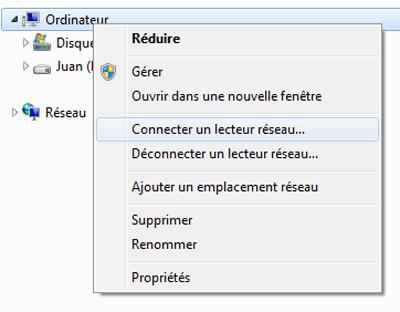
Sur la fenêtre suivante nous allons choisir de Se connecter à un site Web permettant de stocker des documents et des images.
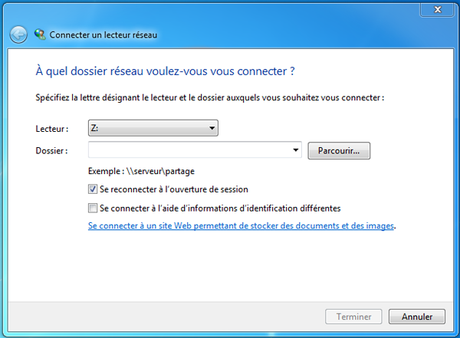
Une fenêtre d’assistance s’ouvrira. Cliquez Suivant.
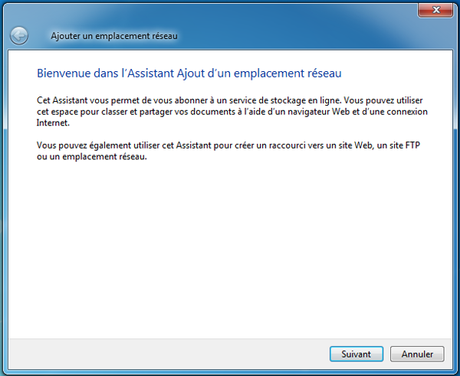
Une nouvelle fenêtre vous proposera d’Ajouter un emplacement réseau. Cliquez sur Suivant.
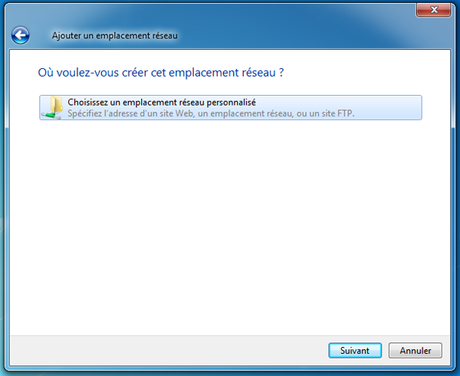
La prochaine étape consiste à renseigner l’adresse de votre serveur FTP. Bien penser à mettre ftp:// devant ce qui n’est pas forcément le cas sur les clients FTP.
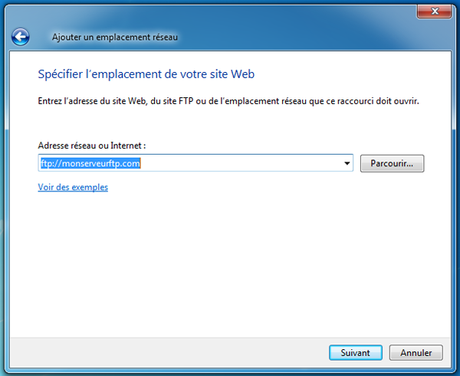
Maintenant l’assistance vous demande si il faut Ouvrir une session anonyme. Dans la plupart des cas il faut conserver cette case cochée. Cliquez sur Suivant.
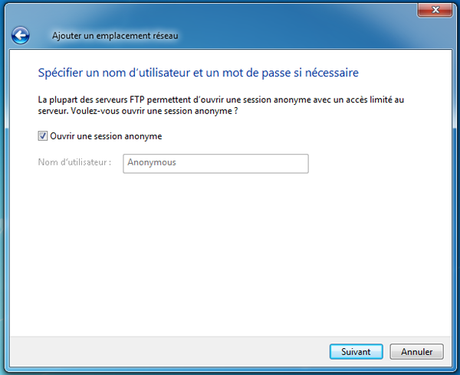
L’étape suivante consiste à nommer le nom de l’emplacement réseau qui apparaîtra dans votre explorateur Windows. Utilisons par exemple Monserveurftp.com.
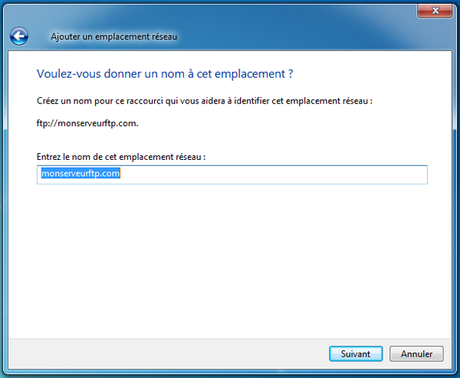
La configuration du serveur est maintenant presque terminée. Cliquez sur Terminer.
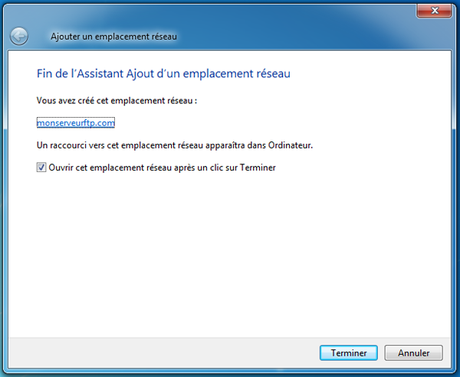
L’explorateur Windows s’ouvrira et vous aurez une nouvelle ligne qui apparaîtra sous ordinateur. Nous allons donc maintenant naviguer dans votre serveur FTP en cliquant sur la ligne monserveurftp.com.
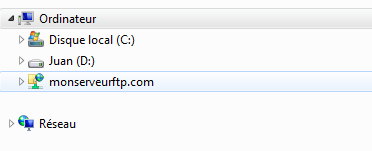
Une fenêtre s’ouvrira alors vous demandant votre Nom d’utilisateur et Mot de passe. Renseignez ces éléments. Si vous souhaitez ne plus renseigner ces éléments cochez la case Enregistrer le mot de passe.
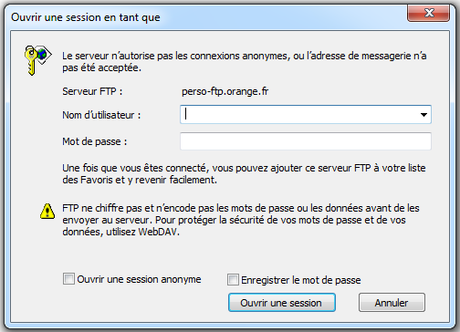
A partir de maintenant vous aurez systématiquement accès à votre serveur FTP directement depuis votre explorateur Windows sans avoir à renseigner de mot de passe si vous avez choisi cette option.. Si vous souhaitez supprimer cette connexion, rien de plus simple. Faites un clip droit sur la ligne monserveurftp.com puis cliquez sur Supprimer.
