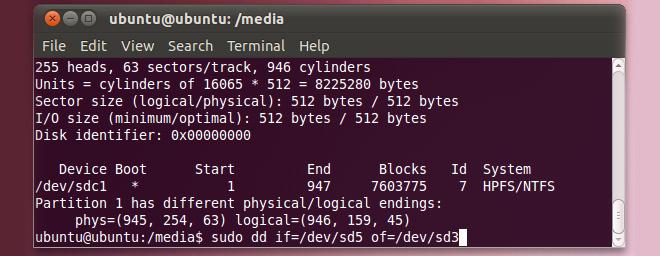Ubuntu Live USB vous permet de cloner des disques durs et de créer des images disque, de sorte que vous pouvez facilement restaurer les données après avoir effectué le nettoyage de bas niveau du système.
La première étape consiste à modifier la priorité de démarrage du système à partir du menu du BIOS. Le démarrage du système, appuyez sur F2, F10, ESC, DEL, ou autre système défini de clé pour accéder menu du BIOS. Maintenant, ouvrez le menu de démarrage pour mettre USB Hard Drive disque / amovible en première ligne. Une fois ceci fait, enregistrez les modifications, le plug-in Ubuntu Live USB et le redémarrez le système. Une fois redémarré, il vous faudra aller au menu de démarrage Ubuntu Live, sélectionnez Run Ubuntu from this USB pour charger Ubuntu.
Créer une image de la partition du disque local pour disque dur externe
Une fois Ubuntu 10.10 chargé, mettre le plug-in sur le disque dur externe auquel vous voulez créer votre image de disque dur principal.
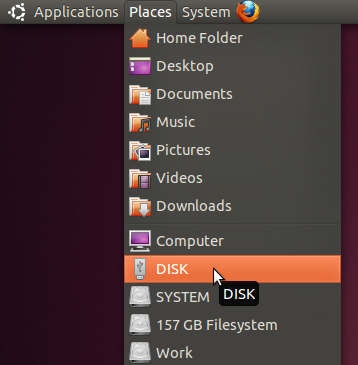
Nous allons utiliser la commande dd pour créer des images disque. La commande est largement utilisé pour effectuer la copie bas niveau des données et des opérations de clonage de disque. En utilisant if (fichier source) et of (fichier destination), nous pouvons utiliser dd pour créer une copie exacte du disque spécifié au format IMG. Pour commencer, cliquez sur Applications et ouvrez Terminal à partir du menu Accessoires.
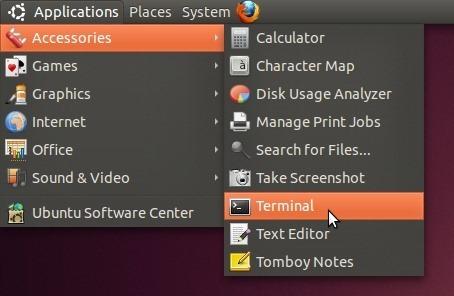
Ouvrez le disque dur externe en utilisant la commande CD> <Disk. Vous pouvez utiliser la commande cd pour accéder au dossier dans le disque dur externe où l’image doit être créée.
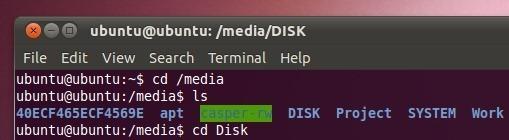
Nous allons utiliser la commande sudo fdisk-l pour lister toutes les partitions du disque dur principal. Cela nous aidera à identifier la partition dont l’image doit être créé sur le disque dur externe. Une fois inscrites, notez l’identifiant de partition dans la colonne de périphériques, car il sera utilisé pour spécifier la partition du disque dur avec la commande dd pour créer une image disque.
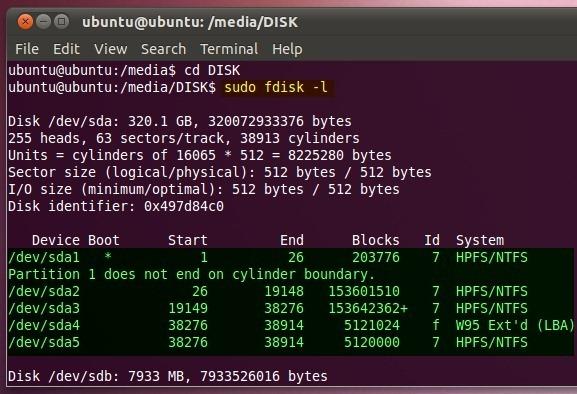
La syntaxe de création d’image disque est comme suit:
jj sudo si <identité = partition <Disk de =. / <nom du disque image>
Si par exemple vous voulez créer une image disque pour / dev/sda5.
dd if = sudo / dev/sda5 de =. / BackupDisk.img
Le temps qu’il faut pour créer une image disque dépend de la taille de partition du disque.
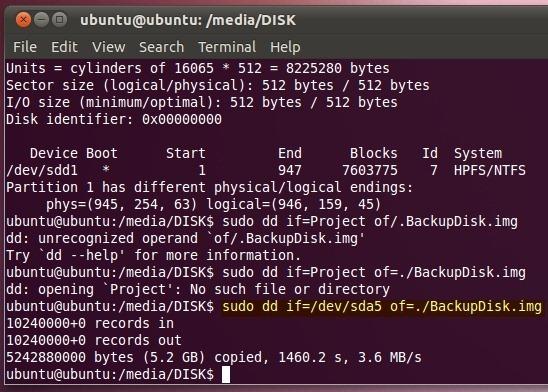
Une fois l’image créée, ouvrez l’emplacement de disque dur externe dans Nautilus (Ubuntu Explorateur de fichiers) pour vérifier la taille de l’image disque. De même, vous pouvez créer des images disque pour d’autres partitions du disque dur.
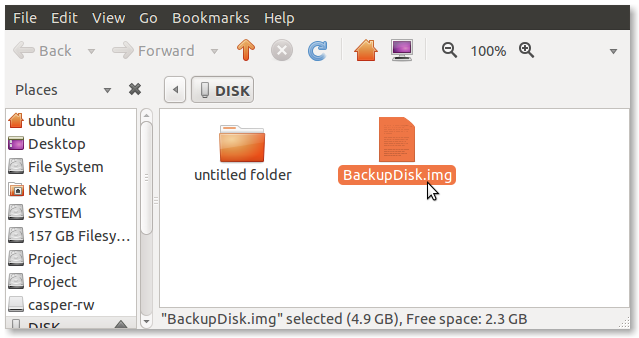
La commande dd permet également de restaurer ou extraire le fichier IMG à l’emplacement spécifié. La syntaxe de l’extraction de fichier IMG est la suivante.
sudo dd if=.<name of disk image file> of=<output location>
Vous pouvez spécifier le disque local, où les données doivent être extraites ou préciser la hiérarchie de dossiers où vous voulez copier les données du fichier IMG.
jj sudo si =. / BackupDisk.img of = / dev/sda3
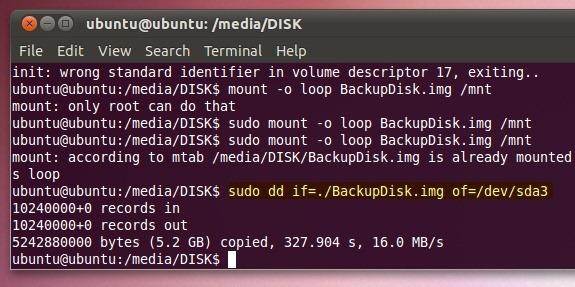
Il faut noter que lorsque vous restaurez les données du fichier IMG en utilisant la commande dd, il effacera tout l’espace libre du disque cible. La capture d’écran ci-dessous montre le lecteur D cloné. Pour récupérer l’espace libre, copier les données du disque cloné sur un autre disque, puis formater le disque cloné à l’aide de l’utilitaire de formatage Windows intégré.
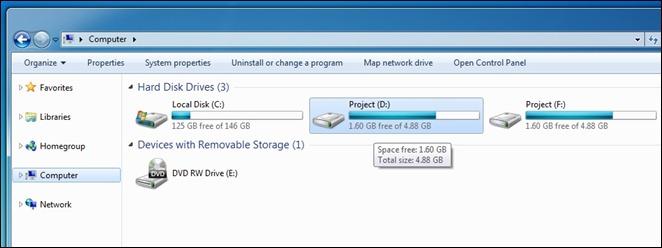
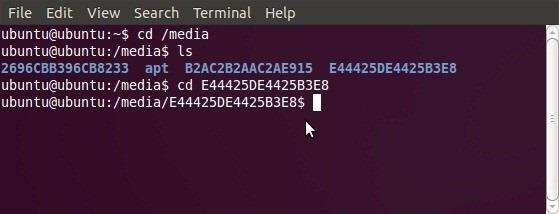
Une fois monté, utilisez la commande sudo fdisk-l pour lister les partitions du disque dur, de sorte que vous pouvez noter les identifiants de périphérique des deux disques.
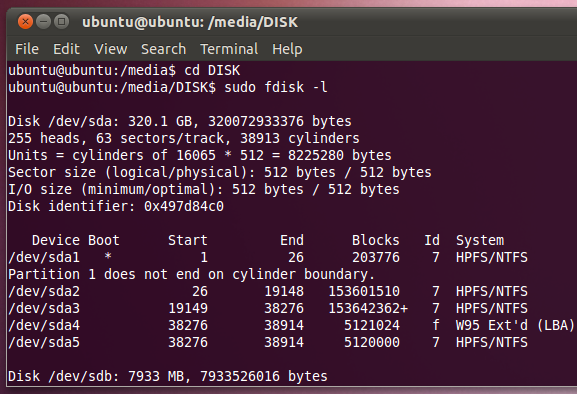
Par exemple, si vous voulez créer un clone de / dev/sda5 dans / dev/sda3. Entrez la commande suivante
dd if = sudo / dev/sd5 of = / dev/sd3
Il faudra / dev/sd5 comme fichier d’entrée et le disque cloné à l’emplacement spécifié (/ dev/sd3).