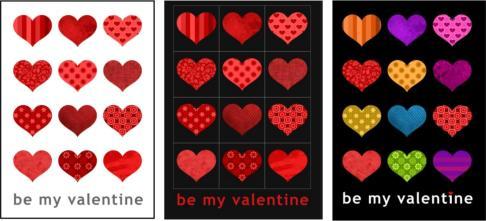
Envoyer des cartes à l’occasion de la Saint-Valentin est encore une tradition en vogue. La première personne ayant prouvé son amour avec une note écrite fut Charles, duc d’Orléans, qui passa 25 ans emprisonné dans la Tour de Londres après la bataille d’Agincourt en 1415. La soixantaine de poèmes qu’il rédigea et envoya à sa chère épouse sont considérés comme les premières lettres de Saint-Valentin. Dans les années 1840, une jeune américaine du nom de Esther Howland reçut une carte en provenance de l’Angleterre lors de la Saint-Valentin et décida d’importer cette tradition aux États-Unis. Ces cartes perdirent de leur attrait en Angleterre vers les années 1890. Pourtant, depuis cette époque, leur popularité refait surface. Plus d’un siècle plus tard, un million de cartes sont ainsi envoyées chaque année dans le monde.
Vous pouvez créer vos propres cartes, uniques et personnalisées, à l’aide de MAGIX Photo & Graphic Designer. Téléchargez tout simplement une version d’essai gratuite ainsi que le clipart St-Valentin gratuit que nous vous proposons. Dès que le clipart a été téléchargé, vous devrez le décompresser en effectuant un clic droit sur le fichier zip puis en sélectionnant « extraire tout ».
Je vais vous montrer comment créer 3 variations d’une carte de St-Valentin composée d’un motif répété de 12 cœurs remplis de différents dessins et textures, dont la couleur peut être retravaillée. Vous pourriez bien sûr utiliser cette méthode pour n’importe quel type de carte.
Ouvrez MAGIX Photo & Graphic Designer. Il nous faut tout d’abord ajouter le modèle de carte et le clipart dans la galerie de designs. À droite, vous verrez l’onglet vertical Galerie des designs. Cliquez dessus et s’ouvre alors tout une liste de dossiers de designs. Dans la galerie des designs, ajoutez les fichiers décompressés se trouvant sur votre ordinateur (vous ne verrez qu’un fichier Xarainfo), sélectionnez-les puis ajoutez-les à l’index. Cliquez alors sur le dossier et vous verrez qu’il contient une collection de 20 motifs en carreaux et 20 textures.
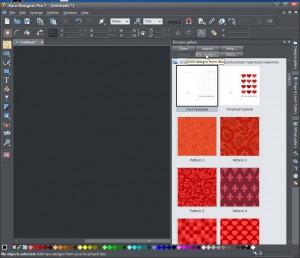
Le clipart St-Valentin dans la galerie de designs
Pour commencer
Dans la galerie de designs, faites un double clic sur la carte de St-Valentin vide afin de l’ouvrir. Ensuite, dans la Galerie des pages et des calques (onglet en dessous de l’onglet Galerie de designs), cliquez sur la petite flèche à gauche de la page afin d’afficher les calques.
Le modèle est constitué de 4 calques :
1. Le calque 1 contiendra tous les éléments de design, ainsi que le texte de St-Valentin par défaut.
2. Le calque de traits en pointillés contient les lignes destinées au découpage et au pliage de la carte une fois finie.
3. Le calque d’aide contient un rectangle indiquant la forme finale de la carte et les positions pour les textures et les cœurs. Cliquez sur l’icône en forme d’œil à côté du calque d’aide pour l’afficher. N’oubliez pas de masquer ce calque avant l’impression.
4. Le calque d’arrière-plan de page contient la forme d’arrière-plan.
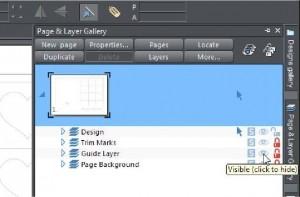
Partie agrandie de la page et galerie des calques
Assemblage des motifs et des textures
Nous devons maintenant remplir tous les 12 carrés de la carte. Dans la galerie de designs, vous trouverez le dossier de cliparts St-Valentin avec une collection de 20 motifs et 20 textures. Nous allons relever un peu le plat en mélangeant ces motifs et ces textures. La fonction d’accrochage sur les objets est très utile pour aligner des motifs répétés ; assurez-vous qu’elle est activée (voyez si le symbole d’aimant est enfoncé). Aligner les textures sera un jeu d’enfant.
J’ai porté mon choix sur la texture 18 comme première texture. Faites glisser la texture 18 sur la page depuis la galerie de designs et placez-la dans le coin supérieur gauche. Remarquez comme la fonction d’accrochage agit comme un aimant lors du placement des éléments sur le calque d’aide. Les lignes bleues vous indiquent quand tout est correctement aligné.
Choisissez le reste de vos motifs et textures. Voici ma sélection :
Motif 18 Texture 1 Motif 7
Motif 3 Texture 20 Motif 4
Motif 15 Texture 7 Motif 16
Motif 9 Texture 13 Motif 6
Chaque fois que vous ajoutez une nouvelle texture, vous verrez que le thème de couleur nommée s’ajoute à la palette des couleurs en bas.
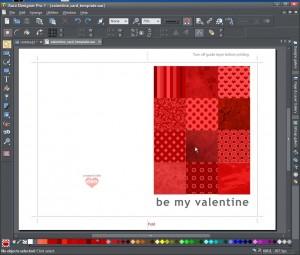
Les 12 textures placées sur la carte avec leurs couleurs thématiques sur la palette de couleurs
Ajoutons les cœurs…
Depuis la galerie, faites glisser Heart1 jusqu’à une zone vide de la page. Utilisez la fonction d’accrochage afin d’aligner le cœur de manière centrale sur votre première texture. Vous apercevez un marqueur rouge au centre pour vous aider à l’aligner.
Nous devons maintenant dupliquer la forme de cœur sur toutes les autres textures. Sélectionnez le cœur puis tapez Ctrl K pour cloner l’objet au dessus de l’original, déplacez ensuite le clone du dessus vers la droite en utilisant les lignes bleues pour le positionner. Pour un positionnement exact, vous pourriez aussi sélectionner le cœur, maintenir la touche Ctrl enfoncée (ceci n’autorise que des mouvements verticaux ou horizontaux) et faire glisser le cœur horizontalement vers la droite ; les lignes bleues vous indiquent le bon positionnement. Faites alors un clic droit afin de placer le cœur copié au bon endroit. Répétez cette opération jusqu’à obtenir la totalité des 12 cœurs.
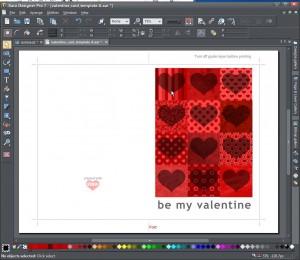
Les 12 textures et leurs cœurs
Découper les cœurs et les extraire des motifs ou des textures
Ceci est comparable au fait d’utiliser un couteau de cuisine pour découper une forme dans une feuille de pâte. Sélectionnez votre première texture puis maintenez la touche Maj enfoncée et sélectionnez la forme de cœur se trouvant au dessus de la texture. Cela signifie que les deux objets sont sélectionnés. Vous pourrez lire sur la barre d’état en bas à gauche de votre fenêtre : « 2 objets sur layer 1 ».
La texture et le cœur encore sélectionnés, allez dans le menu Arranger puis sélectionnez « Combiner les formes > couper les formes ». La forme au dessus va découper une forme de cœur dans la texture. Autre méthode : utilisez le raccourci clavier Ctrl+4 après avoir sélectionné les deux objets (notez que ceci ne fonctionne pas avec le pavé numérique). Faites glisser la partie non désirée de la texture en dehors et supprimez-la.
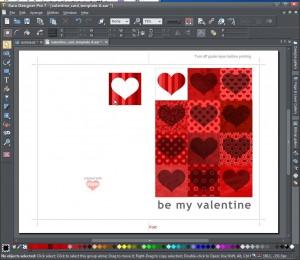
La forme de cœur a été découpée de la texture d'arrière-plan
Édition des couleurs
Vous pourriez terminer votre carte maintenant, toutefois c’est l’occasion de s’amuser un peu avec différentes couleurs. Sur la palette de couleurs, faites survoler le pointeur de la souris au dessus du carré blanc à gauche ; vous verrez alors la note « couleur d’arrière-plan » apparaître. Déplacez le pointeur vers la droite au-dessus des autres carrés et vous verrez tous les noms des couleurs de toutes les textures et tous les motifs utilisés apparaître.
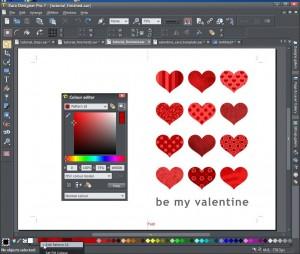
L'éditeur de couleurs
Afin d’éditer n’importe quelle couleur, ouvrez l’éditeur en passant au-dessus du carré puis en cliquant dessus avec le bouton droit de la souris. Sélectionnez alors la première option pour éditer la couleur. Faites glisser la réglette le long du spectre de couleurs et choisissez la teinte que vous voulez. En faisant cela vous verrez que la couleur est modifiée en temps réel. Vous n’avez pas besoin de sortir de l’éditeur de couleurs pour aller au cœur suivant : faites simplement glisser le carré de la couleur nommée depuis la palette jusqu’à l’éditeur de couleurs.
Exemple 2
La couleur d’arrière-plan est ici noire et le texte rouge.
Exemple 3
J’ai opté pour une couleur d’arrière-plan noire, un texte blanc et les couleurs des motifs et textures « cœur » ont été modifiées également. Je n’ai pas pu résister à l’envie de remplacer le i de « Valentine » par un petit cœur. (Copiez un cœur dans une partie vide de la carte puis utilisez les poignées de coins pour en réduire la taille avant de le placer au-dessus du i.)
C’est terminé ! La carte en trois versions créées rapidement et facilement.
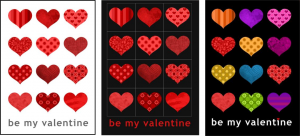
Pour sauvegarder votre travail, allez dans le menu Fichier puis Enregistrer. Sauvegardez votre carte au format .xar afin de pouvoir y revenir ultérieurement. La dernière étape consiste à retirer les lignes d’aide de la carte. Allez sur le calque d’aide (Guide) dans la galerie correspondante et cliquez sur le symbole d’œil pour le masquer.
Maintenant, exportez votre carte de St-Valentin : sélectionnez Fichier puis Exportation, entrez un nom de fichier et sélectionnez pdf dans la liste déroulante. Une sélection de tailles différentes apparaît. Ces tailles diffèrent selon vos besoins : vous souhaitez peut-être l’imprimer ou encore l’envoyer à votre bien aimé(e) par e-mail. Une fois la carte imprimée, découpez-la puis pliez-la en suivant les lignes prévues à cet effet.
Si vous souhaitez envoyer votre carte sans espaces vides sur les côtés par e-mail, il est préférable de l’exporter au format jpg. Ensuite, ouvrez-la de nouveau dans MAGIX Photo & Graphic Designer. Une fois la carte sélectionnée, utilisez l’outil photo puis tirez sur les 8 poignées sur le pourtour du cadre afin d’ajuster les côtés. Sélectionnez-la de nouveau puis exportez-la au format jpg.
MAGIX Photo & Graphic Designer 7 est la solution tout-en-un la plus rapide et la plus flexible pour des graphiques impressionnants. Une retouche d’image puissante, des capacités d’illustration époustouflantes, des modèles de conception professionnels et une PAO étendue, le tout au sein d’un seul logiciel intuitif ! C’est l’outil idéal, que son utilisation soit privée ou professionnelle : à la maison, au sein d’associations ou d’établissements d’enseignement et sur le lieu de travail.

