Introduction
Après la mise en place d’un serveur DNS (voir cet article : http://www.lolokai.com/2012/03/27/systemes/microsoft-3/mise-en-place-dun-serveur-dns-sous-windows-server-2008-ou-2008-r2/), je vous propose de voir la mise en place d’une infrastructure DHCP sous un Windows Server 2008 R2.
Tout d’abord qu’est ce que DHCP (Dynamic Host Configuration Protocol) ?
DHCP permet d’affecter des adresses IP, des masques de sous-réseau et d’autres informations de configurations IP aux ordinateurs clients.
Avant de commencer à parler d’installation et de configuration je vous propose un petit rappel sur son fonctionnement.
Petits Rappels…
Le processus d’affection d’adresses IP est simple et je l’ai schématisé pour vous:
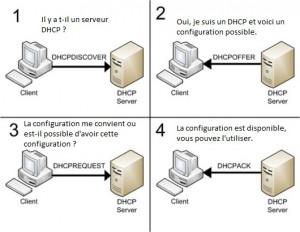
- DHCPDISCOVER: Le client est dépourvu d’adresses IP et est configuré pour en obtenir automatiquement, lance une requête »DHCPDISCOVER » en broadcast c’est-à-dire à toutes les machines du réseau, pour identifier tout serveur DHCP.
- DHCPOFFER: Le serveur DHCP le plus proche répond (en unicast= uniquement à la machine voulue) en lui proposant une configuration DHCP c’est à dire :
- Une adresse IP
- Un masque de sous réseau
- L’adresse d’une passerelle par défaut
- L’adresse d’un serveur DNS.
- DHCPREQUEST: Si la configuration proposée convient au client il envoie un DCHPREQUEST acceptant la configuration. Le client peut aussi demander d’obtenir la configuration précédente.
- DHCPACK: Si l’adresse IP est toujours disponible le serveur DHCP répond avec un message d’accord et le client peut utiliser cette configuration.
Installation
Pour installer un serveur DHCP, comme pour DNS ou IIS il faut ajouter le rôle « Serveur DHCP« . Pour cela Démarrer -> Tous les programmes -> Outils d’administration -> Gestionnaire de serveur. Faites « Ajouter un rôle » et sélectionnez « Serveur DHCP »:
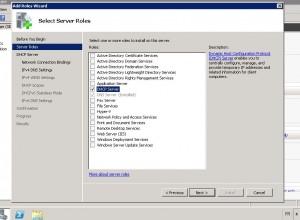
Une fois que vous avez sélectionné le Serveur DHCP des pages de configuration ont dues apparaître. Ces pages vont nous permettre de pré-configurer notre serveur DHCP. La première page est « Liaison de connexions réseaux », elle liste les cartes réseaux disponibles et les adresses IP affectées.
Comme tout serveur il est impératif d »utiliser une adresse IP statique. Dans mon exemple ma carte s’appelle « Local Area Network » et son IP est statique: 192.160.132.130.
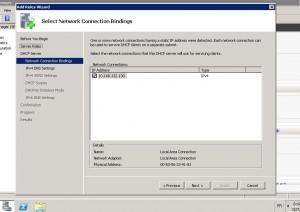
Maintenant, nous allons renseigner notre serveur DNS. En effet pour qu’une machine puisse être fonctionnelle, il faut quand elle reçoit la configuration IP via le serveur DHCP, elle recoit aussi le suffixe DNS du domaine parent et l’adresse du DNS pour pouvoir faire de la résolution de nom sur le réseau. C’est la fameuse liaison DNS/DHCP.
Dans notre exemple, nous sommes dans le domaine « lolokai.local » avec un serveur DNS situé à « 10.160.0.1« . Il faut renseigner le suffixe DNS dans domaine parent et mettre l’adresse IPv4 du serveur DNS.
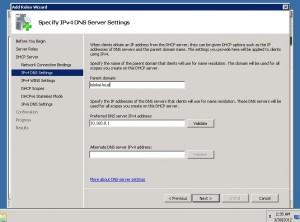
Une fois le serveur DNS renseigné, l’utilitaire nous demande d’activer ou de ne pas activer l’utilisation de serveur WINS. WINS (Windows Internet Name Server), permet de faire de la résolution de nom aussi sous Windows. Si vous avez un serveur ou une liste de serveur WINS activez-le sinon nous n’utiliserons pas de serveur WINS.
Puis nous allons configurer les étendues DHCP. Une étendue DHCP est une zone avec une plage d’adresses IP spécifiquess à la zone. La zone est un réseau ou sous réseau. La configuration IP que va donner le serveur DHCP au client dépend de l’étendue. La configuration est la suivante :
Le nom de l’étendue: Ce nom permet uniquement d’avoir une étiquette sur l’étendue. C’est une des seules valeurs qui n’affecte en rien le client.
Adresse IP de départ: Cette adresse comme l’indique son nom, sera l’adresse à laquelle commencera notre plage d’adresse IP. Plage d’adresse qui servira à donner une IP à un client.
/!\ Dans votre plage il est nécessaire d’exclure l’adresse de tout serveur ! Car si une machine cliente se voit affecter de l’adresse IP d’un serveur, il risque d’avoir du grabuge sur votre réseau !
- Adresse IP de fin: Cette adresse marque la fin de notre plage d’adresse IP.
- Masque de sous réseau: C’est le masque qui va être affecté au client qui se connecte et qui fait une requête DHCP à votre serveur.
- Passerelle par défaut: Comme pour le masque de sous réseau, c’est la passerelle que vous allez affecter à vos clients dans leur configuration IP.
- Type de sous réseau: Ce réglage va permettre d’activer une durée pour le bail DHCP. En effet, les configurations IP ne sont pas données indéfiniment ! Selon l’option choisie (cablé ou sans fil), le bail dure plus ou moins longtemps.
Dans mon exemple, j’ai créé une petite zone appelée « zone1 » qui fournie des adresses IPv4 de « 192.168.0.31 » à « 192.168.0.254« .
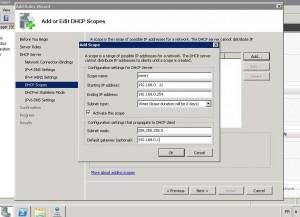
Après avoir créé votre ou vos zone(s), l’utilitaire d’ajouts de rôles vous demande si vous voulez activer le mode sans état du DHCPv6. Qu’est ce que le mode sans état ? Le mode sans état est un mode qui permet au DHCP de se décharger des configurations IPv6 client. J’explique, quand un client fait une requête DHCP pour une configuration IPv6, si le mode sans état est activé le DHCP ne charge pas de fournir cette configuration. S’il est désactivé il faudra configurer l’adressage IPv6 des clients sur le serveur DHCP.
Nous activerons le mode sans état dans notre exemple.
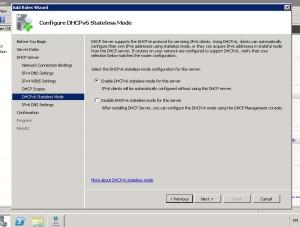
Prochaine étape c’est la configuration du serveur DNS en IPv6, j’ai utilisé dans mon exemple l’adresse du serveur DNS en IPv6.
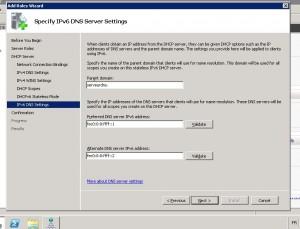
Une fois fini, l’utilitaire d’ajout de rôle nous fait un petit résumé de la configuration et de notre serveur DHCP. Une fois accepté, le rôle est installé et configuré.
Maintenant notre serveur DHCP est installé et configuré pour donner aux clients une configuration IP. Il peut être utile de modifier la configuration ou ajouter une zone d’exclusion ou une zone. Pour cela simple manipulation Outils d’adminitration -> DHCP -> Serveur DNS ajouté -> la zone ajoutée -> clique droit sur le pool d’adresses et vous avez tout


Conclusion:
Nous avons installé le rôle DHCP qui nous permet de distribuer sur le réseau les configurations IP. Pour cela, nous avons ajouter le rôle « Serveur DHCP » sur notre Windows 2008 R2.
Que pensez-vous de ce billet ? Vous a t-il éclairé ? Utilisez-vous un autre serveur DHCP ?
