
Initialement prévu pour rédiger des articles pour Windows Live Spaces ( le service de blogging de Microsoft ) , Windows Live Writer permet également de rédiger des posts pour WordPress.
D’autres logiciels de la série Microsoft permettent également cela. C’est le cas notamment de Microsoft Word. Mais Windows Live Writer étant dédié au blogging, il est beaucoup mieux adapté.
Windows Live Writer est téléchargeable gratuitement en version française sur le lien suivant : Windows Live Writer.
Nous allons détailler dans ce tutoriel les étapes suivantes :
- Comment préparer WordPress à accepter des articles venant de l’extérieur.
- Comment configurer Windows Live Writer pour qu’il puisse se connecter à votre Blog WordPress.
- Comment initier et éditer un article sur Windows Live Writer.
- Comment publier ou transférer cet article sur notre blog.
Préparer WordPress à accepter des articles venant de l’extérieur :
Allez dans Réglages / Ecriture et dans la partie Publication à distance, cochez sur Activer les protocoles XML-RPC. Puis cliquez sur Enregistrer les modifications.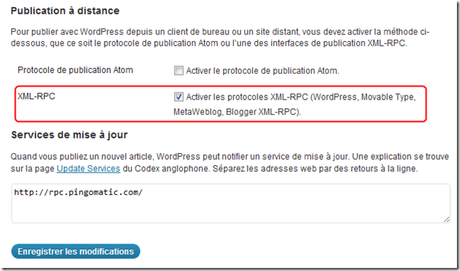
- Configurer Windows Live Writer pour qu’il puisse se connecter à votre blog :
Lors de l’installation de Windows Live Writer, il vous sera demandé de configurer votre connexion à votre Blog. Vous pourrez également par la suite ajouter d’autre blogs.Voici les différentes étapes. Tout d’abord initialisation de l’installation.Choisissez le type de votre blog, en l’occurrence, WordPress.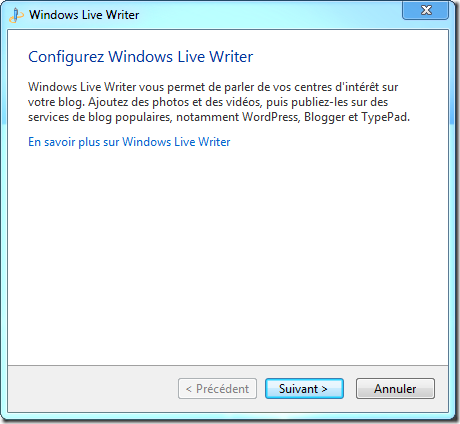
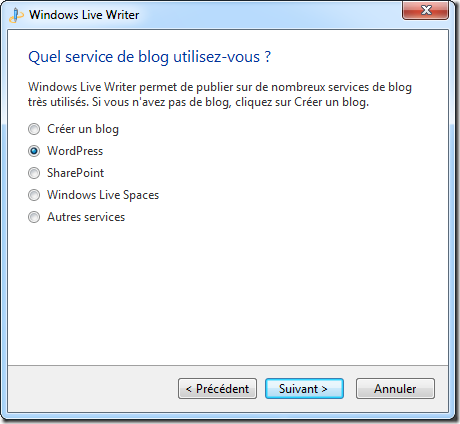
Renseignez vos paramètres de connexion : L’adresse url de votre site, votre nom d’utilisateur et votre mot de passe.
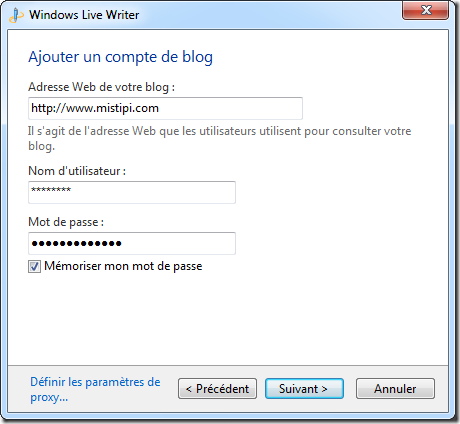
La configuration se lance.

Pendant l’installation il vous demande de télécharger votre thème pour visualiser le résultat de vos articles dans l’aperçu. Je vous avouerai que cela n’a pas fonctionné pour moi. L’aperçu ne correspond pas à ce que nous obtenons sur notre site. Cette option est probablement dédiée à Live Spaces.
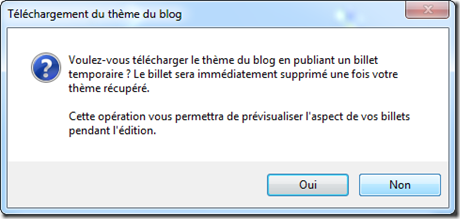
Fin de la configuration, si tout c’est bien passé vous aurez un message comme celui-ci.
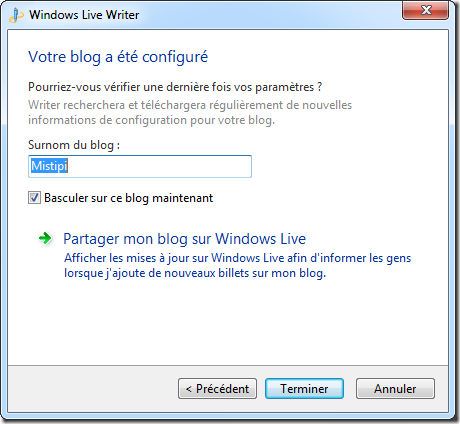
Edition et publication de vos articles :
La présentation de Windows Live Writer ne vous sera pas inconnue puisqu’elle reprend le, maintenant fameux, menu à ruban.
 Je ne rentrerai pas dans le détail de l’écriture d’un article car cela s’apparente à l’écriture d’un texte sous Word. Je vous donne simplement quelques petites astuces utiles et nécessaires.
Je ne rentrerai pas dans le détail de l’écriture d’un article car cela s’apparente à l’écriture d’un texte sous Word. Je vous donne simplement quelques petites astuces utiles et nécessaires.
- Vous pouvez intégrer des liens hypertextes aussi bien au texte qu’aux images.
- Vous pouvez écrire en code html en choisissant en bas à gauche l’onglet Code.

- Vous pouvez ajouter des plugins afin d’intégrer des éléments externe. Vous serez orienté vers la page Web correspondant aux plugins sur laquelle il y a environ 200 extensions vous permettant par exemple d’intégrer des Maps Google, des vidéos Youtube, des photos Flickr, etc… Il faudra relancer l’application pour qu’ils soient activés.
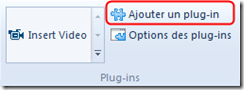
- Pour les adeptes des Emoticône, vous aurez le choix dans une sélection disponible.
- En haut de votre page, vous aurez la possibilité de préciser la catégorie ( en reprenant celles de votre blog ), d’ajouter des mots clefs ( en reprenant également ceux de votre blog ) et de définir une date et heure planifiée de publication.
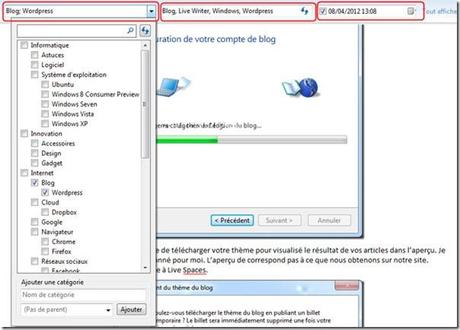
- Vous pouvez définir les propriétés du billet en précisant si vous autorisez les commentaires, les commandes Ping, l’auteur.
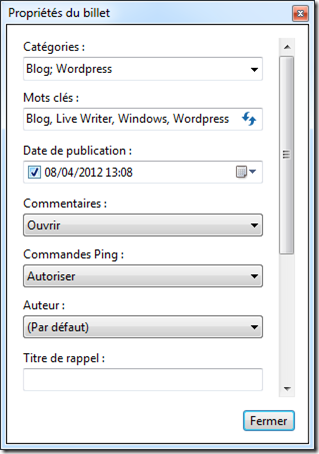
- Enfin, vous pouvez Publier ou Enregistrer le brouillon sur votre blog.
Intérêts de cette méthode d’édition :
- Vous pouvez éditer un article sans être connecté.
- L’interface étant très familière, l’édition d’un article se fait très rapidement.
- Le transfert des images se faisant par paquet au moment de la publication, on est pas en permanence en train d’attendre.
Inconvénients de cette méthode d’édition :
- Le code généré par Windows Live Writer n’est pas des plus épuré. Notamment à l’intégration des images. Une modification manuelle devient rapidement fastidieuse pour un html néophyte.
- Ne pas rechercher des effets d’image trop élaborés car cela génère des bugs lors de la publication.
- Ne gère pas d’image à la une.
Cet article a été rédigé entièrement avec Windows Live Writer, à l’exception de l’image à la une.
