Depuis que je suis sous MAC je n’avais réalisé aucun tutoriel Photoshop. A travers ce tutoriel vous allez apprendre à réaliser un effet de brume très réaliste. Pour ce tutoriel j’utilise Photoshop CS5 mais la technique reste la même pour les autres versions.
Vous devez maintenant trouver une photo, pour plus de rendu vous pourriez prendre un endroit un peu glauque comme un entrepôt par exemple. Vous trouverez votre bonheur sur le site flickr.
Voici notre photo de départ :
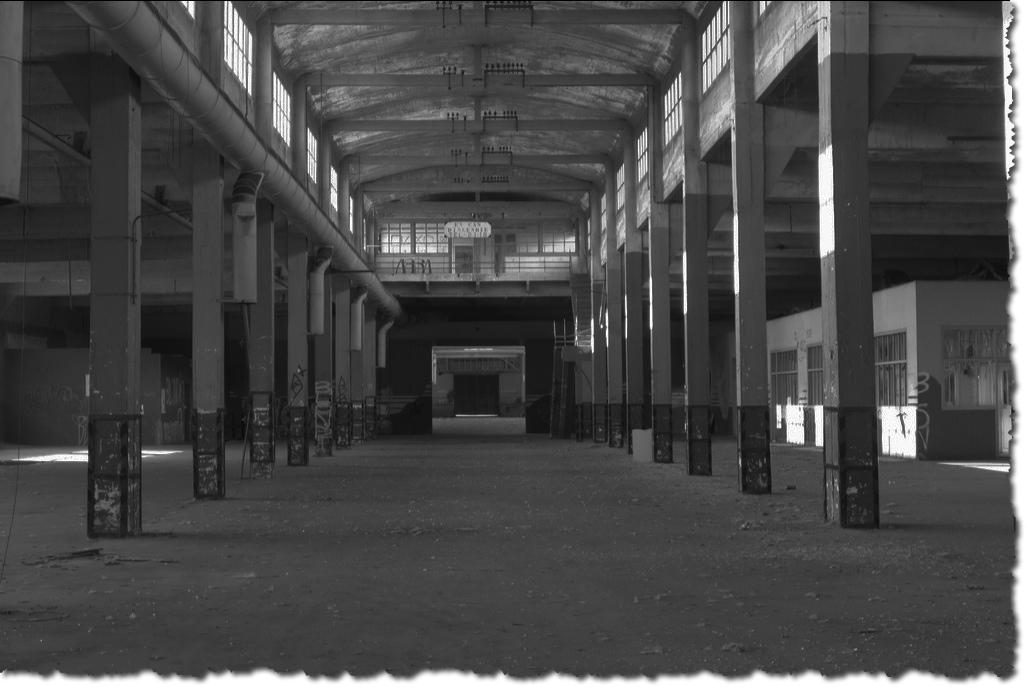
Afin de rendre encore plus réaliste notre effet, je vous conseille de diminuer la luminosité de votre photo. Pour cela aller dans Image -> Réglage -> Luminosité/Contraste
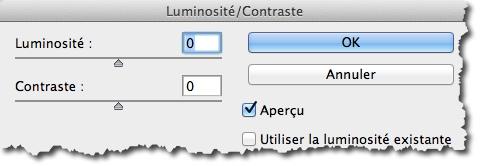
Puis ajuster en fonction de votre photo.
Avant :

Après :

Une fois la photographie prête, nous pouvons commencer notre effet. Pour cela vous devrez appliquer le filtre nuage, mais avant vous devez définir les couleurs d’arrière et de premier plan par défaut en appuyant sur la touche D.

Les couleurs doivent être noir sur blanc, comme ci-dessus.
Ensuite créer un nouveau calque (Calque -> Nouveau -> calque), puis vous nommerez ce calque Brume.
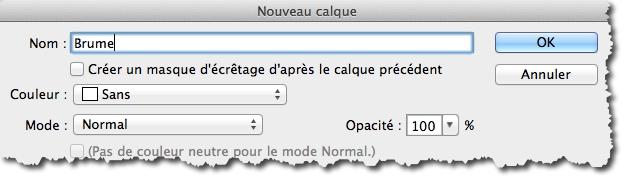
Allez maintenant dans Filtres -> Rendu -> Nuage.

Passez le claque en mode superposition.
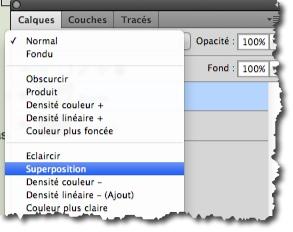
Puis ensuite régler l’opacité selon l’intensité de brume que vous désirez.
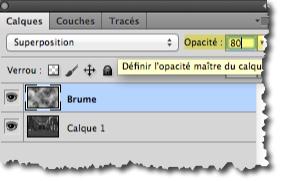
Voici ce que j’obtiens avec une opacité de 80%

Comme vous pouvez le constater, l’effet est plutôt grossier. Pour donner un effet plus réaliste, nous allons effacer une partie de la brume. Pour cela sous devez utiliser l’outils Gomme, puis sélectionner une forme arrondie d’un diamètre de 150 à 300 (Ce diamètre peux varier en fonction de la taille de votre image) et d’une dureté de 0.
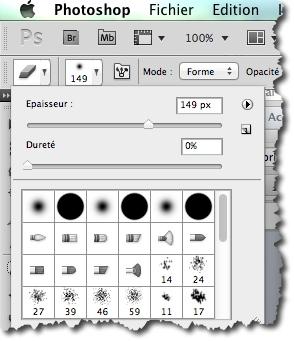
Vous pouvez alors commencer à effacer certaine partie de la brume et laisser juste quelques endroits pour accentuer le réalisme.

Vous obtenez déjà un effet plus réaliste. Nous allons maintenant ajouter une lueur bleutée.
Créer un nouveau calque que vous nommerez Lueur.
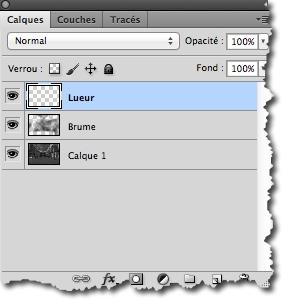
Cette fois choisissez le pinceau avec une dureté de 100 et un diamètre de 30 à 70 pixels en fonction de votre photo.
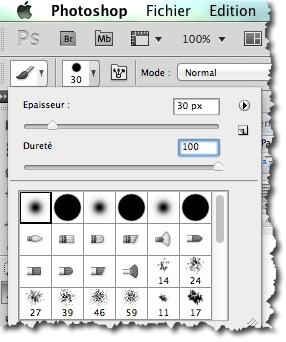
Puis dessinez une forme au hasard à l’intérieur de la brume, veillez à ne pas remplir toute la zone de brume. Vous pouvez par exemple utiliser la couleur bleu clair suivante (#8BC4D6).

Maintenant appliquer un flou gaussien à votre claque Lueur. Pour cela aller dans Filtre -> Atténuation -> Flou Gaussien
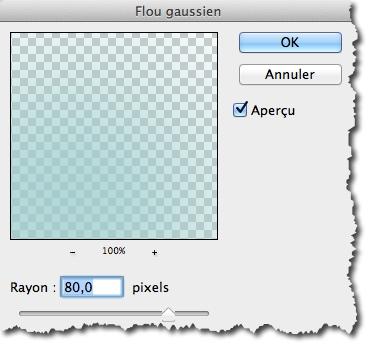
Ensuite choisissez une valeur entre 50 et 80, puis cliquer sur OK. Passez le calque Lueur en mode lumière crue et faites varier l’opacité en fonction de l’effet recherché.
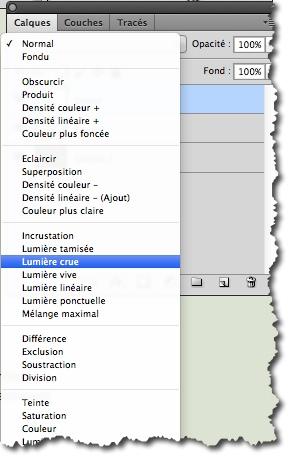
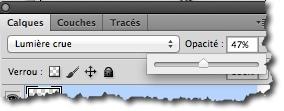
Voilà votre effet brume est maintenant réalisé.
Photo avant effet :
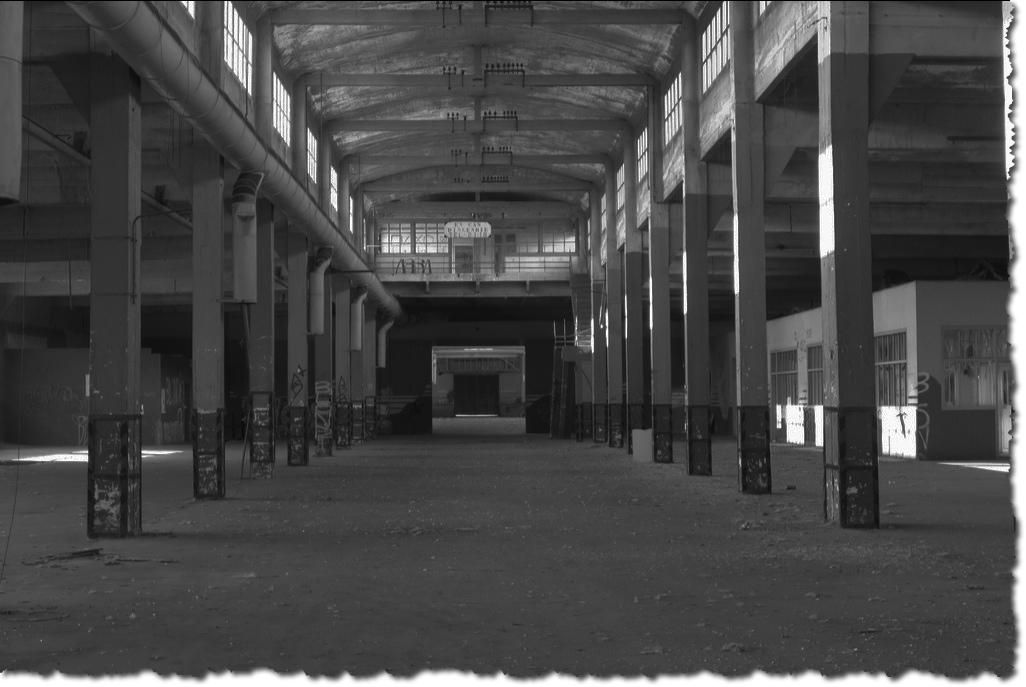
Photo après effet Brume :

That’s All.
Note: There is a print link embedded within this post, please visit this post to print it.

