Introduction
Grâce au nouveau gestionnaire de serveurs sous Windows 2012 Server, il est possible de gérer plusieurs serveurs Windows 2012 sur une même console. Nous verrons dans cet article comment ajouter un serveur dans le gestionnaire de serveur. Nous disposons de deux serveurs : Un serveur Active Directory 2012 (installé grâce à ce billet : le domaine est w2012.local) et un autre serveur Windows 2012 qui fera par la suite office de serveur de partage SMB (voir un futur article). On souhaite ajouter au gestionnaire du serveur Active Directory la possibilité de configurer le second serveur.
Pré-configuration
Dans un premier temps, nous allons attribuer une configuration IP au second serveur, puis le joindre au domaine Active Directory et enfin configurer le pare-feu Windows.
La manipulation à faire pour changer l’adresse IP est la même que pour la configuration du serveur Active Directory. Cette configuration est décrite dans ce billet. Notez que l’adresse IP de votre serveur DNS doit être celui de votre serveur Active Directory.
Pour intégrer le serveur dans un domaine Active Directory, lancez le gestionnaire de serveur et cliquez sur Configurer ce serveur local. Cliquez sur le nom de l’ordinateur, puis cliquez sur Modifier et entrez les informations nécessaires pour connecter votre machine au domaine Active Directory. Ci-dessous un exemple :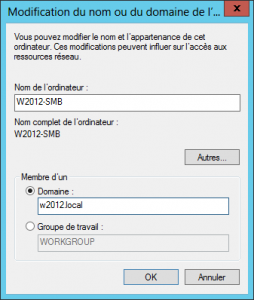
- Dans l’onglet Général, cochez la case Activé.
- Dans l’onglet Avancé, sous-partie Profil cochez uniquement Domaine.
- Cliquez sur OK
- Gestion à distance des journaux des événements (NP-Entrée)
- Gestion à distance des journaux des événements (RPC)
- Gestion à distance des journaux des événements (RPC-EPMAP)
Ajout du serveur
Rendez-vous sur votre serveur Active Directory et lancez le gestionnaire de serveur.
Cliquez sur Ajouter des rôles et des fonctionnalités, cliquez sur Suivant. Dans Type d’installation, sélectionnez Installation basée sur un rôle ou une fonctionnalité, cliquez sur Suivant.
Cliquez sur Sélectionner un serveur du pool de serveurs et sélectionnez le serveur Active Directory, cliquez deux fois sur Suivant. Pour éviter de perdre du temps pour les futurs intégrations de serveurs, nous allons ajouter toutes les fonctionnalités du type : Outil d’administration de serveurs distants (toutes les fonctionnalités enfantes doivent être installé). Lancez l’installation. L’installation de ces outils est très importante car ce sont ces outils qui vont nous permettre de gérer nos différents serveurs distants.
Puis, cliquez sur Ajouter d’autres serveurs à gérer. Dans le champ Nom (CN), entrez le nom de votre second serveur (ici W2012-SMB). Double-cliquez sur le nom qui s’affiche dans la liste déroulante, le serveur est alors ajouté dans la liste à droite :
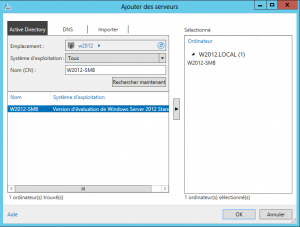
Cliquez sur OK pour valider. Rendez-vous dans Tous les serveurs, votre serveur W2012-SMB apparait, faites un clic-droit sur celui-ci pour le configurer/redémarrer etc… Dès qu’un service sera ajouté sur ce serveur, il apparaîtra dans le menu de gauche du gestionnaire de serveur Active Directory.
De même, lors de l’installation d’un nouveau rôle vous pourrez sélectionner le serveur sur lequel vous souhaitez installer le rôle.
Conclusion
Maintenant que vous pouvez gérer vos serveurs depuis uniquement un seul serveur c’est terminé les déplacement entre serveurs ou entre consoles. Finit aussi les bureaux à distances sur les différents serveurs

Loic FONTAINE
